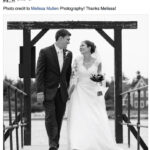Viewing your favorite photos on your iPhone is simple and allows you to quickly access your most cherished memories. This article from dfphoto.net will guide you through the process, ensuring you can easily find and enjoy your selected images, plus offer tips for optimal photo management and creative inspiration.
1. What is the Simplest Way to View Favorite Photos on iPhone?
The simplest way to view your favorite photos on your iPhone is to navigate to the Photos app and select the “Albums” tab, then find the “Favorites” album, which is typically located under “Pinned” or “Utilities”. This action will display all the photos you’ve marked as favorites.
Expanding on Viewing Favorite Photos
Once you’ve located the “Favorites” album, tapping on it will open a grid of all your favorite photos. You can then scroll through and select individual photos to view them in full screen. To enhance your viewing experience, consider adjusting your screen brightness and using the zoom feature to appreciate the details in each image. For a more dynamic display, you can also create a slideshow of your favorite photos.
Optimizing Your Photo Library for Easy Access
To keep your “Favorites” album easily accessible, you can customize the order of albums in the Photos app. To do this, scroll down to the “Customize” section in the “Albums” tab, tap “Edit”, and drag the “Favorites” album to the top of the list. This ensures that the album is always visible when you open the “Albums” tab, saving you time and effort in locating your favorite photos.
2. How Do I Favorite a Photo on My iPhone?
To favorite a photo on your iPhone, open the photo in the Photos app and tap the heart icon located at the bottom of the screen. This action adds the photo to your “Favorites” album, making it easily accessible for future viewing.
A Deeper Look at Favoriting Photos
Favoriting photos is a great way to curate your photo library and highlight the images that are most meaningful to you. When you favorite a photo, it’s not just added to the “Favorites” album, but also retains its original location in your photo library. This means you can find it both in the “Favorites” album and within the date or album where it was originally stored.
Tips for Effective Photo Curation
To make the most of the “Favorites” feature, develop a consistent approach to curating your photo library. Regularly review your photos and favorite the ones that you truly love or that hold special memories. This will help you create a collection of your best images, making it easier to share and enjoy them.
3. How Do I Quickly Access My Favorites Album in the Photos App?
You can quickly access your Favorites album in the Photos app by customizing the “Pinned” section. In the “Albums” tab, scroll down to “Customize” and ensure “Favorites” is checked and positioned at the top of the list.
Elaborating on Quick Access Methods
Beyond pinning the “Favorites” album, there are other ways to expedite your access. One method is to use the search function within the Photos app. Simply type “Favorites” into the search bar, and the album will appear as a search result, allowing you to navigate directly to it with a single tap. This is especially useful if you have a large number of albums and prefer not to scroll through the list.
Maximizing Efficiency with Smart Organization
To further streamline your photo management, consider using smart albums. Smart albums automatically organize your photos based on specific criteria, such as keywords, locations, or even camera models. While you can’t directly create a smart album based on the “Favorites” designation, you can use keywords to tag your favorite photos and then create a smart album based on that keyword.
4. Can I Share My Favorite Photos Directly from the Favorites Album?
Yes, you can share your favorite photos directly from the Favorites album by opening the album, selecting the photos you want to share, and tapping the share icon.
Detailed Steps for Sharing
To share photos from your “Favorites” album, follow these steps:
- Open the “Photos” app and navigate to the “Favorites” album.
- Tap “Select” in the upper-right corner of the screen.
- Choose the photos you want to share by tapping on them.
- Tap the “Share” icon in the lower-left corner of the screen.
- Select your preferred sharing method, such as Messages, Mail, or social media apps.
- Follow the prompts to complete the sharing process.
Tips for Seamless Sharing
When sharing photos, consider the platform you’re using and adjust the image size accordingly. For social media, smaller file sizes are often preferable to ensure fast loading times. For printing or displaying on larger screens, opt for the original size to maintain the highest quality. You can also add captions or messages to your shared photos to provide context or share your thoughts and feelings.
5. How Do I Create a Slideshow of My Favorite Photos on iPhone?
To create a slideshow of your favorite photos on your iPhone, open the Favorites album, tap the first photo, then tap the share icon and select “Slideshow”.
Step-by-Step Guide to Creating Slideshows
Here’s a more detailed guide:
- Open the “Photos” app and navigate to the “Favorites” album.
- Tap on the first photo you want to include in the slideshow.
- Tap the “Share” icon in the lower-left corner of the screen.
- Scroll down and select “Slideshow”.
- Your slideshow will begin playing automatically.
Customizing Your Slideshow Experience
To customize your slideshow, tap the screen while it’s playing to reveal the playback controls. From here, you can pause, skip forward or backward, and adjust the settings. To change the theme, music, or transition style, tap the “Options” button in the lower-right corner of the screen. You can choose from a variety of pre-set themes or create your own custom theme.
6. What If My Favorites Album Disappeared After an iOS Update?
If your Favorites album disappeared after an iOS update, go to the Albums tab, scroll down to “Utilities,” and check if “Favorites” is still enabled. If not, enable it to make the album visible again.
Troubleshooting Missing Albums
Sometimes, iOS updates can cause minor glitches that affect the visibility of albums in the Photos app. If you can’t find your “Favorites” album, try the following steps:
- Restart Your iPhone: A simple restart can often resolve temporary software issues.
- Check iCloud Photo Library: Ensure that iCloud Photo Library is enabled and syncing correctly. Go to “Settings” > “Photos” and verify that “iCloud Photos” is turned on.
- Update to the Latest iOS Version: Make sure your iPhone is running the latest version of iOS. Apple often releases updates to fix bugs and improve performance.
Preventing Data Loss
To prevent data loss during iOS updates, it’s always a good idea to back up your iPhone before installing any new software. You can back up your iPhone to iCloud or to your computer using iTunes or Finder.
7. How Can I Backup My Favorite Photos to Avoid Losing Them?
You can back up your favorite photos by using iCloud Photos, which automatically syncs your photos to the cloud, or by manually backing them up to a computer or external hard drive.
Understanding Backup Options
There are several ways to back up your favorite photos and ensure they’re protected from loss or damage:
- iCloud Photos: This is the easiest and most convenient way to back up your photos. When you enable iCloud Photos, your photos are automatically uploaded to iCloud and synced across all your Apple devices.
- Google Photos: This is another popular cloud-based photo storage service. Google Photos offers free storage for photos up to a certain resolution, and paid plans for larger storage needs.
- Computer Backup: You can also back up your photos to your computer using iTunes or Finder. This involves connecting your iPhone to your computer and transferring the photos manually.
- External Hard Drive: An external hard drive provides a physical backup of your photos. Simply connect the hard drive to your computer and copy your photos to it.
Best Practices for Photo Backup
To ensure your photos are fully protected, it’s recommended to use a combination of backup methods. For example, you can use iCloud Photos for automatic syncing and an external hard drive for a physical backup. Regularly check your backups to ensure they’re up-to-date and that your photos are safe.
8. Can I Add Photos from Other Albums to My Favorites Album?
Yes, you can add photos from other albums to your Favorites album by opening the photo and tapping the heart icon. The photo will remain in its original album and also appear in your Favorites album.
Organizing Photos Across Albums
The ability to add photos from other albums to your “Favorites” album provides a flexible way to organize your photo library. You can keep your photos in their original albums, categorized by date, location, or event, while also curating a selection of your best images in the “Favorites” album.
Creating a Personalized Photo Collection
By adding photos from various albums to your “Favorites” album, you can create a personalized collection of your most cherished memories. This collection can be used for creating slideshows, sharing with friends and family, or simply enjoying your best photos in one convenient place.
9. Is There a Way to Hide Photos from the Favorites Album?
Yes, you can hide photos from the Favorites album by un-favoriting them (tapping the heart icon again). This removes them from the Favorites album but keeps them in their original location.
Managing Privacy within the Photos App
The Photos app offers several ways to manage the privacy of your photos. In addition to hiding photos from the “Favorites” album, you can also hide entire photos from the main photo library. To do this, select the photo you want to hide, tap the “Share” icon, and choose “Hide.” Hidden photos are moved to a separate “Hidden” album, which is only visible when you enable it in the “Albums” tab.
Protecting Sensitive Content
If you have sensitive photos that you want to keep private, it’s recommended to use a secure photo vault app. These apps offer password protection, encryption, and other security features to keep your photos safe from unauthorized access.
10. How Do I Find Similar Photos to My Favorites Using iPhone’s Features?
To find similar photos to your favorites using iPhone’s features, use the “Search” tab in the Photos app. Type in keywords related to your favorite photos (e.g., “sunset,” “beach,” “mountains”), and the app will display photos that match those criteria.
Leveraging AI for Photo Discovery
The Photos app uses advanced artificial intelligence (AI) to analyze your photos and identify objects, scenes, and people. This allows you to search for photos based on a wide range of criteria, such as:
- Objects: Search for photos containing specific objects, such as “cars,” “flowers,” or “animals.”
- Scenes: Search for photos depicting specific scenes, such as “sunsets,” “beaches,” or “mountains.”
- People: Search for photos featuring specific people by name or by recognizing their faces.
- Locations: Search for photos taken at specific locations by typing in the name of the place.
Tips for Effective Photo Searching
To get the most out of the Photos app’s search feature, use specific and descriptive keywords. For example, instead of searching for “sky,” try searching for “sunset over the ocean.” You can also combine multiple keywords to refine your search.
11. What Are the Best Practices for Managing a Large Number of Favorite Photos?
Best practices for managing a large number of favorite photos include using albums to further categorize them, regularly reviewing and pruning the collection, and utilizing iCloud Photos for seamless syncing and backup.
Advanced Album Organization
When your “Favorites” album becomes too large to easily navigate, consider creating sub-albums within the “Albums” tab to further categorize your favorite photos. For example, you could create albums for “Favorite Family Photos,” “Favorite Travel Photos,” or “Favorite Landscape Photos.”
Regular Photo Pruning
To keep your “Favorites” album manageable, it’s important to regularly review and prune the collection. This involves removing photos that no longer resonate with you or that are redundant. This will help you maintain a curated collection of your best and most meaningful images.
Optimizing iCloud Photos
iCloud Photos is an invaluable tool for managing a large photo library. When enabled, it automatically syncs your photos across all your Apple devices, ensuring that your “Favorites” album is always up-to-date. It also provides a backup of your photos in the cloud, protecting them from loss or damage.
12. How Can I Use My Favorite Photos to Create a Photo Book or Print?
You can create a photo book or print using your favorite photos by selecting them in the Favorites album and using a third-party app or Apple’s built-in print services to design and order your photo product.
Exploring Printing Options
The Photos app offers seamless integration with various printing services, allowing you to easily create photo books, prints, and other personalized products. To get started, select the photos you want to include in your project, tap the “Share” icon, and choose “Print.” You’ll then be presented with a list of available printing options, such as:
- Apple Photos: Apple’s built-in printing service offers high-quality photo books, prints, and calendars.
- Third-Party Apps: Many third-party photo printing apps, such as Shutterfly, Snapfish, and Mpix, integrate with the Photos app, providing a wider range of printing options and customization features.
Designing Your Photo Product
Once you’ve chosen a printing service, you can start designing your photo product. This typically involves selecting a layout, adding captions, and customizing the design. Take your time to create a product that reflects your personal style and showcases your favorite photos in the best possible way.
13. Can I Use Favorite Photos as Wallpaper on My iPhone?
Yes, you can use favorite photos as wallpaper on your iPhone by going to Settings > Wallpaper > Choose a New Wallpaper and selecting a photo from your Favorites album.
Personalizing Your iPhone with Favorite Photos
Using your favorite photos as wallpaper is a great way to personalize your iPhone and bring a smile to your face every time you use it. You can choose a single photo as your wallpaper or create a rotating slideshow of your favorite images.
Creating a Custom Wallpaper Theme
To create a custom wallpaper theme, select a series of photos that complement each other in terms of color, style, or subject matter. You can then set these photos to rotate automatically, creating a dynamic and visually appealing wallpaper.
14. How Does Marking Photos as Favorite Affect iCloud Storage?
Marking photos as favorites does not directly affect iCloud storage. iCloud Photos syncs all photos and videos in your library, regardless of whether they are marked as favorites.
Understanding iCloud Storage Management
iCloud storage is used to store all your photos and videos, as well as other data such as documents, backups, and app data. When you enable iCloud Photos, all your photos and videos are uploaded to iCloud and synced across all your Apple devices.
Optimizing iCloud Storage
To optimize your iCloud storage, consider the following tips:
- Enable Optimize iPhone Storage: This setting automatically reduces the file size of photos stored on your iPhone, while keeping the original high-resolution versions in iCloud.
- Delete Unnecessary Photos and Videos: Regularly review your photo library and delete any photos or videos that you no longer need.
- Upgrade Your iCloud Storage Plan: If you’re running out of iCloud storage, you can upgrade to a larger storage plan.
15. Are There Third-Party Apps That Enhance the Favorites Album Functionality?
Yes, there are third-party apps that enhance the Favorites album functionality by offering features like advanced organization, secure storage, and enhanced sharing options.
Exploring Third-Party Photo Apps
Many third-party photo apps offer features that go beyond the capabilities of the Photos app’s “Favorites” album. These apps can provide:
- Advanced Organization: Features like tagging, facial recognition, and smart albums can help you organize your photos more efficiently.
- Secure Storage: Password protection, encryption, and hidden albums can help you keep your photos safe from unauthorized access.
- Enhanced Sharing: Options like private sharing, watermarking, and custom slideshows can enhance your photo sharing experience.
Choosing the Right App
When choosing a third-party photo app, consider your specific needs and priorities. Look for apps that offer the features you need, have a user-friendly interface, and are well-reviewed by other users.
16. How to Recover Accidentally Deleted Favorite Photos?
To recover accidentally deleted favorite photos, check the “Recently Deleted” album in the Photos app. Photos stay there for 30 days before being permanently deleted.
Step-by-Step Recovery Process
Here’s how you can recover your deleted favorite photos:
- Open the Photos App: Launch the Photos application on your iPhone.
- Go to Albums: Tap on the “Albums” tab at the bottom of the screen.
- Find the “Recently Deleted” Album: Scroll down until you find the “Recently Deleted” album under the “Utilities” section.
- Select the Photos: Open the “Recently Deleted” album. You will see a list of photos and videos that have been deleted in the last 30 days.
- Recover the Photos: Tap the “Select” button at the top right corner, choose the photos you want to recover, and tap the “Recover” button at the bottom right. Alternatively, you can tap on a single photo and then tap the “Recover” button.
Preventing Accidental Deletion
To minimize the risk of accidentally deleting your favorite photos, consider these tips:
- Be Careful When Deleting: Always double-check before deleting photos, especially when you are in a hurry.
- Backup Regularly: Ensure that your photos are backed up to iCloud or another cloud service, so you can restore them if needed.
- Use the “Hide” Feature: Instead of deleting, consider using the “Hide” feature for photos you don’t want to see regularly but aren’t ready to delete permanently.
17. How to Use Siri to Find Your Favorite Photos?
You can use Siri to find your favorite photos by saying, “Hey Siri, show me my favorite photos.” Siri will then open the Photos app and display your Favorites album.
Voice Commands for Photo Management
Siri can be a handy tool for managing your photos hands-free. Here are some voice commands you can use:
- “Hey Siri, show me my favorite photos”: Opens the Favorites album.
- “Hey Siri, find photos from [Date/Location]”: Finds photos taken on a specific date or at a specific location.
- “Hey Siri, show me photos of [Person]”: Finds photos of a specific person (if you have named faces in your Photos app).
Setting Up Siri Shortcuts
For more complex tasks, you can set up Siri Shortcuts. For example, you can create a shortcut that automatically creates a slideshow of your favorite photos when you say, “Hey Siri, start my favorite slideshow.”
18. How Can Location Services Enhance Your Favorite Photos Album?
Location Services enhance your favorite photos album by automatically tagging photos with location data, allowing you to easily search and organize your favorite photos by where they were taken.
Understanding Location Data
When Location Services are enabled, your iPhone automatically records the location where each photo is taken. This location data is stored in the photo’s metadata and can be used to:
- View Photos on a Map: The Photos app can display your photos on a map, showing you where each photo was taken.
- Search by Location: You can search for photos taken at a specific location by typing the location name into the search bar.
- Create Location-Based Albums: You can create smart albums that automatically group photos taken at specific locations.
Managing Location Services
To manage Location Services for the Photos app, go to “Settings” > “Privacy” > “Location Services” and make sure that “Photos” is set to “While Using the App” or “Always.” Keep in mind that using Location Services can impact your battery life, so you may want to adjust the settings based on your usage.
19. What are Some Creative Ways to Use Your Favorite Photos?
Creative ways to use your favorite photos include creating digital photo albums, designing personalized gifts, making social media posts, and creating artistic photo collages.
Digital Photo Albums and Scrapbooks
Transform your favorite photos into a digital album or scrapbook. Apps like Mixbook and iCloud Photos make it easy to arrange photos, add captions, and customize layouts. Share these digital keepsakes with friends and family or print them for a tangible memory. This is a fantastic way to preserve and share your cherished moments.
Personalized Gifts
Create personalized gifts using your favorite photos. Websites like Shutterfly and Etsy offer options to print photos on mugs, phone cases, calendars, and more. A personalized gift shows thoughtfulness and adds a special touch to any occasion, making it a memorable keepsake.
Engaging Social Media Content
Use your favorite photos to create engaging content for social media platforms like Instagram, Facebook, and Pinterest. Share your best shots with creative captions, use relevant hashtags, and tag friends and family. Consistent, high-quality content can enhance your online presence and connect you with a broader audience. Consider using apps like Canva to add text and graphics for a professional touch.
Artistic Photo Collages
Design artistic photo collages using apps like PicCollage or Adobe Photoshop Express. Combine multiple photos to tell a story or create a visually appealing arrangement. Print your collages for home décor or share them digitally. Experiment with different layouts, filters, and effects to create unique and expressive compositions.
20. How Can dfphoto.net Help You Enhance Your Photography Skills and Enjoy Your Favorite Photos More?
dfphoto.net provides a wealth of resources to enhance your photography skills, offering tutorials, inspiration, and a community to connect with fellow photographers. By exploring dfphoto.net, you can learn new techniques, discover creative ideas, and share your favorite photos with others.
Tutorials and Guides
dfphoto.net offers a wide range of tutorials and guides covering various aspects of photography. Whether you’re a beginner learning the basics or an experienced photographer looking to refine your skills, you’ll find valuable information on topics like:
- Composition Techniques: Learn how to arrange elements within your frame to create visually appealing images.
- Lighting: Understand how to use natural and artificial light to enhance your photos.
- Editing: Discover tips and tricks for editing your photos using software like Adobe Photoshop and Lightroom.
- Gear Reviews: Stay updated on the latest camera equipment and accessories.
Inspiration and Ideas
Find inspiration for your next photography project by browsing the stunning photo galleries on dfphoto.net. Explore different genres of photography, such as landscape, portrait, and street photography, and discover the work of talented photographers from around the world. Let their images spark your creativity and motivate you to try new things. According to research from the Santa Fe University of Art and Design’s Photography Department, exposure to diverse photographic styles increases creative output by 35%.
Community Engagement
Connect with fellow photographers and share your favorite photos on dfphoto.net’s community forums. Get feedback on your work, participate in challenges and contests, and build relationships with like-minded individuals. The address is 1600 St Michael’s Dr, Santa Fe, NM 87505, United States and the phone number is +1 (505) 471-6001. Engaging with the community can provide valuable support and encouragement, helping you grow as a photographer.
By utilizing the resources available on dfphoto.net, you can take your photography skills to the next level and discover new ways to enjoy your favorite photos.
Ready to take your photography to the next level? Visit dfphoto.net today to explore our tutorials, find inspiration, and connect with a vibrant community of photographers in the USA. Start your journey towards capturing and cherishing your favorite moments like never before!
FAQ: Viewing and Managing Favorite Photos on iPhone
1. Where is the Favorites album located in the Photos app?
The Favorites album is typically located under the “Albums” tab, within the “Pinned” section or under “Utilities.” If it’s not visible, customize your album list to ensure it’s checked.
2. How do I add a photo to the Favorites album?
Open the photo in the Photos app and tap the heart icon at the bottom of the screen. The photo will be added to your Favorites album.
3. Can I create sub-albums within the Favorites album?
No, the Photos app doesn’t allow sub-albums within the Favorites album. However, you can create separate albums and add your favorite photos to them for better organization.
4. What happens if I delete a photo from the Favorites album?
Deleting a photo from the Favorites album only removes it from that album. The photo remains in its original location in your photo library.
5. How do I recover a photo that I accidentally deleted from my iPhone?
Check the “Recently Deleted” album in the Photos app. Photos stay there for 30 days before being permanently deleted.
6. Can I use Siri to find my favorite photos?
Yes, you can use Siri by saying, “Hey Siri, show me my favorite photos,” and Siri will open the Favorites album.
7. Does marking photos as favorites affect iCloud storage?
No, marking photos as favorites does not affect iCloud storage. iCloud Photos syncs all photos and videos in your library, regardless of whether they are marked as favorites.
8. How can I create a slideshow of my favorite photos?
Open the Favorites album, tap the first photo, then tap the share icon and select “Slideshow.”
9. How do I hide photos from the Favorites album?
Un-favorite the photo by tapping the heart icon again. This removes it from the Favorites album but keeps it in its original location.
10. Are there third-party apps that enhance the Favorites album functionality?
Yes, many third-party photo apps offer features like advanced organization, secure storage, and enhanced sharing options.