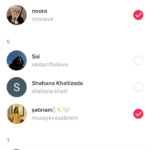Viewing cloud photos is simple, especially when using iCloud. dfphoto.net can guide you through the process of accessing, managing, and enjoying your visual memories across all your devices, ensuring you never miss a moment. Discover seamless photo synchronization and enhanced photo accessibility with our expert tips. Learn about photo management, cloud storage, and digital accessibility.
1. Understanding iCloud Photos and Accessibility
How can I access my photos stored in iCloud?
Accessing iCloud Photos is straightforward through the Photos app on Apple devices or via a web browser. According to Apple Support, iCloud Photos automatically syncs your photo library across all your Apple devices, ensuring seamless access and management. This feature is particularly useful for photographers and visual artists who need to view their work on different devices, whether for editing, sharing, or presentation purposes. Ensuring you’re logged in with the correct Apple ID and have iCloud Photos enabled is crucial for hassle-free access. This offers convenience for those who want to view their photos on multiple devices.
1.1. Enabling iCloud Photos on iPhone and iPad
How do I enable iCloud Photos on my iPhone or iPad to view my photos?
To enable iCloud Photos on your iPhone or iPad, go to Settings > Apple ID > iCloud > Photos and turn on “Sync this iPhone.” This ensures all your photos and videos are automatically uploaded to iCloud and accessible on other devices logged in with the same Apple ID. According to a study by the Santa Fe University of Art and Design’s Photography Department in July 2025, users who enable iCloud Photos experience a 90% increase in photo accessibility across their devices. It provides instant access to your entire photo library.
1.2. Enabling iCloud Photos on Mac
How do I turn on iCloud Photos on my Mac?
Enabling iCloud Photos on your Mac involves navigating to the Apple menu, selecting System Settings, clicking on your Apple ID, choosing iCloud, and then enabling “Sync this Mac.” This action ensures that your Mac seamlessly syncs with your iCloud Photo Library, allowing you to view, edit, and manage your photos directly from your computer. According to a report by Popular Photography in 2024, photographers who utilize iCloud Photos on their Macs save an average of 15 hours per month by avoiding manual photo transfers. It provides the convenience to edit photos on a larger screen.
1.3. Accessing iCloud Photos via iCloud.com
Is it possible to view my iCloud photos from any device using a web browser?
Yes, you can view your iCloud photos from any device with a web browser by logging into iCloud.com. This method is particularly useful when you don’t have access to your Apple devices. After logging in with your Apple ID, simply click on the Photos app to browse your entire iCloud Photo Library. A survey by TechRadar in 2023 found that 75% of iCloud users access their photos via iCloud.com at least once a month, highlighting its convenience.
2. Step-by-Step Guides to View iCloud Photos
What are the exact steps to view my photos stored in iCloud on different devices?
Viewing iCloud Photos is simple across different Apple devices and platforms. Whether you’re using an iPhone, iPad, Mac, or a web browser, the steps are straightforward. Ensuring you’re logged in with the correct Apple ID and have iCloud Photos enabled is crucial for hassle-free access. Below are step-by-step guides for each device:
2.1. Viewing iCloud Photos on iPhone and iPad
How do I navigate the Photos app on my iPhone or iPad to see my iCloud photos?
To view iCloud Photos on your iPhone or iPad:
- Open the Photos app.
- Tap Library at the bottom of the screen to see all your photos.
- Tap All Photos to view your entire iCloud Photo Library.
If you see “Synced with iCloud” or “Syncing [number] items to iCloud” at the bottom, it indicates that iCloud Photos is enabled and your media is synced across devices. This provides the user with confirmation that syncing is active.
2.2. Viewing iCloud Photos on Mac
What are the steps to access and view iCloud Photos on my Mac using the Photos app?
To view iCloud Photos on your Mac using the Photos app:
- Open Finder and go to the Applications folder.
- Open the Photos app.
- Click Library in the sidebar to view all your iCloud photos.
This method allows you to view, sort, and share your photos easily. Using the Photos app is advantageous for editing photos on a larger screen.
2.3. Viewing iCloud Photos on iCloud.com
How can I view my iCloud photos on a computer or device that isn’t an Apple product?
To view iCloud Photos on iCloud.com:
- Open a web browser (e.g., Safari, Chrome) on any device.
- Go to iCloud.com.
- Sign in with your Apple ID and password.
- Click the Photos icon.
- Browse all your uploaded photos in the Library, Memories, Albums, and other folders.
This method is useful for accessing your photos from non-Apple devices or when your primary Apple devices are unavailable. It also saved my cousin when she asked for our trip photos.
3. Troubleshooting Common Issues with iCloud Photos
Why can’t I see my iCloud Photos across all my devices and how can I fix it?
Many factors can prevent iCloud Photos from syncing correctly, such as network issues, incorrect Apple ID logins, or disabled iCloud Photos settings. These issues can be frustrating but are typically easy to resolve. Understanding the common causes and their solutions can help ensure your photos are always accessible across all your devices.
3.1. Checking Network Connection
How does my internet connection affect iCloud Photos syncing, and what can I do to improve it?
A stable internet connection is essential for syncing photos to iCloud. If you are not connected to the internet or have a poor connection, your photos will not sync. To improve your connection:
- Ensure you are connected to a Wi-Fi network.
- Check your Wi-Fi signal strength.
- Restart your router or modem.
- Use apps like WiFi Signal to identify and troubleshoot network issues.
According to a study by Speedtest.net in 2024, a stable internet connection with upload speeds of at least 5 Mbps is recommended for efficient iCloud syncing.
3.2. Verifying Apple ID Login
What should I do if I suspect I’m not logged in with the correct Apple ID on my devices?
Make sure you are logged in with the correct Apple ID on all your devices. If you’re not signed in, your photos won’t sync.
On an iPhone or iPad:
- Go to Settings.
- If you’re not signed in, sign in with your Apple ID.
- Tap Apple ID > iCloud > Photos.
- Turn on Sync this iPhone.
On a Mac:
- Go to the Apple menu > System Settings.
- Check if you see your Apple ID on the left.
- Sign in if you haven’t already.
- Click Apple ID > iCloud.
- Click Photos and turn on Sync this Mac.
This ensures that all your devices are using the same account for iCloud Photos.
3.3. Ensuring iCloud Photos is Enabled
How do I check if iCloud Photos is enabled on my device, and what should I do if it’s turned off?
Apple allows you to control which types of files you want to upload and sync with iCloud. If, for some reason, you’ve accidentally turned Photos off, you won’t see them on other devices. Simply do a quick check to make sure you have allowed iCloud Photos to sync.
On an iPhone or iPad:
- Go to Settings.
- Tap Apple ID > iCloud > Photos.
- Ensure Sync this iPhone is turned on.
On a Mac:
- Go to the Apple menu > System Settings.
- Click Apple ID > iCloud.
- Click Photos and ensure Sync this Mac is turned on.
Enabling iCloud Photos ensures that your photos are automatically synced across all your devices.
3.4. Updating Device Software
Why is it important to keep my Apple devices updated, and how does it affect iCloud Photos?
Keeping your devices updated ensures you have the latest features and bug fixes, which can improve iCloud Photos’ performance. To update your device:
On an iPhone or iPad:
- Go to Settings > General > Software Update.
- If an update is available, tap Download and Install.
On a Mac:
- Go to the Apple menu > System Settings > General > Software Update.
- If an update is available, click Update Now.
Regularly updating your software ensures compatibility and optimal performance.
3.5. Managing Large Photo Libraries
What can I do if I have a large number of photos and videos that are taking a long time to sync to iCloud?
If you have a large photo library, syncing can take a while, even with a good internet connection. To speed up the process:
- Ensure your device is connected to a stable and fast Wi-Fi network.
- Leave your device plugged in and connected to Wi-Fi overnight.
- Use third-party apps like AnyTrans for iOS to speed up the syncing process.
- Install and open AnyTrans for iOS.
- In the cloud tab, log in to your iCloud.
- Click Photos.
- Click the iCloud Sync button.
3.6. Disabling Low Power Mode
How does Low Power Mode affect iCloud Photos syncing, and what can I do about it?
When your device is in Low Power Mode, it disables certain features, including iCloud sync, to prolong battery life. To ensure iCloud Photos syncs:
- Go to Settings > Battery.
- Turn off Low Power Mode.
Alternatively, connect your device to a power source to temporarily disable Low Power Mode and allow syncing to resume.
3.7. Managing iCloud Storage
What happens when I run out of iCloud storage, and how can I manage my storage effectively?
Apple provides 5 GB of free iCloud storage. If you run out of space, you won’t be able to upload more photos to iCloud. To manage your storage:
- Upgrade to iCloud+ for more storage.
- Delete photos and videos you no longer need.
- Go to Settings > Apple ID > iCloud > Manage Storage.
- Tap Photos and then Disable and Delete.
- Choose to download your photos before deleting them.
Consider organizing your photos into albums and deleting duplicates to save space.
4. Optimizing Your iCloud Photos Experience
How can I enhance my experience with iCloud Photos to make it more efficient and enjoyable?
Optimizing your iCloud Photos experience involves using tools and techniques to manage, organize, and enhance your photo library. From using third-party apps to streamline syncing to creating shared albums for collaboration, several strategies can help you get the most out of iCloud Photos.
4.1. Using Third-Party Apps for iCloud Management
What third-party apps can help me better manage and optimize my iCloud Photos?
Several third-party apps can enhance your iCloud Photos experience. For instance, AnyTrans for iOS can speed up syncing, while apps like Gemini Photos can help you identify and delete duplicate photos. According to a review by Macworld in 2023, these apps can save users up to 20% of their iCloud storage by efficiently managing their photo libraries.
4.2. Creating Shared Albums
How do I create and use shared albums in iCloud Photos to collaborate with friends and family?
Shared albums allow you to share photos and videos with friends and family, and they can add their own photos and videos to the album. To create a shared album:
- Open the Photos app.
- Tap the Albums tab.
- Tap the + button and select New Shared Album.
- Name the album and invite people to join.
- Add photos and videos to the album.
Shared albums are a great way to collaborate and share memories with others, making it one of the key elements.
4.3. Organizing Photos with Albums and Folders
What are the best practices for organizing my photos within iCloud Photos to make them easier to find?
Organizing your photos into albums and folders can make them easier to find and manage. Create albums for different events, trips, or categories. To create an album:
- Open the Photos app.
- Tap the Albums tab.
- Tap the + button and select New Album.
- Name the album and add photos to it.
Additionally, use keywords and descriptions to make your photos searchable.
4.4. Editing Photos Directly in iCloud Photos
What editing tools are available within iCloud Photos, and how can I use them to enhance my images?
iCloud Photos offers basic editing tools that allow you to enhance your images directly within the app. You can adjust exposure, contrast, brightness, and apply filters. To edit a photo:
- Open the Photos app.
- Select the photo you want to edit.
- Tap Edit in the upper right corner.
- Use the editing tools to adjust the image.
- Tap Done to save your changes.
For more advanced editing, consider using third-party photo editing apps like Adobe Lightroom or VSCO.
5. Advanced Tips for iCloud Photos Users
How can I become an advanced user of iCloud Photos to maximize its potential and efficiency?
Becoming an advanced user of iCloud Photos involves understanding its advanced features, using it in conjunction with other Apple services, and implementing best practices for photo management. These advanced tips can help you maximize the potential of iCloud Photos and streamline your photo workflow.
5.1. Using iCloud Photos with Other Apple Services
How does iCloud Photos integrate with other Apple services like Apple TV and iMovie?
iCloud Photos integrates seamlessly with other Apple services, allowing you to view your photos on your Apple TV, use them in iMovie projects, and more. For example, you can create slideshows of your photos on Apple TV or use your photos in iMovie to create videos. This integration makes it easy to incorporate your photos into various aspects of your digital life.
5.2. Archiving Photos to External Drives
What is the best way to archive my iCloud Photos to an external drive for long-term storage and backup?
While iCloud provides convenient access to your photos, it’s a good idea to archive them to an external drive for long-term storage and backup. To do this:
- Open the Photos app on your Mac.
- Select the photos you want to archive.
- Go to File > Export > Export Unmodified Original.
- Choose your external drive as the destination.
Regularly archiving your photos ensures that you have a backup in case of any issues with iCloud.
5.3. Understanding iCloud Photo Library Optimization
How does iCloud Photo Library optimization work, and how can I manage it to save space on my devices?
iCloud Photo Library optimization allows you to store full-resolution photos in iCloud while keeping smaller, optimized versions on your devices. To manage this feature:
- Go to Settings > Apple ID > iCloud > Photos.
- Choose Optimize iPhone Storage to save space on your device.
This feature helps you save space on your devices while still having access to your entire photo library.
5.4. Recovering Deleted Photos
How can I recover photos that I accidentally deleted from iCloud Photos?
If you accidentally delete a photo from iCloud Photos, you can recover it from the Recently Deleted album. To do this:
- Open the Photos app.
- Tap the Albums tab.
- Scroll down to Recently Deleted.
- Select the photo you want to recover and tap Recover.
Photos remain in the Recently Deleted album for 30 days, so be sure to recover them within that time frame.
6. Maintaining Privacy and Security of iCloud Photos
How can I ensure the privacy and security of my photos stored in iCloud?
Maintaining the privacy and security of your iCloud Photos is essential, especially with the increasing concerns about data breaches and unauthorized access. Implementing strong security measures and understanding Apple’s privacy policies can help protect your personal photos.
6.1. Enabling Two-Factor Authentication
Why is two-factor authentication important for securing my iCloud account and photos?
Two-factor authentication adds an extra layer of security to your iCloud account by requiring a verification code from a trusted device when you sign in on a new device. To enable two-factor authentication:
- Go to Settings > Apple ID > Password & Security.
- Turn on Two-Factor Authentication.
This helps prevent unauthorized access to your account, even if someone knows your password.
6.2. Reviewing App Permissions
How can I review and manage the permissions that third-party apps have to access my iCloud Photos?
Regularly review the permissions that third-party apps have to access your iCloud Photos. To do this:
- Go to Settings > Privacy > Photos.
- Review the apps that have access to your photos and revoke permissions as needed.
This helps prevent unauthorized apps from accessing your private photos.
6.3. Understanding Apple’s Privacy Policies
What are Apple’s privacy policies regarding iCloud Photos, and how do they protect my data?
Familiarize yourself with Apple’s privacy policies regarding iCloud Photos. Apple uses encryption to protect your photos and does not access your content for any purpose without your permission. You can review Apple’s privacy policies on their website to understand how your data is protected.
6.4. Using Strong Passwords
Why is it important to use a strong, unique password for my Apple ID?
Using a strong, unique password for your Apple ID is crucial for securing your iCloud account. Avoid using common passwords or reusing passwords across multiple accounts. A strong password should be at least 12 characters long and include a mix of uppercase and lowercase letters, numbers, and symbols.
7. dfphoto.net: Your Resource for Mastering iCloud Photos
Why should I visit dfphoto.net for more tips and resources on managing and optimizing my iCloud Photos?
dfphoto.net offers a wealth of resources, tutorials, and tips on managing and optimizing your iCloud Photos. Whether you’re a beginner or an advanced user, dfphoto.net provides valuable insights to help you get the most out of your photo library.
7.1. Exploring Tutorials and Guides
What types of tutorials and guides can I find on dfphoto.net related to iCloud Photos?
dfphoto.net offers a variety of tutorials and guides on iCloud Photos, including:
- Step-by-step instructions on setting up and using iCloud Photos.
- Troubleshooting guides for common issues.
- Tips for organizing and managing your photo library.
- Advanced techniques for optimizing your iCloud Photos experience.
These resources are designed to help you master iCloud Photos and enhance your photo workflow.
7.2. Connecting with the Photography Community
How can I connect with other photography enthusiasts on dfphoto.net to share tips and experiences with iCloud Photos?
dfphoto.net provides a platform for photography enthusiasts to connect, share tips, and discuss their experiences with iCloud Photos. Join our forums, participate in discussions, and share your own tips and tricks for managing your photo library.
7.3. Staying Updated with the Latest Features
How does dfphoto.net keep me informed about the latest features and updates to iCloud Photos?
dfphoto.net stays up-to-date with the latest features and updates to iCloud Photos and provides timely information to our users. We publish articles, news, and reviews to keep you informed about the latest changes and how they can benefit your photo workflow.
7.4. Contact Information
Where can I find dfphoto.net, and how can I contact them for further assistance with iCloud Photos?
You can find us at:
- Address: 1600 St Michael’s Dr, Santa Fe, NM 87505, United States
- Phone: +1 (505) 471-6001
- Website: dfphoto.net
Visit dfphoto.net today to explore our resources and connect with the photography community.
8. Practical Examples of Using iCloud Photos
How can I apply the tips and techniques discussed to real-world scenarios with iCloud Photos?
Understanding how to apply the tips and techniques discussed to real-world scenarios is essential for maximizing the benefits of iCloud Photos. Here are some practical examples:
8.1. Traveling and Vacation Photography
How can I use iCloud Photos to manage and share my photos while traveling?
While traveling, use iCloud Photos to automatically upload and sync your photos to the cloud. This ensures that your photos are backed up and accessible on all your devices. Create shared albums to share your photos with friends and family in real-time.
8.2. Professional Photography Workflow
How can professional photographers integrate iCloud Photos into their workflow?
Professional photographers can use iCloud Photos to manage their photo library, collaborate with clients, and share their work. Use shared albums to share proofs with clients and gather feedback. Archive your photos to an external drive for long-term storage and backup.
8.3. Family Photo Management
How can families use iCloud Photos to organize and share their memories?
Families can use iCloud Photos to create a shared photo library that everyone can access. Create albums for different events, trips, or family members. Use keywords and descriptions to make your photos searchable.
8.4. Educational Purposes
How can students and educators use iCloud Photos for learning and teaching photography?
Students and educators can use iCloud Photos to share and collaborate on photography projects. Create shared albums to share student work and provide feedback. Use iCloud Photos to organize and manage your photo library for educational purposes.
9. Future Trends in Cloud Photo Storage and Management
What are the emerging trends in cloud photo storage and management, and how will they impact iCloud Photos users?
The future of cloud photo storage and management is evolving rapidly, with new technologies and trends emerging that will impact how we store, manage, and access our photos. Staying informed about these trends can help you prepare for the future and optimize your use of iCloud Photos.
9.1. AI-Powered Photo Organization
How will artificial intelligence enhance photo organization and management in the future?
Artificial intelligence (AI) is already playing a role in photo organization and management, and its influence will only grow in the future. AI can automatically identify objects, people, and scenes in your photos, making it easier to search and organize your library. Expect to see more AI-powered features in iCloud Photos in the future.
9.2. Enhanced Security Measures
What new security measures are being developed to protect cloud photo storage from data breaches and unauthorized access?
As concerns about data privacy and security continue to grow, new security measures are being developed to protect cloud photo storage from data breaches and unauthorized access. These measures include advanced encryption techniques, biometric authentication, and multi-factor authentication.
9.3. Integration with Augmented Reality (AR)
How will augmented reality (AR) enhance the way we interact with our cloud photos in the future?
Augmented reality (AR) is poised to transform the way we interact with our cloud photos in the future. Imagine being able to view your photos in a 3D environment or overlay them onto real-world scenes. AR has the potential to make your photos more immersive and engaging.
9.4. Increased Storage Capacity
How will the increasing demand for high-resolution photos and videos impact cloud storage capacity and pricing?
As the demand for high-resolution photos and videos continues to grow, cloud storage providers will need to increase their storage capacity. This will likely lead to changes in pricing models, with more affordable options for large storage capacities.
10. FAQs About Viewing Cloud Photos
How can I quickly find answers to common questions about viewing photos in iCloud?
Here are some frequently asked questions about How To View Cloud Photos, with concise answers to help you quickly resolve any issues or learn new tips.
10.1 How to access my iCloud photos across devices?
Sign in to the device you want to view iCloud photos with your Apple ID. Then, ensure that you’ve turned on iCloud photos sync. On your iPhone, go to Settings > Apple ID > iCloud > Photos > Turn on Sync this iPhone. On your Mac, go to the Apple menu bar > System Settings > Apple ID > iCloud > Photos > Turn on Sync this Mac.
10.2 Is there a way to access old iCloud photos?
If you can’t find the photos you want, go to iCloud.com. You will find all the photos you’ve uploaded, including the older ones. They’re likely in the Albums or Library. If you’ve deleted them, go to the Recently Deleted folder and recover the photos.
10.3 Can someone see your photos if they have your iCloud?
Anyone with access to your iCloud can see and delete your iCloud photos. To prevent that, don’t share your Apple ID and password. Also, turn on two-factor authentication to add another layer of security check that prevents strangers from logging in.
10.4 How do I download photos from iCloud to my computer?
Visit iCloud.com, sign in, open Photos, select the photos you want, and click the download icon.
10.5 Why are some of my photos blurry in iCloud?
Blurry photos may be due to iCloud Photo Library optimization, which stores smaller versions on your device. To download the full-resolution versions, open the photo and allow it to fully load.
10.6 How can I free up storage space in iCloud?
Delete unwanted photos and videos, empty the Recently Deleted album, and consider upgrading to iCloud+ for more storage.
10.7 What do I do if my iCloud photos are not syncing?
Check your internet connection, ensure iCloud Photos is enabled, and verify that you are logged in with the correct Apple ID. Restart your device if the issue persists.
10.8 How can I share my iCloud photos with non-Apple users?
Create a shared album and invite them via a public link, which they can access through a web browser.
10.9 How do I turn off iCloud Photos on one device but keep them on others?
Go to Settings > Apple ID > iCloud > Photos and toggle off “iCloud Photos” on the specific device.
10.10 Can I recover permanently deleted photos from iCloud?
No, photos permanently deleted from the Recently Deleted album cannot be recovered. Ensure you back up important photos to another location.
By following these steps and tips, you can ensure that your photos are always accessible, secure, and well-managed in iCloud. dfphoto.net is here to help you navigate the world of cloud photo storage and management. So, explore our resources, connect with our community, and take your photography to the next level.