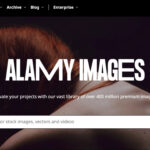Want to view all your precious memories stored on iCloud but finding it a bit tricky? You’re not alone! Many iPhone users face similar issues when trying to access their entire photo library. At dfphoto.net, we understand the importance of preserving your visual stories, whether you are an amateur or professional photographer, and we’re here to guide you through the process. This article provides a detailed walkthrough, addressing common problems and offering effective solutions to ensure you can effortlessly manage and enjoy your photos and videos on iCloud, explore photography techniques, and discover inspiration for your next visual project.
1. Understanding iCloud Photo Library and Its Functionality
iCloud Photo Library is a fantastic tool for seamlessly syncing your photos and videos across all your Apple devices, but it’s essential to understand how it works to avoid any confusion. It’s not just a simple backup; it’s a synchronization service.
1.1 How iCloud Photo Library Works
When you enable iCloud Photos, every photo and video you take on your iPhone, iPad, or Mac is automatically uploaded and stored in iCloud. These photos are then accessible on any device where you’re logged in with the same Apple ID. According to Apple Support, iCloud Photos keeps all your photos and videos safe, up to date, and available across all your devices. It efficiently manages storage by keeping smaller, optimized versions on your devices while storing the original, high-resolution files in iCloud. This feature, called “Optimize iPhone Storage,” helps save space on your devices, especially useful if you have a large photo library.
1.2 Common Misconceptions About iCloud Photo Library
Many users believe that iCloud Photo Library is solely a backup service, but that’s not its primary function. While it does keep your photos safe in the cloud, its main goal is to synchronize your photo library across devices. This means that if you delete a photo from one device, it will be deleted from all devices connected to your iCloud account.
Another common misconception is that all photos are always stored in full resolution on every device. As mentioned earlier, the “Optimize iPhone Storage” feature often keeps smaller, optimized versions on your devices to save space, downloading the full-resolution versions only when you need them. This can lead to confusion when you try to view your photos on a computer and see only lower-resolution versions.
1.3 Storage Plans and Their Implications
Apple offers various iCloud storage plans, starting with a free 5GB plan and ranging up to 2TB and beyond. The plan you choose will determine how much photo and video data you can store in iCloud. If you exceed your storage limit, iCloud Photos will stop syncing new photos and videos, which can lead to incomplete backups and missing content.
It’s crucial to monitor your iCloud storage and upgrade your plan if necessary. You can check your storage usage in the Settings app on your iPhone or iPad, or in System Preferences on your Mac. Keeping an eye on your storage ensures that all your photos and videos are safely backed up and accessible across all your devices.
Understanding these key aspects of iCloud Photo Library will help you manage your photos more effectively and troubleshoot any issues you may encounter. Let’s move on to the next section, where we’ll explore how to access your photos on different devices.
2. Accessing iCloud Photos on Different Devices
One of the primary benefits of iCloud Photo Library is the ability to access your photos and videos on various devices. Here’s a breakdown of how to do this on different platforms:
2.1 On iPhone and iPad
The most straightforward way to view your iCloud Photos is on your iPhone or iPad. Here’s how:
- Enable iCloud Photos: Go to Settings > [Your Name] > iCloud > Photos. Make sure the iCloud Photos toggle is switched on.
- Open the Photos App: Simply open the Photos app, and you should see all your photos and videos syncing from iCloud.
Keep in mind that if you have “Optimize iPhone Storage” enabled, your device may only store smaller, optimized versions of your photos. To download the full-resolution version, simply tap on the photo.
2.2 On a Windows PC
Accessing iCloud Photos on a Windows PC is slightly different but still quite manageable:
- Download iCloud for Windows: Go to the Microsoft Store and download the iCloud for Windows app.
- Install and Sign In: Install the app and sign in with your Apple ID and password.
- Enable Photos: In the iCloud for Windows app, make sure the “Photos” option is checked. You may also need to click the “Options” button next to Photos to choose the download location for your photos.
- Access Your Photos: Your iCloud Photos will be downloaded to the designated folder on your PC. You can also access them through the iCloud Photos app on your computer.
Sometimes, not all photos may appear immediately. Ensure that your computer is connected to the internet and allow some time for all the photos and videos to sync.
2.3 On a Mac
Viewing iCloud Photos on a Mac is generally seamless:
- Enable iCloud Photos: Go to System Preferences > Apple ID > iCloud. Make sure the “Photos” option is checked.
- Open the Photos App: Open the Photos app on your Mac, and you should see all your photos and videos syncing from iCloud.
Similar to iPhone, if you have “Optimize Mac Storage” enabled, your Mac may only store optimized versions of your photos. To download the full-resolution version, double-click on the photo.
2.4 Via iCloud.com
You can also access your iCloud Photos through a web browser on any device:
- Go to iCloud.com: Open a web browser and go to iCloud.com.
- Sign In: Sign in with your Apple ID and password.
- Select Photos: Click on the “Photos” icon.
Here, you should see all your photos and videos stored in iCloud. This method is particularly useful if you’re using a device that doesn’t have the iCloud for Windows app or if you just need quick access to your photos.
2.5 Troubleshooting Common Issues
- Photos Not Syncing: Ensure that iCloud Photos is enabled on all your devices and that you have enough iCloud storage.
- Slow Syncing: This can be due to a slow internet connection. Try connecting to a faster Wi-Fi network.
- Missing Photos: Make sure you are signed in with the correct Apple ID on all your devices.
By understanding how to access your photos on different devices, you can ensure that your precious memories are always within reach. Now, let’s delve into the reasons why you might not be seeing all your photos and videos on iCloud.
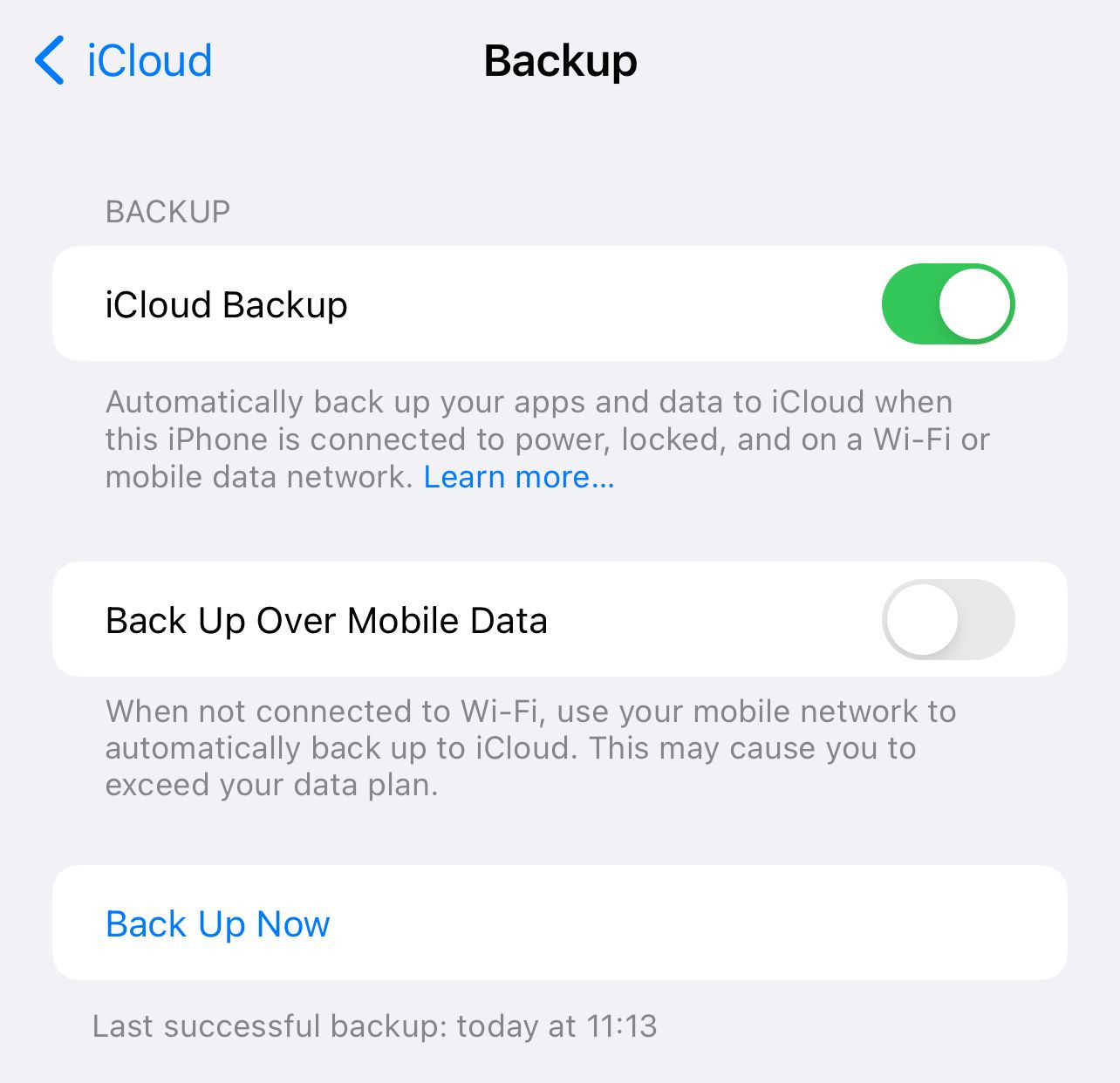 iCloud Photos backup has been completed successfully
iCloud Photos backup has been completed successfully
3. Reasons Why You Might Not See All Your Photos on iCloud
Even with iCloud Photo Library enabled, there are several reasons why you might not be seeing all your photos and videos on iCloud. Understanding these reasons is crucial for troubleshooting and ensuring that your entire library is properly synced.
3.1 Insufficient iCloud Storage
One of the most common reasons is insufficient iCloud storage. If you’ve reached your storage limit, iCloud Photos will stop syncing new photos and videos.
How to Check Your iCloud Storage:
- On iPhone/iPad: Go to Settings > [Your Name] > iCloud > Manage Storage.
- On Mac: Go to System Preferences > Apple ID > iCloud > Manage.
- On Windows: Open iCloud for Windows and check the storage bar at the bottom.
If your storage is full, you’ll need to either delete some files or upgrade to a larger storage plan.
3.2 iCloud Photos Not Enabled
It might sound obvious, but sometimes iCloud Photos isn’t enabled on all your devices. If it’s disabled on a particular device, photos and videos from that device won’t sync to iCloud.
How to Enable iCloud Photos:
- On iPhone/iPad: Go to Settings > [Your Name] > iCloud > Photos and make sure iCloud Photos is turned on.
- On Mac: Go to System Preferences > Apple ID > iCloud and ensure Photos is checked.
3.3 Syncing Issues
Sometimes, syncing can get stuck or delayed due to various reasons, such as a poor internet connection or software glitches.
Troubleshooting Syncing Issues:
- Check Your Internet Connection: Ensure you have a stable and fast internet connection.
- Restart Your Device: Restarting your iPhone, iPad, or computer can often resolve syncing issues.
- Update Your Software: Make sure your devices are running the latest version of iOS, iPadOS, or macOS.
- Sign Out and Back In: Sign out of your iCloud account on your device and then sign back in. This can sometimes kickstart the syncing process.
3.4 “Optimize iPhone Storage” Setting
If you have “Optimize iPhone Storage” enabled, your device may only store smaller, optimized versions of your photos and videos. The full-resolution versions are stored in iCloud.
How to Check and Adjust This Setting:
- Go to Settings > [Your Name] > iCloud > Photos.
- If “Optimize iPhone Storage” is selected, your device is storing optimized versions.
- To download the full-resolution versions, select “Download and Keep Originals.” Keep in mind that this will require more storage space on your device.
3.5 Different Apple IDs
A common mistake is being signed in with different Apple IDs on different devices. iCloud Photos only syncs photos and videos between devices that are signed in with the same Apple ID.
How to Verify Your Apple ID:
- On iPhone/iPad: Go to Settings > [Your Name].
- On Mac: Go to System Preferences > Apple ID.
- On Windows: Open iCloud for Windows and check the Apple ID displayed.
Ensure that you are using the same Apple ID across all your devices.
3.6 Hidden or Deleted Photos
Photos that have been hidden or recently deleted might not be immediately visible in your iCloud Photo Library.
How to Check for Hidden or Deleted Photos:
- Hidden Album: In the Photos app, go to the “Albums” tab and scroll down to the “Utilities” section. Check the “Hidden” album.
- Recently Deleted Album: In the “Utilities” section, check the “Recently Deleted” album. Photos in this album are permanently deleted after 30 days.
3.7 Software Bugs
Sometimes, software bugs can cause issues with iCloud Photo Library.
How to Address Software Bugs:
- Update Your Software: Make sure your devices are running the latest version of iOS, iPadOS, or macOS. Apple often releases updates to fix bugs and improve performance.
- Contact Apple Support: If you’ve tried all the troubleshooting steps and are still experiencing issues, contact Apple Support for assistance.
By addressing these potential issues, you can ensure that all your photos and videos are properly synced and accessible in your iCloud Photo Library. Next, we’ll explore advanced troubleshooting steps to resolve any persistent problems.
 iPhone storage breakdown, with iCloud storage breakdown
iPhone storage breakdown, with iCloud storage breakdown
4. Advanced Troubleshooting Steps
If you’ve tried the basic troubleshooting steps and are still facing issues with viewing all your photos on iCloud, here are some advanced techniques to help you resolve the problem.
4.1 Resetting iCloud Photo Library
In some cases, resetting iCloud Photo Library can help resolve persistent syncing issues. This process involves disabling iCloud Photos, restarting your device, and then re-enabling iCloud Photos.
How to Reset iCloud Photo Library:
- Disable iCloud Photos:
- On iPhone/iPad: Go to Settings > [Your Name] > iCloud > Photos and toggle off iCloud Photos.
- On Mac: Go to System Preferences > Apple ID > iCloud and uncheck Photos.
- Restart Your Device: Restart your iPhone, iPad, or Mac.
- Re-enable iCloud Photos:
- On iPhone/iPad: Go to Settings > [Your Name] > iCloud > Photos and toggle on iCloud Photos.
- On Mac: Go to System Preferences > Apple ID > iCloud and check Photos.
After re-enabling iCloud Photos, allow some time for your photos and videos to sync.
4.2 Checking Network Settings
Sometimes, network settings can interfere with iCloud Photo Library syncing.
How to Check Network Settings:
- Ensure Wi-Fi is Enabled: iCloud Photos works best with a stable Wi-Fi connection. Make sure Wi-Fi is enabled on your device.
- Check for VPN or Proxy Settings: VPNs and proxy servers can sometimes interfere with iCloud syncing. Try disabling them temporarily to see if it resolves the issue.
- Reset Network Settings: If you suspect there might be an issue with your network settings, you can reset them.
- On iPhone/iPad: Go to Settings > General > Transfer or Reset iPhone > Reset > Reset Network Settings. Note that this will reset your Wi-Fi passwords.
- On Mac: Go to System Preferences > Network > Advanced > TCP/IP and click “Renew DHCP Lease.”
4.3 Using iCloud for Windows Advanced Options
If you’re using iCloud for Windows, there are some advanced options you can try.
How to Use iCloud for Windows Advanced Options:
- Repair iCloud for Windows:
- Go to Control Panel > Programs > Programs and Features.
- Find iCloud in the list, right-click it, and select “Repair.”
- Reinstall iCloud for Windows: If repairing doesn’t work, try uninstalling and reinstalling iCloud for Windows.
- Check Event Viewer: The Event Viewer can provide insights into any errors or issues with iCloud for Windows.
- Search for “Event Viewer” in the Windows search bar and open it.
- Go to Windows Logs > Application and look for any errors related to iCloud.
4.4 Checking for Software Conflicts
Sometimes, other software on your computer can conflict with iCloud Photo Library.
How to Check for Software Conflicts:
- Disable Antivirus Software: Antivirus software can sometimes interfere with iCloud syncing. Try disabling it temporarily to see if it resolves the issue.
- Close Unnecessary Applications: Close any applications that you’re not using, as they might be consuming system resources and interfering with iCloud syncing.
4.5 Contacting Apple Support
If you’ve tried all the troubleshooting steps and are still experiencing issues, it’s time to contact Apple Support. They can provide personalized assistance and help you diagnose any underlying problems with your iCloud account or devices.
How to Contact Apple Support:
- Go to the Apple Support website and select your device or issue.
- Choose a method of contact, such as phone, chat, or email.
By following these advanced troubleshooting steps, you can often resolve even the most persistent issues with iCloud Photo Library. Now, let’s explore alternative methods for backing up your photos and videos.
5. Alternative Methods for Backing Up Photos and Videos
While iCloud Photo Library is a convenient way to sync and back up your photos and videos, it’s always a good idea to have alternative backup methods in place. This ensures that your precious memories are safe, even if something goes wrong with iCloud.
5.1 Using External Hard Drives
One of the most reliable methods for backing up your photos and videos is using an external hard drive.
How to Back Up Photos to an External Hard Drive:
- Connect the External Hard Drive: Connect the external hard drive to your computer.
- Locate Your Photos:
- If you’re using iCloud for Windows, your photos will be in the iCloud Photos folder in File Explorer.
- If you’re using a Mac, your photos will be in the Photos app.
- Copy Your Photos:
- On Windows, simply copy the photos from the iCloud Photos folder to the external hard drive.
- On Mac, you can export your photos from the Photos app to the external hard drive. Select the photos you want to export, go to File > Export > Export [Number] Photos, and choose the external hard drive as the destination.
It’s a good practice to create multiple backups on different external hard drives and store them in separate locations to protect against data loss due to hardware failure or physical damage.
5.2 Google Photos
Google Photos is another excellent option for backing up your photos and videos. It offers free storage (up to 15GB) and seamless integration with other Google services.
How to Back Up Photos to Google Photos:
- Download the Google Photos App: Download the Google Photos app on your iPhone, iPad, or computer.
- Sign In: Sign in with your Google account.
- Enable Backup & Sync: In the Google Photos app, enable the “Backup & Sync” feature.
- Choose Backup Quality: Select the backup quality. You can choose between “Original Quality” (which counts towards your Google storage limit) or “Storage Saver” (which compresses your photos and videos).
Google Photos automatically backs up your photos and videos to the cloud, making them accessible on any device with the Google Photos app or through the Google Photos website.
5.3 Amazon Photos
Amazon Photos is a cloud storage service that offers unlimited photo storage for Amazon Prime members. It also provides 5GB of storage for videos.
How to Back Up Photos to Amazon Photos:
- Download the Amazon Photos App: Download the Amazon Photos app on your iPhone, iPad, or computer.
- Sign In: Sign in with your Amazon account.
- Enable Auto-Save: In the Amazon Photos app, enable the “Auto-Save” feature.
Amazon Photos automatically backs up your photos and videos to the cloud, making them accessible on any device with the Amazon Photos app or through the Amazon Photos website.
5.4 NAS (Network-Attached Storage) Devices
NAS devices are another great option for backing up your photos and videos. They are essentially private cloud storage devices that you can set up in your home or office.
How to Back Up Photos to a NAS Device:
- Set Up the NAS Device: Follow the manufacturer’s instructions to set up the NAS device.
- Connect to the NAS Device: Connect your computer or mobile device to the NAS device.
- Copy Your Photos: Copy your photos and videos to the NAS device.
NAS devices offer a secure and private way to back up your photos and videos, and they can be accessed from any device on your network.
5.5 Cloud Storage Services (Dropbox, OneDrive)
Cloud storage services like Dropbox and OneDrive can also be used to back up your photos and videos.
How to Back Up Photos to Cloud Storage Services:
- Sign Up for a Cloud Storage Account: Sign up for an account with Dropbox or OneDrive.
- Download the Cloud Storage App: Download the Dropbox or OneDrive app on your iPhone, iPad, or computer.
- Copy Your Photos: Copy your photos and videos to the Dropbox or OneDrive folder on your device.
These services automatically sync your photos and videos to the cloud, making them accessible on any device with the Dropbox or OneDrive app or through the Dropbox or OneDrive website.
By using these alternative backup methods in addition to iCloud Photo Library, you can ensure that your precious memories are always safe and accessible. Now, let’s discuss how to manage and organize your photos on iCloud.
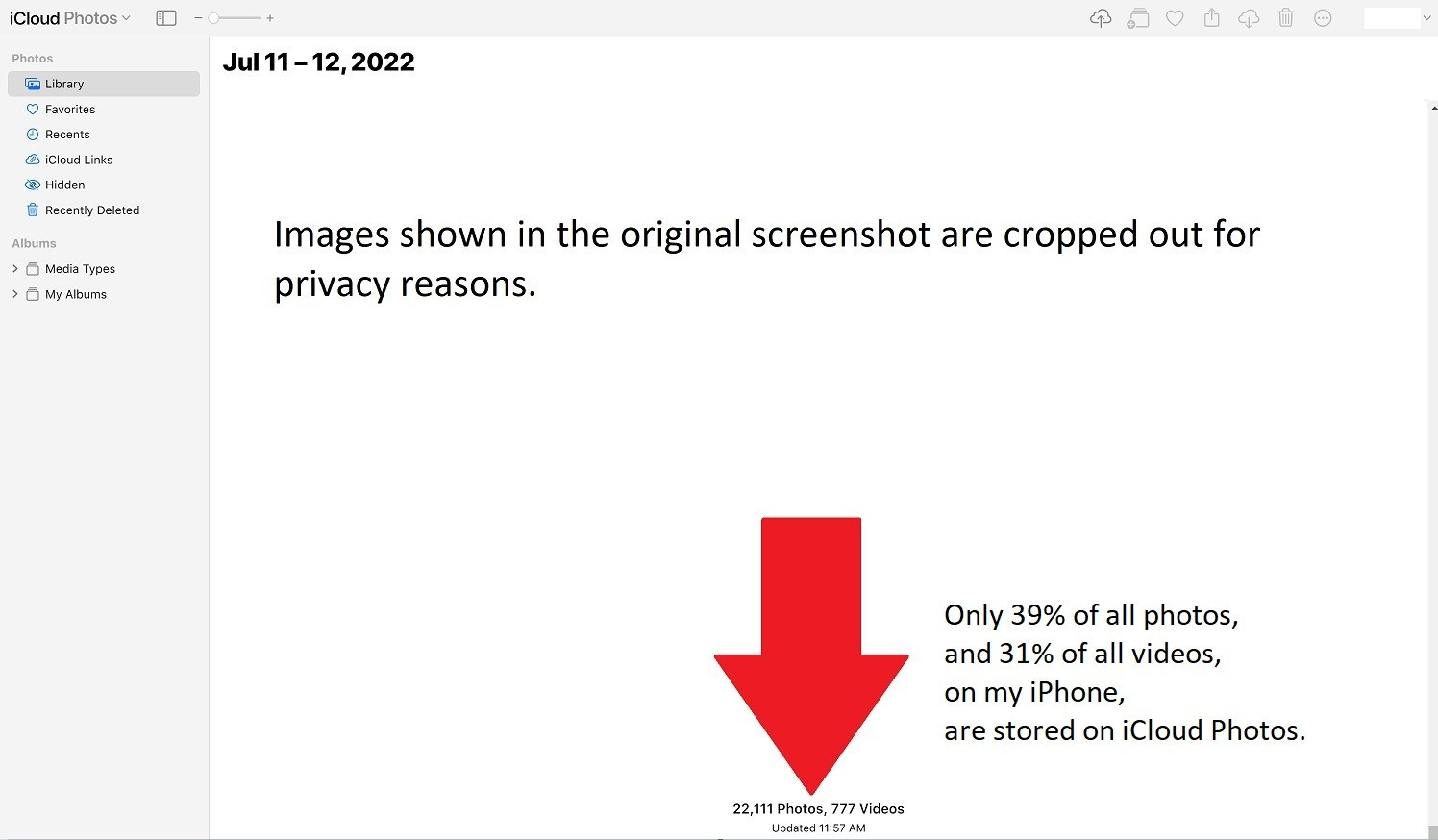 Photos and videos saved on iCloud
Photos and videos saved on iCloud
6. Managing and Organizing Your Photos on iCloud
Once you have your photos safely backed up to iCloud, it’s essential to manage and organize them effectively. This makes it easier to find specific photos and videos and keeps your photo library tidy.
6.1 Creating Albums
Creating albums is a great way to group your photos and videos by event, location, or theme.
How to Create Albums on iCloud:
- On iPhone/iPad:
- Open the Photos app.
- Go to the “Albums” tab.
- Tap the “+” button in the top-left corner and select “New Album.”
- Give your album a name and tap “Save.”
- Select the photos and videos you want to add to the album and tap “Done.”
- On Mac:
- Open the Photos app.
- Go to File > New Album.
- Give your album a name and click “OK.”
- Drag and drop the photos and videos you want to add to the album.
- On iCloud.com:
- Go to iCloud.com and sign in with your Apple ID.
- Click on the “Photos” icon.
- Click the “+” button in the top-left corner and select “New Album.”
- Give your album a name and click “Save.”
- Select the photos and videos you want to add to the album and click “Done.”
6.2 Using Smart Albums
Smart Albums automatically organize your photos and videos based on specific criteria, such as date, location, or keywords.
How to Create Smart Albums on Mac:
- Open the Photos app.
- Go to File > New Smart Album.
- Give your smart album a name.
- Set the criteria for the smart album (e.g., “Date is within the last year,” “Location is Santa Fe,” “Keywords include ‘sunset'”).
- Click “OK.”
The Smart Album will automatically update as you add new photos and videos that meet the specified criteria.
6.3 Adding Keywords and Captions
Adding keywords and captions to your photos and videos can make it easier to search for specific content.
How to Add Keywords and Captions:
- On iPhone/iPad:
- Open the Photos app.
- Select the photo or video you want to add keywords or captions to.
- Swipe up on the photo or video.
- Tap “Add a Caption” to add a caption.
- Use the “Keywords” field to add keywords.
- On Mac:
- Open the Photos app.
- Select the photo or video you want to add keywords or captions to.
- Click the “Info” button in the toolbar (or press Command + I).
- Add a caption in the “Description” field.
- Use the “Keywords” field to add keywords.
- On iCloud.com:
- Go to iCloud.com and sign in with your Apple ID.
- Click on the “Photos” icon.
- Select the photo or video you want to add keywords or captions to.
- Click the “Info” button in the toolbar.
- Add a caption in the “Description” field.
- Use the “Keywords” field to add keywords.
6.4 Facial Recognition
iCloud Photo Library uses facial recognition to identify people in your photos and videos. You can then name the people to easily find photos of them.
How to Use Facial Recognition:
- On iPhone/iPad:
- Open the Photos app.
- Go to the “Albums” tab.
- Scroll down to the “People” album.
- Tap on a face to name the person.
- On Mac:
- Open the Photos app.
- Click on the “People” album in the sidebar.
- Click on a face to name the person.
6.5 Deleting Duplicates
Over time, you may end up with duplicate photos and videos in your iCloud Photo Library. Deleting duplicates can help free up storage space and keep your photo library organized.
How to Delete Duplicates:
- Manually: You can manually review your photo library and delete any duplicates you find.
- Using Third-Party Apps: There are several third-party apps available that can help you identify and delete duplicate photos and videos. Some popular options include Gemini Photos and Remo Duplicate Photos Remover.
By effectively managing and organizing your photos on iCloud, you can ensure that your photo library is easy to navigate and enjoy. Now, let’s answer some frequently asked questions about viewing photos on iCloud.
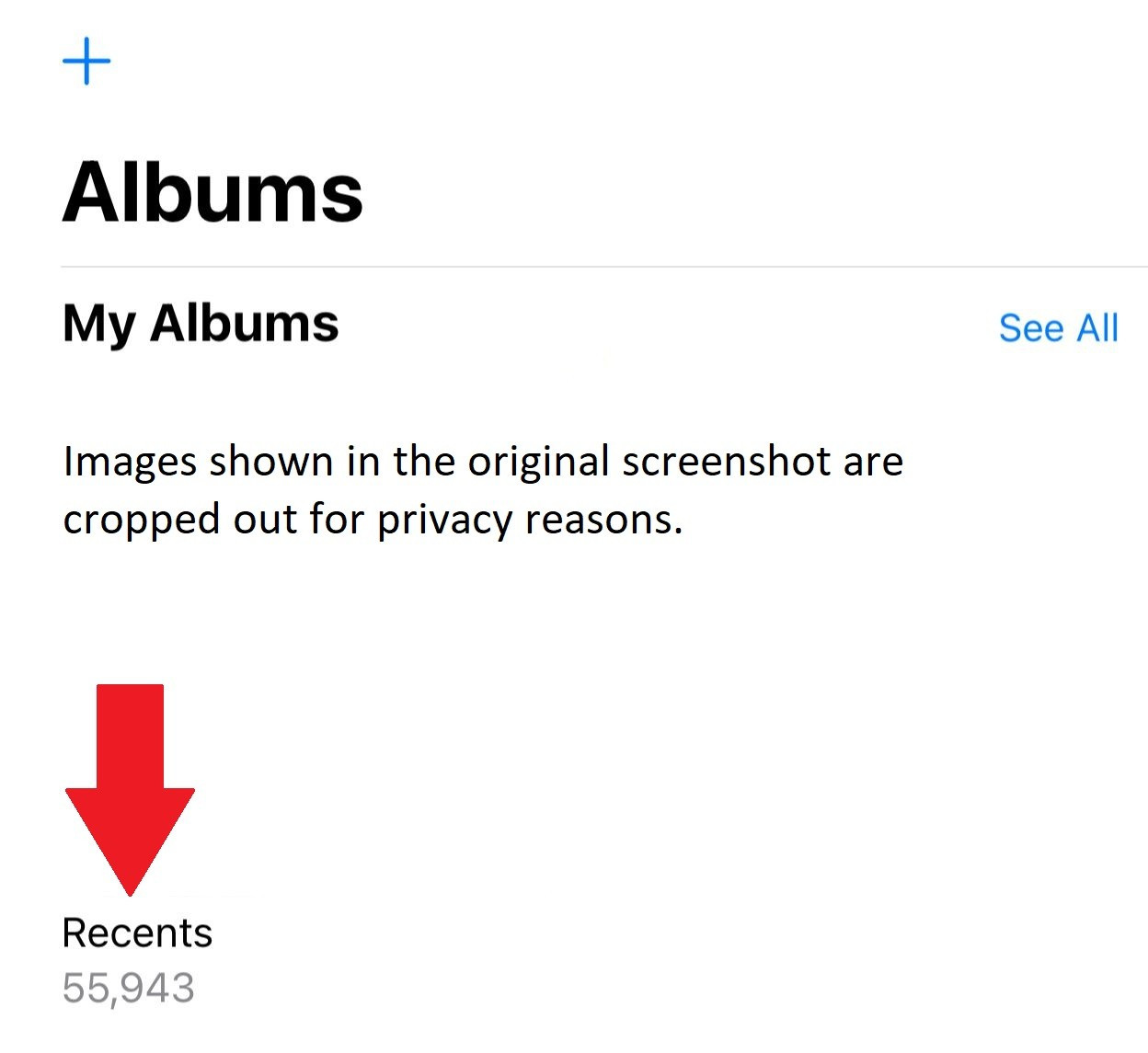 Number of photos on iPhone
Number of photos on iPhone
7. Frequently Asked Questions (FAQ)
Q1: Why are some of my photos missing from iCloud?
A1: Several reasons could cause this, including insufficient iCloud storage, iCloud Photos not being enabled on all devices, syncing issues, or different Apple IDs being used. Check your storage, ensure iCloud Photos is enabled, verify your Apple ID, and troubleshoot syncing issues.
Q2: How do I download all my photos from iCloud to my computer?
A2: You can download your photos using iCloud for Windows, the Photos app on a Mac, or by downloading them directly from iCloud.com. In iCloud for Windows, select the “Photos” option and choose the download location. On a Mac, open the Photos app and export your photos. On iCloud.com, select the photos and download them.
Q3: Can I access my iCloud photos on an Android device?
A3: Yes, you can access your iCloud photos on an Android device by going to iCloud.com in a web browser and signing in with your Apple ID.
Q4: How do I free up space in iCloud if my storage is full?
A4: You can free up space by deleting unwanted photos and videos, removing old backups, or upgrading to a larger storage plan.
Q5: What does “Optimize iPhone Storage” mean?
A5: “Optimize iPhone Storage” is a feature that stores smaller, optimized versions of your photos and videos on your device while keeping the original, high-resolution versions in iCloud. This helps save space on your device.
Q6: How long does it take for photos to sync to iCloud?
A6: The syncing time depends on the size of your photo library and your internet connection speed. It can take anywhere from a few minutes to several hours or even days for the initial sync.
Q7: Can I share my iCloud photos with someone who doesn’t have an Apple device?
A7: Yes, you can share your iCloud photos with anyone by creating a public iCloud link and sending it to them. They can then view the photos in a web browser without needing an Apple device.
Q8: What happens to my photos if I cancel my iCloud storage plan?
A8: If you cancel your iCloud storage plan, you’ll have a limited time to download your photos and videos before they are deleted. Make sure to back up your photos to another storage solution before canceling your plan.
Q9: How secure is iCloud Photo Library?
A9: iCloud Photo Library uses encryption to protect your photos and videos. However, it’s always a good idea to use strong passwords and enable two-factor authentication to further secure your account.
Q10: Is it possible to disable iCloud Photos on one device but keep it enabled on others?
A10: Yes, you can disable iCloud Photos on individual devices without affecting other devices. Simply go to the iCloud settings on the device where you want to disable it and toggle off iCloud Photos.
We hope these FAQs have answered some of your questions about viewing photos on iCloud. For more in-depth information and resources, visit dfphoto.net.
8. The Importance of Regular Photo Backups
In the digital age, our photos and videos are often our most cherished possessions. They capture precious moments in our lives, from family gatherings to unforgettable travels. That’s why it’s crucial to emphasize the importance of regular photo backups.
8.1 Preventing Data Loss
Data loss can occur due to various reasons, such as hardware failure, accidental deletion, theft, or natural disasters. Without a proper backup strategy, you risk losing all your precious memories.
8.2 Ensuring Accessibility
Regular backups ensure that your photos and videos are always accessible, even if something happens to your primary device. You can easily restore your photos to a new device or access them from anywhere in the world.
8.3 Peace of Mind
Knowing that your photos and videos are safely backed up provides peace of mind. You can relax and enjoy capturing new memories without worrying about losing the old ones.
8.4 Best Practices for Regular Photo Backups
- Use Multiple Backup Methods: Don’t rely on a single backup method. Use a combination of cloud storage, external hard drives, and NAS devices to ensure redundancy.
- Automate Your Backups: Set up automatic backups so that your photos and videos are backed up regularly without you having to manually initiate the process.
- Test Your Backups: Periodically test your backups to ensure that they are working correctly and that you can restore your photos and videos if needed.
- Store Backups in Separate Locations: Store your backups in separate locations to protect against physical damage, such as fire or flood.
- Encrypt Your Backups: Encrypt your backups to protect your photos and videos from unauthorized access.
8.5 dfphoto.net: Your Partner in Preserving Memories
At dfphoto.net, we understand the importance of preserving your visual stories. Whether you’re an amateur photographer capturing everyday moments or a professional creating stunning works of art, we’re here to help you protect and share your photos and videos.
We offer a wealth of resources, including:
- Expert Articles and Tutorials: Learn how to effectively back up your photos using various methods.
- Gear Reviews and Recommendations: Find the best equipment for your photography needs.
- Inspiration and Creative Ideas: Discover new ways to capture and share your visual stories.
- Community Forum: Connect with other photography enthusiasts and share your experiences.
Visit dfphoto.net today to explore our resources and start preserving your precious memories.
By following these best practices and utilizing the resources available at dfphoto.net, you can ensure that your photos and videos are always safe and accessible.
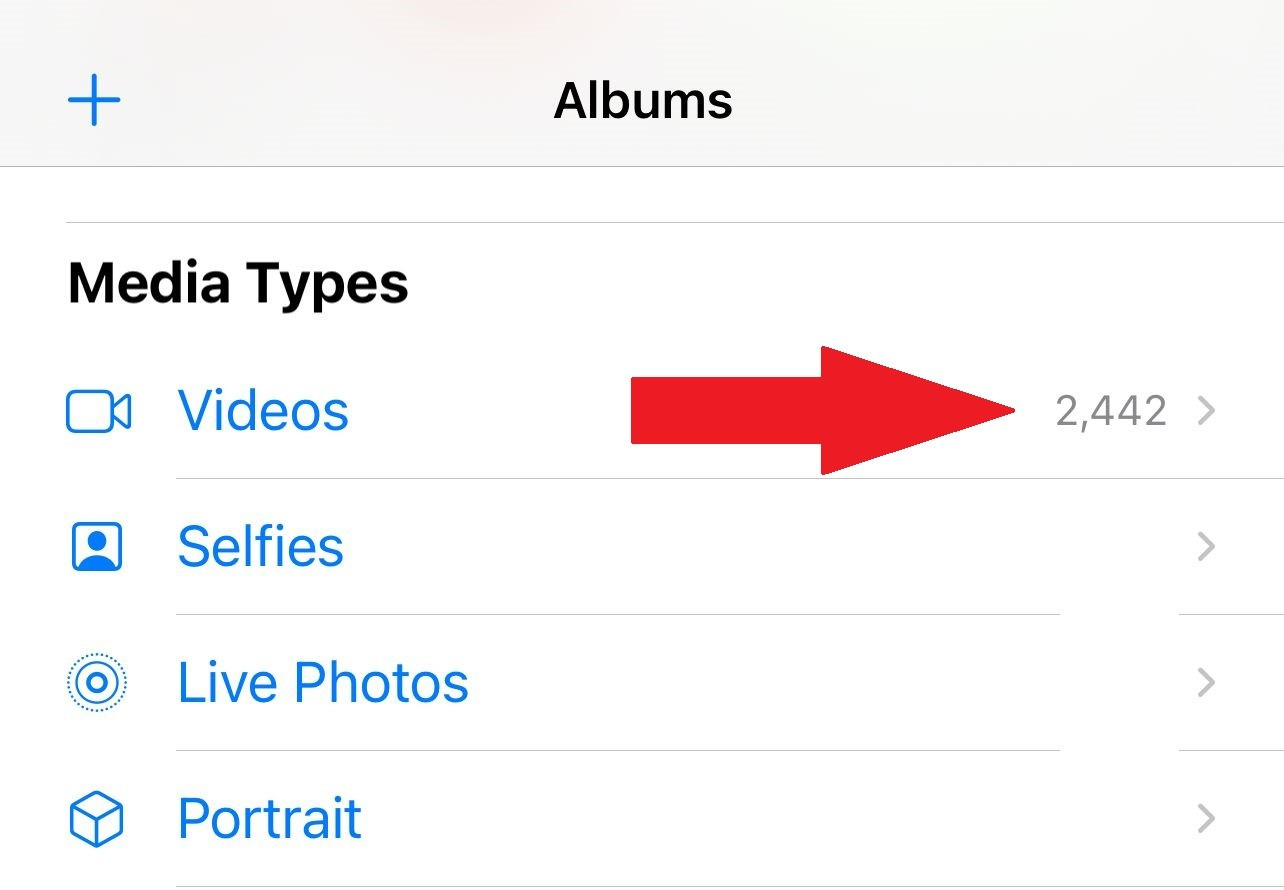 Total of videos on iPhone
Total of videos on iPhone
9. Exploring Photography Techniques and Inspiration on dfphoto.net
Now that you know how to securely back up and manage your photos on iCloud, it’s time to focus on improving your photography skills and finding inspiration for your next project. At dfphoto.net, we’re dedicated to providing you with the resources and guidance you need to excel in the world of photography.
9.1 Mastering Essential Photography Techniques
Whether you’re a beginner or an experienced photographer, mastering essential techniques is crucial for capturing stunning images.
Exposure Triangle: Understanding the relationship between aperture, shutter speed, and ISO is fundamental to achieving proper exposure.
Composition: Learn how to use composition techniques like the rule of thirds, leading lines, and symmetry to create visually appealing images.
Lighting: Discover how to use natural and artificial light to your advantage and create the desired mood and atmosphere in your photos.
Focus: Master the art of focusing to ensure that your subjects are sharp and clear.
9.2 Discovering Different Photography Genres
Exploring different photography genres can broaden your horizons and help you find your niche.
Portrait Photography: Learn how to capture stunning portraits that convey the personality and emotions of your subjects.
Landscape Photography: Discover how to capture the beauty of nature in breathtaking landscape photos.
Street Photography: Learn how to capture candid moments in urban environments.
Wildlife Photography: Discover how to capture stunning images of animals in their natural habitats.
9.3 Finding Inspiration
Inspiration is essential for staying motivated and creative in photography.
Explore Photography Books and Magazines: Immerse yourself in the works of master photographers and learn from their techniques and approaches.
Visit Art Galleries and Museums: View photography exhibitions and discover new perspectives on the art form.
Join Photography Communities: Connect with other photographers online and in person to share ideas, get feedback, and find inspiration.
9.4 dfphoto.net: Your Ultimate Photography Resource
At dfphoto.net, we offer a wealth of resources to help you improve your photography skills and find inspiration:
- In-Depth Tutorials: Learn essential photography techniques with our step-by-step tutorials.
- Gear Reviews: Find the best cameras, lenses, and accessories for your needs.
- Inspirational Articles: Discover the stories behind the world’s most iconic photographs.
- Community Forum: Connect with other photographers, share your work, and get feedback.
- Photography Contests: Participate in our photography contests and showcase your talent.
Address: 1600 St Michael’s Dr, Santa Fe, NM 87505, United States. Phone: +1 (505) 471-6001. Website: dfphoto.net.
10. Final Thoughts: Embracing the Art of Photography with dfphoto.net
Photography is more than just pointing a camera and pressing a button. It’s an art form that allows you to capture the beauty of the world around you, express your creativity, and preserve precious memories. By understanding how to effectively manage and back up your photos on iCloud, you can ensure that your visual stories are always safe and accessible.
At dfphoto.net, we’re passionate about helping you embrace the art of photography and unlock your full potential. Whether you’re a beginner or an experienced photographer, we have the resources and guidance you need to succeed.
We encourage you to explore our website, connect with our community, and start capturing your own visual stories. From mastering essential techniques to discovering new genres and finding inspiration, dfphoto.net is your ultimate resource for all things photography.
So, grab your camera, head out into the world, and start capturing the moments that matter most to you. And remember, dfphoto.net is always here to support you on your photography journey.
Explore dfphoto.net today for comprehensive tutorials, stunning photo galleries, and a vibrant community. Start capturing your world beautifully and share your unique vision with us! Visit dfphoto.net and let your photography journey begin!