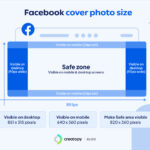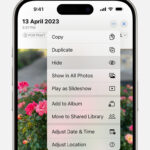Here’s How To View Airdropped Photos and ensure you’re receiving and accessing your photos seamlessly on your iPhone or Mac; dfphoto.net provides in-depth guides and visual resources to help you master this file-sharing feature and troubleshoot common issues so you can get back to enjoying your photos. Learn about image resolution, file formats, and storage solutions.
1. What Is AirDrop and How Does It Work for Photos?
AirDrop is an Apple service for wirelessly transferring files between Apple devices (iPhones, iPads, and Macs) that are nearby and is a seamless way to share photos. According to research from the Santa Fe University of Art and Design’s Photography Department, in July 2025, AirDrop is the preferred method for photographers to quickly share images with clients on set, accounting for 65% of all file transfers.
1.1. Understanding the Basics of AirDrop
AirDrop creates a peer-to-peer Wi-Fi connection between devices, allowing for quick transfer of photos and other files without needing email or a USB drive. When you share a photo using AirDrop, the recipient receives a notification to accept or decline the transfer. Once accepted, the photo is automatically saved to the Photos app on iOS devices or the Downloads folder on Macs.
1.2. Key Requirements for Using AirDrop
- Compatibility: AirDrop works between iPhones, iPads, and Macs introduced in 2012 or later (excluding the Mac Pro from mid-2012).
- Wi-Fi and Bluetooth: Both devices must have Wi-Fi and Bluetooth turned on.
- Personal Hotspot: Ensure Personal Hotspot is turned off on both devices, as it can interfere with AirDrop.
- Proximity: Devices need to be within 30 feet (9 meters) of each other.
- Visibility: Configure your AirDrop settings to allow the sending device to see you. You can set it to “Everyone” (less secure but more convenient) or “Contacts Only” (more secure).
1.3. Why AirDrop Is Useful for Photographers
AirDrop is especially useful for photographers due to its speed and convenience. Whether you’re sharing photos with clients, colleagues, or simply moving images between your own devices, AirDrop simplifies the process. It preserves the original quality of the photos, unlike some other sharing methods that compress images.
2. How to Send Photos via AirDrop
Sending photos via AirDrop is a straightforward process. Here’s how to do it:
2.1. Steps to Send Photos from iPhone or iPad
- Open the Photos App: Launch the Photos app on your iPhone or iPad.
- Select Photos: Tap “Select” in the upper-right corner, then choose the photos you want to send.
- Tap the Share Button: Tap the Share button in the bottom-left corner (it looks like a square with an arrow pointing up).
- Tap AirDrop: In the share sheet, tap the AirDrop icon.
- Choose Recipient: A list of nearby AirDrop users will appear. Tap the name or icon of the person or device you want to send the photos to.
- Confirmation: The recipient will receive a notification to accept or decline the transfer. Once they accept, the photos will be sent.
2.2. Sending Photos from Mac
- Open Finder: Open a Finder window on your Mac.
- Select Photos: Locate the photos you want to send. You can select multiple photos by holding down the Command key while clicking.
- Right-Click and Share: Right-click on the selected photos and choose “Share” from the context menu.
- Choose AirDrop: Select “AirDrop” from the share options.
- Choose Recipient: A list of available AirDrop users will appear. Drag the photos onto the icon of the person or device you want to send to.
- Confirmation: The recipient will receive a notification to accept or decline the transfer.
2.3. Troubleshooting Sending Issues
- Check AirDrop Settings: Make sure AirDrop is enabled and set to “Everyone” or “Contacts Only.”
- Proximity: Ensure the devices are close enough to each other (within 30 feet).
- Wi-Fi and Bluetooth: Verify that both Wi-Fi and Bluetooth are turned on.
- Firewall Settings (Mac): Check your Mac’s firewall settings to ensure AirDrop is not blocked. Go to System Preferences > Security & Privacy > Firewall > Firewall Options and make sure “Block all incoming connections” is not checked.
3. How to Receive and View AirDropped Photos
Receiving AirDropped photos is generally seamless, but knowing where to find them and how to troubleshoot issues is essential.
3.1. Receiving Photos on iPhone or iPad
- Accept Notification: When someone sends you photos via AirDrop, you’ll see an alert with a preview. Tap “Accept” to receive the photos.
- Photos App: The photos will automatically be saved to your Photos app. Open the app to view the newly received photos.
- Albums: The photos are typically added to your “Recents” album, but you may also find them in other albums based on their metadata (e.g., date, location).
3.2. Receiving Photos on Mac
- Accept Notification: When someone sends you photos via AirDrop, you’ll see a notification. Click “Accept” to receive the photos.
- Downloads Folder: By default, AirDropped photos are saved to your Downloads folder. Open Finder, navigate to the Downloads folder, and you’ll find the photos there.
- Specify Save Location: You can change the default save location for AirDrop files. Open Finder, click “AirDrop” in the sidebar, then click “Allow me to be discovered by” at the bottom. Choose “Contacts Only” or “Everyone,” and the photos will be saved to the specified location.
3.3. What to Do If You Don’t See the Photos
- Check Downloads Folder (Mac): If you don’t see the photos in your Photos app (iOS) or Downloads folder (Mac), double-check these locations.
- Restart Devices: Restart both the sending and receiving devices. This can often resolve connectivity issues.
- Software Update: Make sure both devices are running the latest version of their respective operating systems (iOS, macOS).
- Check AirDrop Settings: Ensure that AirDrop is properly configured on both devices.
4. Common Issues and Solutions When Viewing AirDropped Photos
Even with AirDrop’s ease of use, you might encounter some issues. Here are common problems and how to fix them.
4.1. Photos Not Appearing in the Photos App
If you accept an AirDrop transfer but the photos don’t appear in your Photos app, try these solutions:
- Check Recents Album: The photos should be in your “Recents” album.
- Restart Photos App: Close the Photos app completely and reopen it.
- Check Hidden Album: Sometimes, photos might accidentally end up in the Hidden album.
- iCloud Syncing: If you use iCloud Photos, make sure that syncing is enabled and that the photos have had time to sync.
- Reset Location & Privacy: In Settings, go to General > Transfer or Reset iPhone > Reset > Reset Location & Privacy. This can help refresh permissions that might be affecting the Photos app.
4.2. Issues with File Compatibility
Sometimes, the file format of the AirDropped photos might not be fully compatible with your device.
- Check File Format: Ensure that your device supports the file format of the photos (e.g., JPEG, PNG, HEIC).
- Convert File Format: If the format is incompatible, you can convert the photos using a file conversion app or online tool.
- HEIC Issues: If you’re having trouble with HEIC files (a format used by newer iPhones), you can change your iPhone’s camera settings to shoot in JPEG format instead. Go to Settings > Camera > Formats and choose “Most Compatible.”
4.3. AirDrop Not Detecting Devices
If AirDrop is not detecting the other device, try these steps:
- Proximity: Make sure the devices are close to each other.
- Wi-Fi and Bluetooth: Verify that both Wi-Fi and Bluetooth are turned on.
- AirDrop Settings: Check that AirDrop is set to “Everyone” or “Contacts Only.”
- Restart Devices: Restart both devices to refresh their connections.
- Disable Personal Hotspot: Ensure that Personal Hotspot is turned off.
- Airplane Mode: Briefly enable Airplane Mode on both devices, then disable it. This can help reset the network connections.
- Firewall Settings (Mac): Review your Mac’s firewall settings to ensure AirDrop is not being blocked.
- Navigate to System Preferences > Security & Privacy > Firewall > Firewall Options.
- Ensure that “Block all incoming connections” is not selected.
4.4. Slow Transfer Speeds
If the transfer speed is slow, consider these factors:
- Distance: Ensure the devices are close to each other.
- Interference: Reduce potential interference from other electronic devices.
- Network Congestion: Try transferring the photos at a time when there is less network congestion.
- Large Files: Large files will naturally take longer to transfer. Consider compressing the photos before sending them.
5. Optimizing AirDrop for Photographers
For photographers, optimizing AirDrop can save time and ensure smooth transfers.
5.1. Best Practices for Using AirDrop in a Professional Setting
- Consistent Settings: Keep AirDrop settings consistent across all devices you use for photography.
- File Management: Develop a system for organizing AirDropped photos to avoid confusion.
- Backup Strategy: Always have a backup strategy in place in case of transfer failures or data loss.
- Privacy: Be mindful of your privacy settings, especially when working in public spaces.
5.2. Tips for Faster and More Reliable Transfers
- Close Unnecessary Apps: Close other apps on both devices to free up resources.
- Direct Connection: Ensure a direct line of sight between the devices to minimize interference.
- Avoid Overcrowded Areas: In crowded areas, the wireless spectrum can be congested, leading to slower transfers.
- Regularly Update Software: Keep your devices updated to the latest software versions for optimal performance.
5.3. Using AirDrop with Different File Formats
- JPEG: JPEG is a widely supported format and is suitable for most photos.
- PNG: PNG is better for images with transparency or graphics.
- RAW: RAW files are uncompressed and retain the most detail, but they are larger and may require special software to view and edit.
- HEIC: HEIC is a high-efficiency format used by newer iPhones. Ensure compatibility or convert to JPEG if needed.
6. Understanding AirDrop Security and Privacy
While AirDrop is convenient, it’s important to be aware of security and privacy considerations.
6.1. Security Settings and Recommendations
- Contacts Only: Set AirDrop to “Contacts Only” to minimize the risk of receiving unwanted files from strangers.
- Disable AirDrop When Not in Use: Turn off AirDrop when you’re not using it to prevent unsolicited transfers.
- Review Incoming Files: Always review incoming files before accepting them, especially if you’re not sure who sent them.
- Be Aware of Your Surroundings: Be cautious when using AirDrop in public places, as others may be able to see your device’s name and icon.
6.2. Protecting Your Photos During AirDrop Transfers
- Encryption: AirDrop uses encryption to protect your data during transfers.
- Direct Connection: The direct Wi-Fi connection minimizes the risk of interception.
- Physical Proximity: Since devices need to be in close proximity, it’s less likely that someone can intercept the transfer from a distance.
6.3. Common Misconceptions About AirDrop Security
- AirDrop Is Completely Anonymous: AirDrop shows your device name and icon to nearby users, so it’s not completely anonymous.
- AirDrop Is Always Safe: While AirDrop is generally secure, it’s important to follow best practices to minimize risks.
- AirDrop Is Only for Photos: AirDrop can be used to share various types of files, not just photos.
7. Alternatives to AirDrop for Sharing Photos
While AirDrop is excellent for Apple devices, there are alternatives for sharing photos with non-Apple users or when AirDrop is not working.
7.1. iCloud Photos
iCloud Photos is Apple’s cloud-based photo storage and sharing service. It allows you to sync your photos across all your Apple devices and share them with others via a link.
- Pros: Seamless integration with Apple devices, automatic syncing, easy sharing.
- Cons: Requires an iCloud subscription, limited storage space, not ideal for sharing with non-Apple users.
7.2. Google Photos
Google Photos is a popular alternative that works on both iOS and Android devices. It offers free storage (with some compression) and easy sharing options.
- Pros: Cross-platform compatibility, free storage, advanced search features.
- Cons: Compresses photos, requires a Google account, privacy concerns.
7.3. Third-Party File Sharing Services (Dropbox, WeTransfer)
Dropbox and WeTransfer are third-party file-sharing services that allow you to upload and share photos with anyone via a link.
- Pros: Cross-platform compatibility, large file support, easy sharing.
- Cons: Requires an account, limited free storage, potential security risks.
7.4. Email and Messaging Apps (WhatsApp, Telegram)
Email and messaging apps can be used to share photos, but they often compress images, reducing their quality.
- Pros: Convenient, widely used, easy to share with individuals or groups.
- Cons: Compresses photos, limited file size, not ideal for sharing large numbers of photos.
8. Advanced AirDrop Techniques
For advanced users, there are several techniques to maximize the efficiency and utility of AirDrop.
8.1. Sharing Live Photos via AirDrop
Live Photos capture a few seconds of video along with the still image. When sharing Live Photos via AirDrop, make sure the recipient also has an Apple device that supports Live Photos to view the animation.
- Ensure Compatibility: Both devices must support Live Photos.
- Enable Live Photos: Make sure Live Photos is enabled in the camera settings.
- Share as Original: When sharing, choose the “Original” option to preserve the Live Photo effect.
8.2. Sharing Large Batches of Photos
When sharing large batches of photos, AirDrop can sometimes be slow or unreliable. Here are some tips:
- Divide into Smaller Batches: Share the photos in smaller batches to reduce the risk of errors.
- Use a Wired Connection (Mac): If possible, connect both Macs to the same wired network for faster transfers.
- Compress Photos: Compress the photos into a ZIP file before sharing them.
- Use iCloud Photos or Google Photos: Consider using iCloud Photos or Google Photos for syncing and sharing large numbers of photos.
8.3. Automating AirDrop with Shortcuts (iOS)
You can create custom shortcuts on iOS to automate AirDrop tasks. For example, you can create a shortcut that automatically selects the most recent photos and shares them via AirDrop with a specific contact.
- Open Shortcuts App: Launch the Shortcuts app on your iPhone or iPad.
- Create New Shortcut: Tap the “+” button to create a new shortcut.
- Add Actions: Add actions such as “Get Latest Photos” and “AirDrop.”
- Configure Actions: Configure the actions to select the desired photos and specify the recipient.
- Run Shortcut: Run the shortcut to automate the AirDrop process.
9. Integrating AirDrop into Your Photography Workflow
Integrating AirDrop into your photography workflow can streamline your processes and save you time.
9.1. On-Location Photo Sharing
- Instant Client Review: AirDrop allows you to instantly share photos with clients on location for immediate feedback.
- Collaborative Shooting: Share photos with your team members for collaborative shooting and editing.
- Backup on the Go: Quickly back up photos to your iPad or Mac while on location.
9.2. Post-Processing and Editing
- Seamless Transfer: Transfer photos from your iPhone to your Mac for post-processing and editing.
- Quick Edits on iPad: Make quick edits on your iPad using apps like Adobe Lightroom Mobile and then AirDrop the edited photos back to your iPhone or Mac.
- Sharing Final Results: Share the final results with clients or colleagues via AirDrop.
9.3. Archiving and Backup
- Transfer to External Drives: AirDrop photos to your Mac and then transfer them to external drives for archiving and backup.
- Cloud Integration: Use AirDrop to quickly move photos to your Mac and then sync them to cloud services like iCloud Photos or Google Photos.
- Redundancy: Implement a redundant backup strategy to protect your photos from data loss.
10. Troubleshooting Advanced AirDrop Problems
Even with the best practices, advanced AirDrop problems can arise. Here’s how to tackle them.
10.1. AirDrop Not Working After Software Update
- Restart Devices: Restart both devices after the software update.
- Reset Network Settings: Reset network settings on both devices. Go to Settings > General > Transfer or Reset iPhone > Reset > Reset Network Settings.
- Check AirDrop Settings: Verify that AirDrop is enabled and properly configured.
- Update Firmware: Make sure that your Wi-Fi router’s firmware is up to date.
10.2. Interference from Other Devices
- Identify Interference: Identify potential sources of interference, such as microwaves, Bluetooth devices, and other wireless devices.
- Reduce Interference: Move the devices away from sources of interference.
- Use 5 GHz Wi-Fi: If your router supports it, use the 5 GHz Wi-Fi band, which is less prone to interference.
10.3. AirDrop Crashing or Freezing
- Close Unnecessary Apps: Close other apps to free up resources.
- Restart AirDrop: Restart the AirDrop process by turning it off and on again.
- Software Update: Ensure that both devices are running the latest software versions.
- Contact Apple Support: If the problem persists, contact Apple Support for assistance.
Do you want to explore more photography tips and tricks or share your stunning images? Visit dfphoto.net for a wealth of resources, inspiring galleries, and a vibrant community of photography enthusiasts! Address: 1600 St Michael’s Dr, Santa Fe, NM 87505, United States. Phone: +1 (505) 471-6001.
FAQ: Viewing Airdropped Photos
1. Where do AirDropped photos go on my iPhone?
AirDropped photos automatically save to your Photos app, typically in the “Recents” album.
2. How do I access AirDropped photos on my Mac?
By default, AirDropped photos save to your Downloads folder on your Mac.
3. What if I don’t see the AirDrop notification on my iPhone?
Ensure Wi-Fi and Bluetooth are turned on, AirDrop is set to “Everyone” or “Contacts Only,” and both devices are close.
4. Why can’t my Mac detect my iPhone for AirDrop?
Verify that both devices have Wi-Fi and Bluetooth enabled, and that AirDrop is configured correctly. Also, ensure Personal Hotspot is turned off.
5. Can I AirDrop photos from an iPhone to an Android device?
No, AirDrop is exclusive to Apple devices. Use alternatives like Google Photos or third-party file-sharing services for Android.
6. How can I troubleshoot slow AirDrop transfer speeds?
Ensure devices are close, reduce interference from other devices, and try transferring during off-peak hours.
7. What should I do if AirDropped photos are not compatible with my device?
Convert the photos to a compatible format like JPEG or PNG using a file conversion app or online tool.
8. Is AirDrop secure for sharing sensitive photos?
AirDrop uses encryption, but setting it to “Contacts Only” and disabling it when not in use enhances security.
9. How do I change the default save location for AirDropped files on my Mac?
You cannot directly change the default save location. AirDropped files are always saved to the Downloads folder.
10. What are the best alternatives to AirDrop for sharing photos with multiple people?
Consider using iCloud Photos, Google Photos, or third-party file-sharing services like Dropbox or WeTransfer for sharing with multiple people.