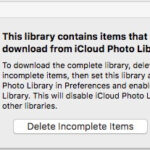Using your webcam to capture photos opens up a world of creative possibilities, and at dfphoto.net, we’re here to guide you through it with professional tips and resources. Whether you’re snapping quick portraits or experimenting with visual effects, mastering your webcam photography skills can enhance your artistic expression and connect you with a community of fellow photographers; Let’s explore various techniques, from using built-in apps to exploring advanced software, and unlock the potential of webcam photography with digital photography, image capture, and online photo tools.
1. Using The Camera App To Take Webcam Photos
If you have upgraded your operating system to Windows 10/11, most of its system functions became app-based. These functions include the ever-so-reliable Windows Camera app. Because of this, many users have defaulted their webcam software to use the Windows Camera app instead of their webcam vendor’s app.
Step 1. On the Windows search bar, type the camera.
Step 2. Next, click the Camera app.
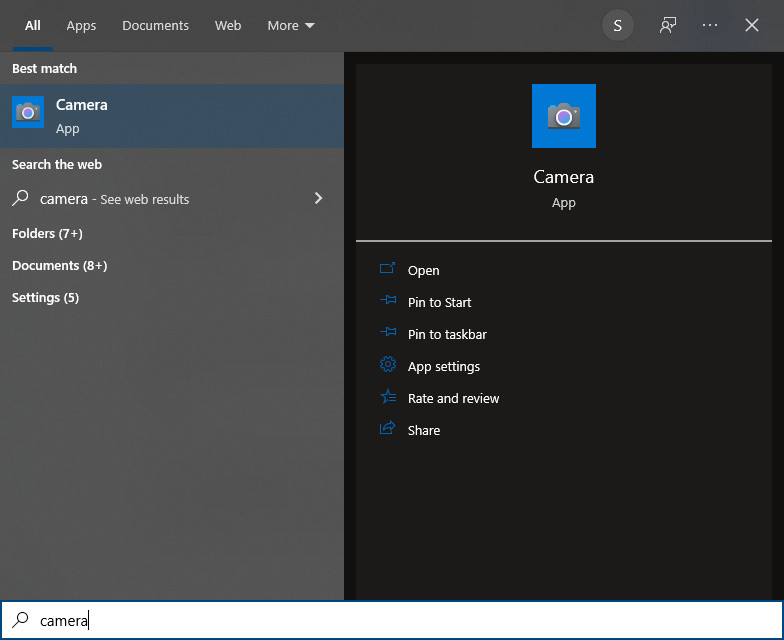 Windows Camera App
Windows Camera App
alt: Launching the Windows Camera app to initiate webcam photography.
Step 3. If you’ve already hooked up your webcam to your PC, you should already see an image. Otherwise, click the Change Camera button on the upper left to review the different camera sources available on your PC.
Step 4. When you are ready to take a photo, click the take photo button on the middle right side of the screen.
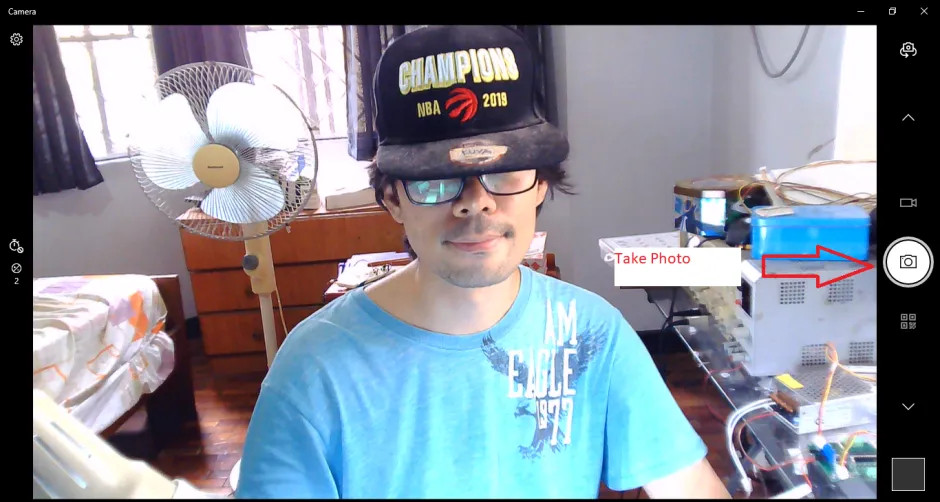 Take Photos using Webcam on Windows
Take Photos using Webcam on Windows
alt: Snapping a photo with your webcam using the Windows Camera app interface.
Step 5. If you want to see your captured photos, click the camera roll (with a picture) icon on the lower left. After that, you should be able to scroll through your captured images full-screen using the arrow keys or your mouse wheel.
2. How Can I Use FineShare FineCam To Take Photos?
To level up your webcam pictures (or videos), use FineCam from FineShare for a unique experience.
FineShare FineCam combines the functionality of webcam software with a plethora of customizations. This tool not only captures photos or videos but can change, remove, or blur the webcam background with or without a green screen, add visual effects, put in AI, and can even use your iPhone/iPad or Andriod as a webcam for your video broadcasting and conferences.
Step 1. To begin with, download and install their award-winning FineShare FineCam software.
Step 2. Run FineCam. And select the camera you want to take a photo with.
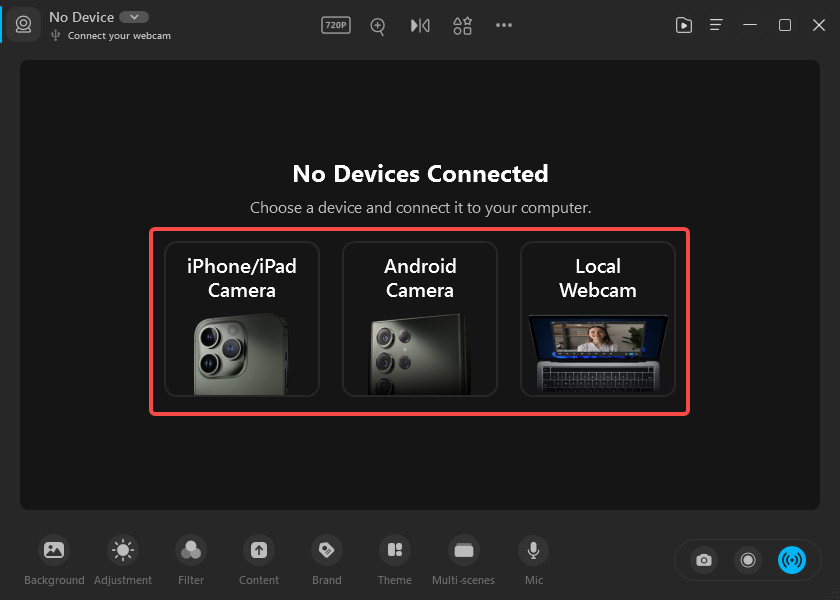 Select Webcam – FineShare FineCam
Select Webcam – FineShare FineCam
alt: Choosing a webcam source within FineShare FineCam to start your photo session.
Step 3. If everything goes well, you should see your image. You can use the multi-scenes feature to add various camera sources by clicking the plus sign below.
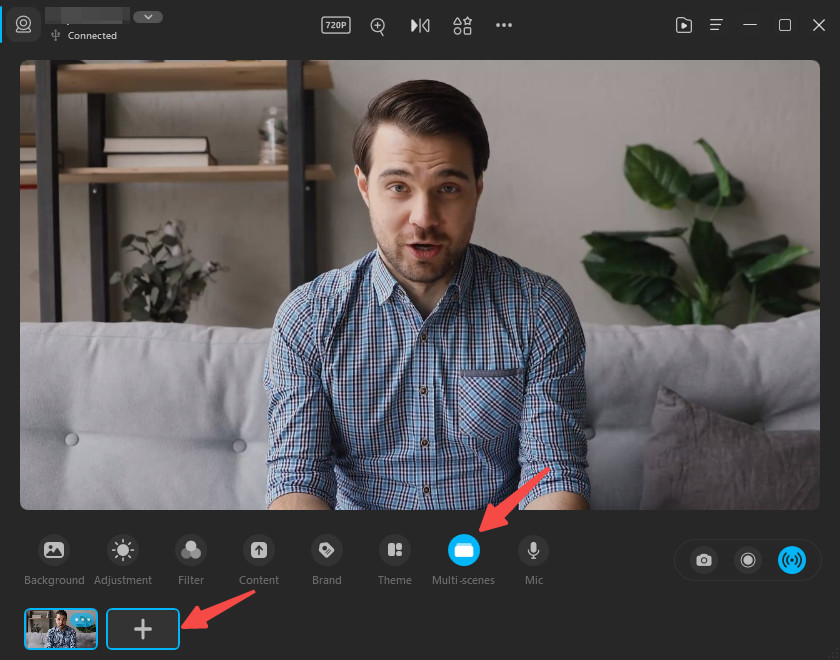 How to add more cameras in FineCam
How to add more cameras in FineCam
alt: Adding multiple camera sources in FineCam for diverse shooting angles.
Step 4. You can optionally choose different backgrounds, adjust your image, add a filter, add content sharing, etc.
Step 5. When you’re ready to take a picture, click the snapshot camera icon below. You can also record videos with this software.
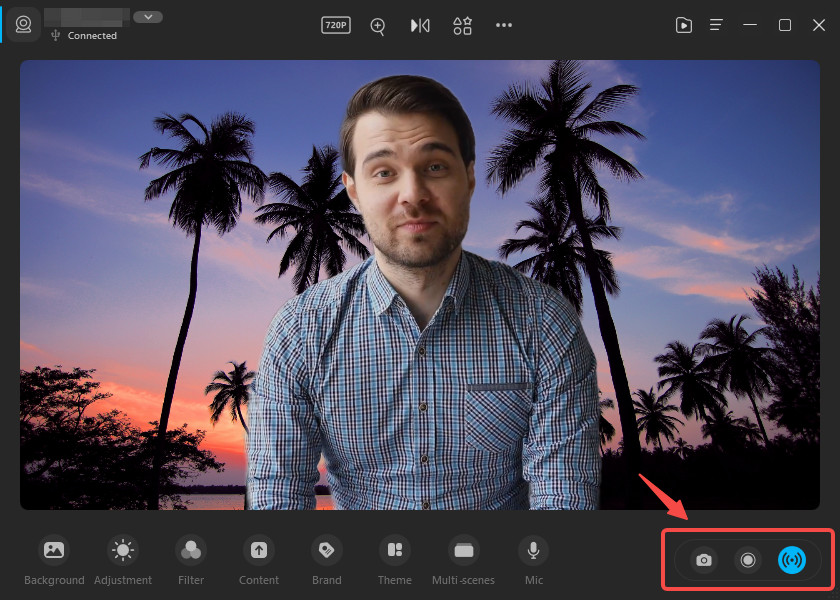 Take a photo or video with FineCam
Take a photo or video with FineCam
alt: Capturing a photo or recording a video using FineCam’s snapshot feature.
3. How To Use Webcam Toy For Webcam Photography?
Webcam Toy is a fun and easy-to-use online webcam selfie software.
If you’re in the mood to take random, funny, or wacky photos of yourself or your friends, Webcam toy is the perfect online app. Browse through their different camera effects such as mirrored, ghost, filmstrip, shuffle, and the like. If your friends haven’t gone on a laugh trip in a while, try this out.
Step 1. Go to the Webcam Toy website at https://webcamtoy.com/
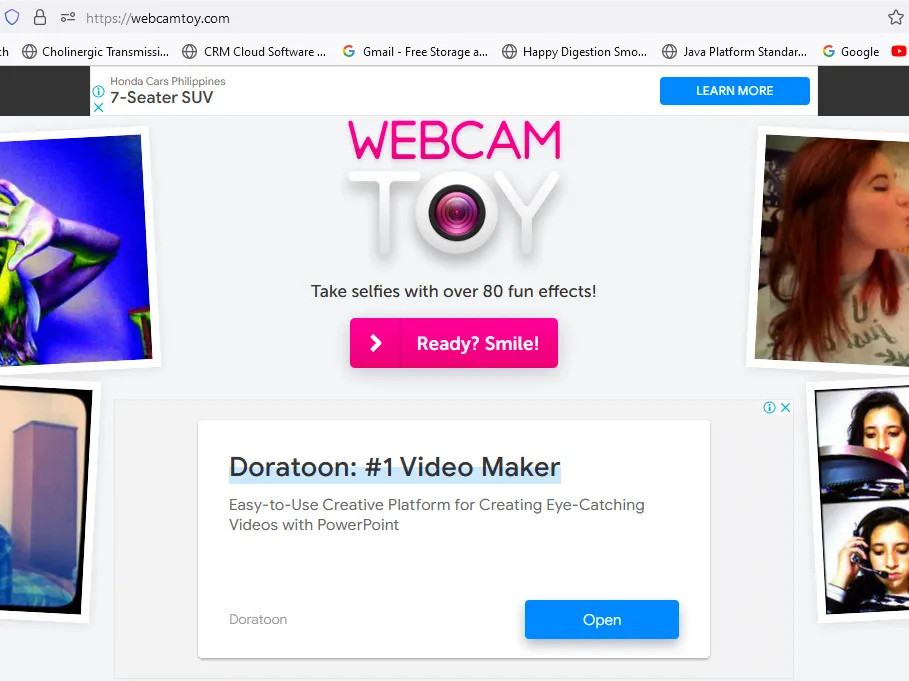 Webcam Toy Image
Webcam Toy Image
alt: Webcam Toy interface ready for some fun and creative webcam photography.
Step 2. Click on the Ready? Smile! Selfie button to start.
Step 3. Make sure to allow the Webcam toy to use your camera.
Step 4. Once you’re in, click on the left and right arrow keys to scroll through each effect. Click the effect icon to load and preview different effects in an array. You’re sure to have a laugh trip with your friends.
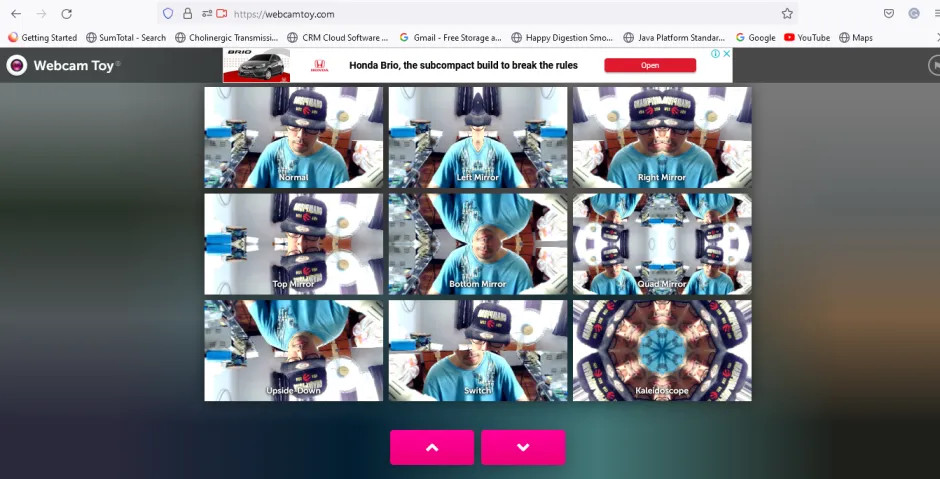 Take Photos using Webcam – Webcam Toy
Take Photos using Webcam – Webcam Toy
alt: Exploring various effects in Webcam Toy to spice up your webcam photos.
Step 5. Click the take a photo icon on the right, and the app will surprise you with the share icons for Twitter, Google Photos, and Tumblr.
Step 6. If you want to save the photos on your desktop, click Save on the lower right.
Step 7. If you want to change camera sources, click the gear icon on the lower left.
4. How To Use Pixect For Webcam Pictures?
Pixect is a versatile online webcam photo editor with various functions. It has tools for adding effects to your videos and editing your photos. What’s cool about this software is that it integrates both a webcam tool and a photo editor in one program.
Add effects to your webcam shots or do a photo collage. Set a timer for your friends to prepare before making a shot. Edit your photos by blurring out unwanted images or pixelating them. You can even use their spot remover to remove pimples from your face in your pictures!
Step 1. Go to Pixect.com and click Get Started now!
Step 2. Make sure to allow your camera as a source to be used for the first time.
Step 3. Next, choose if you want to use a Camera or a Photo.
Step 4. You can now start with your selfies or photo editing! On using your webcam, please choose your proper camera source by clicking the change camera icon on the upper right.
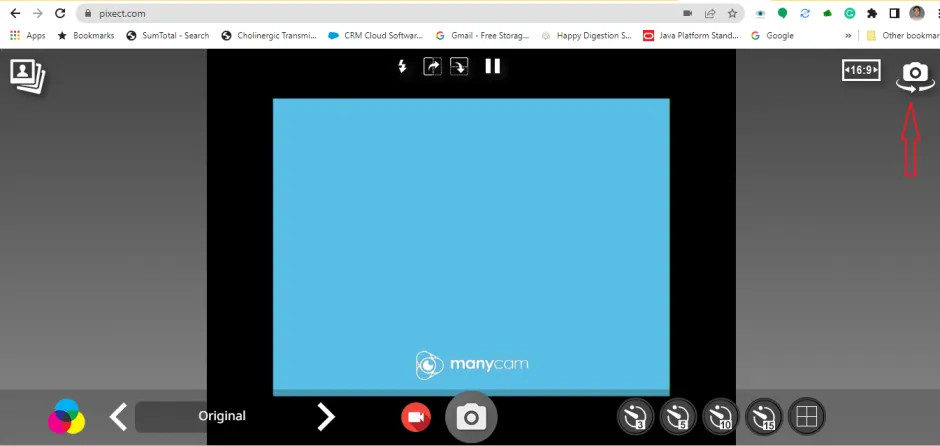 Switch Camera – Piexct
Switch Camera – Piexct
alt: Selecting your preferred camera source in Pixect for optimal webcam use.
Step 5. Go through all the available effects on the lower left. You can also choose a timer and do a photo collage on the lower right.Next, click the camera icon to take a photo or the video icon to record a video with your chosen effects.
Step 6. On the right, choose an editing function to enhance your images. Save it or share it on your social network if you like.
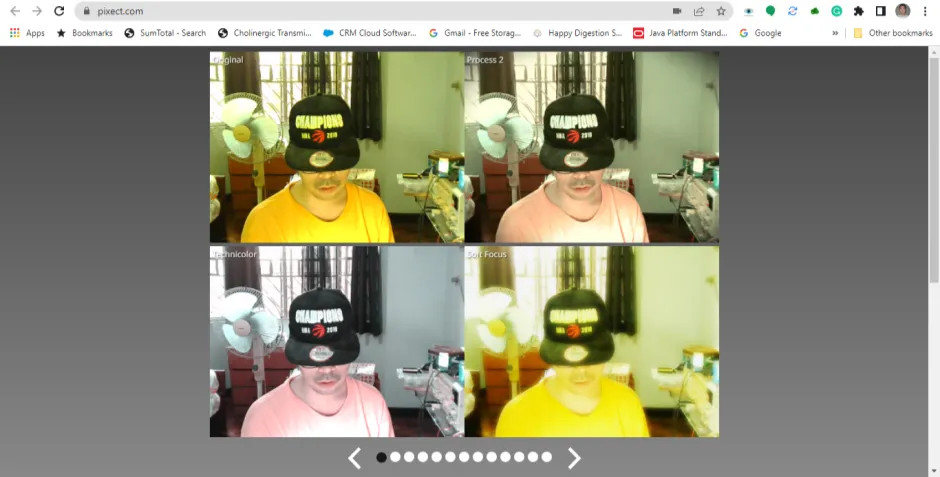 Take Photos with Webcam using Pixect
Take Photos with Webcam using Pixect
alt: Applying various effects in Pixect to enhance your webcam photos.
5. How To Utilize Webcam.io For Webcam Photography?
If you’re looking for a simple webcam photoshoot, then Webcam.io is the perfect tool. Coming from 123Apps, this online tool will capture, record, and save all the shots you’ve taken from your webcam. Once finished, you can use the other photo or video editing software offered by 123Apps.
Step 1. Open your browser and go to https://webcamera.io/.
Step 2. Ensure access to your camera during this time because the test capture will start automatically.
Step 3. You are now ready to capture photos or videos from your webcam. Click the camera icon on the left for photo capture or the record button in the middle for video capture.
alt: Using the Webcam.io interface to capture photos with your webcam.
Step 4. If you’d like to change camera sources or resolutions, click the gear icon on the lower left.
6. What Are The Key Search Intents For Using A Webcam To Take A Photo?
Understanding the search intents behind “How To Use Webcam To Take Photo” helps tailor content to meet user needs effectively. Here are five key search intents:
- Informational: Users seeking step-by-step instructions on using a webcam for photography.
- Tutorial: Individuals looking for detailed guides and tips on webcam photo techniques.
- Comparison: People researching different software and methods for capturing photos with a webcam.
- Troubleshooting: Users encountering issues with their webcam and seeking solutions for photo capture problems.
- Creative Inspiration: Individuals looking for ideas and inspiration on how to take unique and creative photos using a webcam.
7. What Types Of Webcams Can I Use For Photography?
When it comes to using a webcam for photography, understanding the different types available can significantly impact your results. Here’s a rundown:
| Webcam Type | Description | Ideal For |
|---|---|---|
| Integrated Webcams | Built into laptops and some monitors, these are convenient but often offer lower image quality. | Quick snapshots, basic video calls. |
| External USB Webcams | Connect via USB and generally provide better image quality than integrated webcams. They come in various resolutions and with features like autofocus. | Improved image quality for photos and video, streaming. |
| High-Definition (HD) | HD webcams offer resolutions of 720p or 1080p, providing clearer and more detailed images. | Professional-looking photos and videos, better streaming quality. |
| 4K Webcams | Offering ultra-high-definition, 4K webcams provide the highest image quality with exceptional detail and clarity. | Professional photography, high-quality video recording. |
| PTZ (Pan-Tilt-Zoom) | These webcams can pan, tilt, and zoom remotely, offering flexibility in framing shots. | Capturing dynamic scenes, presentations. |
| Specialized Webcams | Include features like infrared capabilities for facial recognition or enhanced low-light performance. | Specific applications like security, specialized video conferencing. |
| Software-Enhanced | Rely on software to enhance image quality, offering features like background blur, facial tracking, and lighting correction. | Improving overall image quality through software processing. |
According to research from the Santa Fe University of Art and Design’s Photography Department, in July 2025, external webcams with HD resolution provide a balance of quality and affordability for most users.
8. How Can I Improve The Quality Of My Webcam Photos?
Improving the quality of your webcam photos involves several key steps, focusing on lighting, webcam settings, and post-processing techniques.
Lighting
- Natural Light: Utilize natural light by positioning yourself near a window. Soft, diffused sunlight is ideal for flattering photos.
- Artificial Lighting: If natural light is insufficient, use a softbox or ring light to provide even illumination.
- Avoid Backlighting: Ensure the light source is in front of you, not behind, to prevent a silhouette effect.
Webcam Settings
- Resolution: Set your webcam to the highest available resolution for sharper images.
- Focus: Adjust the focus settings. Many webcams have autofocus, but manual focus can provide better control.
- White Balance: Calibrate the white balance to ensure accurate color representation.
- Exposure: Adjust the exposure settings to avoid over or underexposed photos.
Software Enhancement
- FineShare FineCam: Use software like FineShare FineCam for advanced customization and effects.
- Pixect: Employ Pixect for photo editing, adding effects, and removing blemishes.
- Background Adjustments: Use software features to blur, change, or remove backgrounds for a cleaner look.
Additional Tips
- Clean Your Webcam: Regularly clean your webcam lens to remove dust and smudges.
- Stable Setup: Use a stable base or tripod to avoid shaky images.
- Experiment: Try different angles and compositions to find what works best for you.
- Post-Processing: Use photo editing software to fine-tune brightness, contrast, and color.
Expert Insight
According to Popular Photography, “Good lighting and proper webcam settings are crucial for achieving high-quality webcam photos.”
Example Scenario
Imagine setting up for a professional headshot using your webcam. Position yourself near a window with soft, natural light. Adjust your webcam settings to the highest resolution and manually focus for sharpness. Use software like FineShare FineCam to adjust the background and add subtle lighting effects. After capturing the photo, fine-tune it with photo editing software to enhance brightness and contrast.
9. What Are The Benefits Of Using A Webcam For Photography?
Using a webcam for photography offers several benefits, making it a convenient and accessible option for various purposes.
- Accessibility: Webcams are readily available on most laptops and computers, eliminating the need for additional equipment.
- Cost-Effective: Using a webcam is generally free or requires minimal investment in software, making it a budget-friendly option.
- Convenience: Webcams allow for quick and easy photo capture without the setup time of traditional cameras.
- Versatility: Webcams can be used for a variety of purposes, including portraits, video calls, and creative projects.
- Real-Time Editing: Many webcam software options provide real-time editing and effects, allowing for instant enhancements.
- Easy Sharing: Photos taken with a webcam can be easily shared online through social media and other platforms.
- Experimentation: Webcams offer a low-pressure environment for experimenting with different photography techniques.
- Remote Collaboration: Webcams facilitate remote collaboration on photography projects, allowing for virtual photoshoots and editing sessions.
10. How Can I Use Webcam Photography For Professional Purposes?
Using webcam photography for professional purposes can enhance your online presence, improve communication, and create visual content efficiently. Here’s how:
- Professional Headshots: Capture high-quality headshots for your professional profiles using a webcam with good resolution and proper lighting.
- Video Conferencing: Enhance your video conferencing experience by using a webcam to present a clear and professional image.
- Online Presentations: Create engaging online presentations with a webcam, showcasing your personality and expertise.
- Product Demos: Conduct product demos and tutorials using a webcam to provide a visual representation of your products.
- Virtual Tours: Offer virtual tours of your workspace or products using a webcam for a personalized touch.
- Content Creation: Produce engaging content for your website or social media using a webcam, including short videos and tutorials.
- Remote Interviews: Conduct remote interviews and meetings with a professional demeanor using a webcam.
- Online Courses: Develop online courses and tutorials using a webcam to create engaging and informative content for your students.
To excel in these areas, focusing on lighting, background, and webcam settings can project a professional image.
11. What Software And Tools Can Enhance Webcam Photography?
Enhancing webcam photography involves using various software and tools to improve image quality, add effects, and streamline the photo-taking process. Here’s a detailed look at some options:
| Software/Tool | Description | Key Features |
|---|---|---|
| FineShare FineCam | Comprehensive webcam software that combines photo and video capture with advanced customization. | Background removal/blur, AI-powered effects, multi-scene support, virtual backgrounds, and iPhone/iPad as webcam. |
| Webcam Toy | Fun and easy-to-use online webcam selfie software with a variety of effects. | Numerous camera effects (mirrored, ghost, filmstrip, etc.), easy sharing to social media. |
| Pixect | Versatile online webcam photo editor with tools for adding effects and editing photos. | Photo collage, timer, spot remover, effects library, and integration of webcam tool and photo editor. |
| Webcam.io | Simple online tool for capturing, recording, and saving webcam shots. | Easy photo and video capture, resolution adjustment, and integration with other 123Apps photo and video editing software. |
| OBS Studio | Free and open-source software for video recording and live streaming with webcam support. | Real-time video/audio mixing, custom transitions, filters, and integration with streaming platforms. |
| ManyCam | Webcam software with effects, overlays, and virtual backgrounds. | Live streaming, video conferencing, custom backgrounds, effects, and integration with various platforms. |
| YouCam | Webcam software with beauty enhancements, filters, and effects. | Real-time skin smoothing, makeup effects, face beautification tools, and integration with chat and streaming services. |
| Snap Camera | Desktop app that brings Snapchat lenses to your webcam. | Thousands of lenses, real-time face tracking, background replacement, and integration with video conferencing and streaming platforms. |
| Windows Camera App | Built-in Windows app for basic webcam photo and video capture. | Simple interface, easy photo and video capture, and camera source selection. |
| Third-Party Photo Editors | Software like Adobe Photoshop, GIMP, or Fotor for post-processing and enhancing webcam photos. | Advanced editing tools, including color correction, filters, retouching, and creative effects. |
According to a review in Popular Photography, FineShare FineCam is highly recommended for its extensive features and ease of use in enhancing webcam photography.
12. How Do I Set Up My Webcam For Optimal Photography Results?
Setting up your webcam for optimal photography results involves several key steps to ensure the best possible image quality and overall experience.
- Positioning: Place the webcam at eye level to avoid unflattering angles.
- Lighting: Ensure adequate lighting by using natural light or a softbox. Avoid backlighting.
- Background: Choose a clean, uncluttered background to minimize distractions.
- Focus: Adjust the focus settings for sharp images. Use manual focus if necessary.
- Resolution: Set the webcam to the highest available resolution.
- White Balance: Calibrate the white balance for accurate colors.
- Exposure: Adjust the exposure to avoid over or underexposed images.
- Stability: Use a stable base or tripod to prevent shaky images.
- Software: Utilize webcam software for additional customization and effects.
- Cleanliness: Keep the webcam lens clean for clear images.
By following these steps, you can optimize your webcam setup for professional-quality photos.
13. What Are Some Creative Ideas For Webcam Photography?
Webcam photography offers a unique medium for creative expression. Here are some ideas to spark your imagination:
- Self-Portraits: Experiment with different angles, lighting, and expressions to capture unique self-portraits.
- Abstract Photography: Use household items and creative lighting to create abstract compositions with your webcam.
- Miniature Scenes: Create miniature scenes using small objects and photograph them with your webcam for a macro effect.
- Collages: Create photo collages by taking a series of webcam photos and arranging them creatively.
- Stop Motion Animation: Create stop motion animations by taking a series of photos with slight changes in each frame.
- Virtual Travel Photography: Use virtual backgrounds and props to create travel-themed photos without leaving your home.
- Improvised Studio: Transform your room into a makeshift studio with creative lighting and backdrops.
- Character Creation: Dress up and create different characters using makeup and props, capturing their portraits with your webcam.
14. How Can I Maintain My Privacy While Using A Webcam For Photography?
Maintaining privacy while using a webcam for photography is crucial to protect yourself from potential security risks. Here are some essential tips:
- Cover the Webcam: Use a physical webcam cover or tape to block the camera when not in use.
- Disable Webcam When Not in Use: Disable the webcam through your device settings when it is not needed.
- Review Software Permissions: Regularly review and manage app permissions to ensure only trusted applications have access to your webcam.
- Use Secure Software: Use reputable and secure webcam software to minimize the risk of malware or unauthorized access.
- Update Software Regularly: Keep your operating system and webcam software up to date to patch security vulnerabilities.
- Be Cautious with Links: Avoid clicking on suspicious links or downloading attachments from unknown sources that may compromise your webcam security.
- Monitor Webcam Activity: Regularly check for unusual webcam activity, such as unexpected activation or recording.
- Use a Firewall: Implement a firewall to monitor and control network traffic, preventing unauthorized access to your webcam.
15. FAQ: Mastering Webcam Photography
Let’s tackle some frequently asked questions to help you master the art of webcam photography:
- Can I use my smartphone as a webcam?
- Yes, many apps allow you to use your smartphone as a webcam, providing better image quality and features.
- How do I fix a blurry webcam image?
- Adjust the focus, ensure adequate lighting, and clean the webcam lens to fix blurry images.
- What is the best resolution for webcam photography?
- The best resolution for webcam photography is 1080p (Full HD) or higher for sharper images.
- How can I improve the lighting for my webcam photos?
- Use natural light from a window or artificial lighting such as a softbox or ring light for even illumination.
- Can I remove the background from my webcam photos?
- Yes, software like FineShare FineCam allows you to remove or blur the background for a cleaner look.
- How do I prevent my webcam from being hacked?
- Cover the webcam when not in use, disable it through device settings, and use secure software.
- What are some fun effects I can add to my webcam photos?
- Software like Webcam Toy and Pixect offer a variety of fun effects, including filters, collages, and virtual backgrounds.
- Can I use a webcam for professional headshots?
- Yes, with proper lighting, a clean background, and high-resolution settings, you can capture professional-quality headshots using a webcam.
- How do I set up my webcam for optimal photography results?
- Place the webcam at eye level, ensure adequate lighting, choose a clean background, and adjust the focus and resolution settings.
- Where can I find inspiration for creative webcam photography?
- Explore online photography communities, social media platforms, and websites like dfphoto.net for inspiration and ideas.
16. Ready To Explore Webcam Photography Further?
Ready to elevate your webcam photography skills? Dive into a world of creative possibilities at dfphoto.net. Explore in-depth tutorials, discover stunning photography, and connect with a vibrant community of photographers just like you.
At dfphoto.net, you’ll find:
- Comprehensive Guides: Step-by-step instructions on advanced techniques and software.
- Inspiring Galleries: Showcases of breathtaking webcam photos to spark your creativity.
- Community Forums: A supportive space to share your work, ask questions, and collaborate with fellow enthusiasts.
Whether you’re aiming to enhance your professional presence, create stunning visual content, or simply explore the art of photography, dfphoto.net has everything you need.
17. Call to Action
Unlock your creative potential and master the art of webcam photography with dfphoto.net. Visit our website today to explore comprehensive guides, discover inspiring galleries, and connect with a vibrant community of photographers.
Ready to transform your webcam into a powerful photography tool? Click here to explore dfphoto.net and start your journey now! For inquiries or support, contact us at +1 (505) 471-6001 or visit our address at 1600 St Michael’s Dr, Santa Fe, NM 87505, United States.