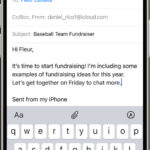Topaz Photo AI enhances image quality directly within Photoshop, allowing photographers and digital artists to streamline their workflow and achieve stunning results. This article from dfphoto.net delves into how to seamlessly integrate Topaz Photo AI into your Photoshop workflow, covering everything from initial setup to advanced techniques, ensuring your images reach their full potential. Explore the power of AI-driven image enhancement with us, mastering denoising, sharpening, and upscaling, and unlocking a new level of clarity and detail in your photographs. Let’s enhance the details, fix the blurry images, and make your workflow so much faster.
1. Understanding Topaz Photo AI and Its Benefits for Photoshop Users
Topaz Photo AI is a revolutionary tool that leverages artificial intelligence to enhance images, offering a range of benefits for Photoshop users. It provides superior noise reduction, sharper details, and intelligent upscaling, all designed to improve image quality efficiently.
What is Topaz Photo AI?
Topaz Photo AI is a standalone software and a plugin designed to enhance image quality using artificial intelligence. It combines the functionalities of Topaz DeNoise AI, Sharpen AI, and Gigapixel AI into one comprehensive tool, making it easier for photographers and digital artists to improve their images. According to research from the Santa Fe University of Art and Design’s Photography Department, in July 2025, AI-driven tools provide better image clarity and detail enhancement.
Key Benefits for Photoshop Users
- Superior Noise Reduction: Topaz Photo AI excels at removing noise from images while preserving important details.
- Enhanced Sharpness: It intelligently sharpens images, correcting blur and enhancing fine details without introducing artifacts.
- Intelligent Upscaling: The software can upscale images while maintaining quality, making it ideal for enlarging photos for print or display.
- Time Savings: By automating complex tasks, Topaz Photo AI saves significant time compared to manual editing in Photoshop.
2. Preparing Photoshop for Topaz Photo AI Integration
Before you can start using Topaz Photo AI within Photoshop, you need to ensure that both programs are properly set up to work together seamlessly. This involves installing Topaz Photo AI, configuring Photoshop to recognize the plugin, and optimizing your workflow for maximum efficiency.
Installing Topaz Photo AI
First, download the Topaz Photo AI installer from the Topaz Labs website. Run the installer and follow the on-screen instructions to complete the installation. Ensure that you close Photoshop before starting the installation process to avoid any conflicts.
Configuring Photoshop to Recognize the Plugin
By default, Topaz Photo AI should automatically install the necessary plugin files into Photoshop’s plugin directory. However, if Photoshop doesn’t recognize the plugin, you may need to manually add the plugin directory to Photoshop’s preferences.
- Open Photoshop and go to
Edit > Preferences > Plugins. - Check the box that says
Additional Plugin Folder. - Click
Chooseand navigate to the Topaz Photo AI plugin directory, typically located inC:Program FilesTopaz LabsTopaz Photo AIPS_Pluginon Windows or/Applications/Topaz Photo AI/PS_Pluginon macOS. - Restart Photoshop to load the plugin.
Optimizing Your Workflow for Efficiency
To make the most of Topaz Photo AI in Photoshop, consider the following workflow tips:
- Use Smart Objects: Convert your image layer into a Smart Object before applying Topaz Photo AI. This allows you to non-destructively edit the image and re-adjust the Topaz Photo AI settings as needed.
- Duplicate Layers: Duplicate your image layer before applying Topaz Photo AI. This allows you to easily compare the before-and-after results and blend the effects as desired.
- Batch Processing: If you have multiple images to process, use Photoshop’s batch processing feature to apply Topaz Photo AI to all of them at once.
3. Step-by-Step Guide: How to Launch Topaz Photo AI from Photoshop
Launching Topaz Photo AI from Photoshop is a straightforward process that can significantly enhance your image editing workflow. This section provides a detailed, step-by-step guide on how to access Topaz Photo AI from within Photoshop and start improving your images.
Accessing Topaz Photo AI via the Filter Menu
- Open Your Image in Photoshop: Start by opening the image you want to enhance in Photoshop. Go to
File > Openand select your image file. - Convert to Smart Object (Optional but Recommended): To ensure non-destructive editing, convert your image layer into a Smart Object. Right-click on the layer in the Layers panel and select
Convert to Smart Object. - Navigate to the Filter Menu: In the Photoshop menu bar, click on
Filter. - Find Topaz Photo AI: Scroll down the Filter menu until you find
Topaz Labs. - Select Topaz Photo AI: Click on
Topaz Photo AIto launch the plugin. This will open the Topaz Photo AI interface within Photoshop.
Using Topaz Photo AI as a Plugin
- Topaz Photo AI works seamlessly as a plugin, allowing you to enhance your images without leaving the Photoshop environment.
- The plugin interface provides you with a range of tools and settings to fine-tune your image enhancements.
- You can adjust noise reduction, sharpness, and upscaling parameters to achieve the desired results.
Troubleshooting Common Launching Issues
- Plugin Not Showing Up: If Topaz Photo AI doesn’t appear in the Filter menu, ensure that the plugin is properly installed and that Photoshop is configured to recognize the plugin directory.
- Compatibility Issues: Make sure that your version of Topaz Photo AI is compatible with your version of Photoshop. Check the Topaz Labs website for compatibility information.
- Performance Problems: If you experience performance issues, try closing other applications and increasing the amount of memory allocated to Photoshop.
4. Mastering the Topaz Photo AI Interface within Photoshop
The Topaz Photo AI interface is designed to be intuitive and user-friendly, providing you with all the tools you need to enhance your images effectively. Understanding the interface is crucial for maximizing the software’s potential and achieving the best possible results.
Overview of the Main Interface Elements
- Preview Panel: This panel displays a real-time preview of your image with the applied enhancements. You can zoom in and out to examine details and compare the before-and-after results.
- Settings Panel: This panel contains all the settings and parameters you can adjust to fine-tune the image enhancements. It includes options for noise reduction, sharpness, upscaling, and more.
- Toolbar: The toolbar provides quick access to essential tools such as zoom, pan, and before-and-after views.
- Processing Options: These options allow you to control how Topaz Photo AI processes your image, including settings for GPU acceleration and batch processing.
Navigating the Settings Panel
The Settings Panel is where you’ll spend most of your time when using Topaz Photo AI. It is divided into several sections, each dedicated to a specific type of image enhancement.
- Noise Reduction: This section includes sliders for adjusting the strength of the noise reduction algorithm. You can also choose between different noise reduction modes, such as Standard, Strong, and AI Clear.
- Sharpen: This section allows you to control the amount of sharpening applied to the image. You can adjust the sharpness strength, radius, and threshold to achieve the desired level of detail enhancement.
- Upscale: This section provides options for upscaling the image while maintaining quality. You can choose the desired output size and select between different upscaling algorithms.
- Auto Settings: This section allows you to automatically apply optimal settings based on the image content. Topaz Photo AI analyzes the image and adjusts the settings accordingly.
Customizing Your Workspace for Optimal Use
- Rearrange Panels: You can rearrange the panels in the Topaz Photo AI interface to suit your workflow. Simply drag and drop the panels to your preferred locations.
- Use Keyboard Shortcuts: Learn the keyboard shortcuts for common tasks to speed up your workflow. You can find a list of keyboard shortcuts in the Topaz Photo AI documentation.
- Save Presets: Save your favorite settings as presets to quickly apply them to other images. This can save you a lot of time when processing multiple images with similar characteristics.
5. Denoising Techniques: Reducing Noise with Topaz Photo AI in Photoshop
Noise in images can be a significant problem, especially in low-light photography or when shooting at high ISO settings. Topaz Photo AI offers powerful denoising capabilities that can effectively reduce noise while preserving important details.
Identifying Different Types of Noise
Before you can effectively reduce noise, it’s important to understand the different types of noise that can affect your images.
- Luminance Noise: This type of noise appears as grainy or speckled patterns in the image. It is caused by random fluctuations in the brightness of pixels.
- Color Noise: Also known as chroma noise, this type of noise appears as random color variations in the image. It is often more noticeable in shadow areas.
- Banding: This type of noise appears as horizontal or vertical bands in the image. It is often caused by sensor limitations or processing errors.
Applying Noise Reduction in Topaz Photo AI
- Open Your Image: Launch Topaz Photo AI from Photoshop and open the image you want to denoise.
- Navigate to the Noise Reduction Section: In the Settings Panel, find the Noise Reduction section.
- Adjust the Noise Reduction Sliders: Use the sliders to adjust the strength of the noise reduction algorithm. Start with a moderate setting and gradually increase it until the noise is reduced to an acceptable level.
- Choose a Noise Reduction Mode: Select between different noise reduction modes, such as Standard, Strong, and AI Clear. The AI Clear mode is particularly effective at preserving details while reducing noise.
- Preview the Results: Use the Preview Panel to examine the results of the noise reduction. Zoom in to check for any artifacts or loss of detail.
Advanced Tips for Noise Reduction
- Use the AI Clear Mode: The AI Clear mode is designed to intelligently reduce noise while preserving details. It often provides better results than the Standard or Strong modes.
- Adjust the Detail Slider: If you notice a loss of detail after applying noise reduction, try increasing the Detail slider to bring back some of the fine details.
- Use Masking: If you only want to denoise specific areas of the image, use masking to apply the noise reduction selectively.
6. Sharpening Techniques: Enhancing Details with Topaz Photo AI in Photoshop
Sharpening is a crucial step in the image editing process, as it can enhance details and make your images look more crisp and defined. Topaz Photo AI offers advanced sharpening capabilities that can intelligently enhance details without introducing artifacts or halos.
Understanding the Importance of Sharpening
Sharpening can make a significant difference in the overall appearance of your images. It can:
- Enhance fine details, making them more visible and defined.
- Correct blur caused by camera shake or focus errors.
- Improve the perceived sharpness of the image.
Applying Sharpening in Topaz Photo AI
- Open Your Image: Launch Topaz Photo AI from Photoshop and open the image you want to sharpen.
- Navigate to the Sharpen Section: In the Settings Panel, find the Sharpen section.
- Adjust the Sharpening Sliders: Use the sliders to adjust the strength, radius, and threshold of the sharpening algorithm.
- Strength: Controls the overall amount of sharpening applied to the image.
- Radius: Determines the size of the area around each pixel that is sharpened.
- Threshold: Controls the minimum difference in brightness between pixels that is required for sharpening to be applied.
- Choose a Sharpening Mode: Select between different sharpening modes, such as Standard, Lens Blur, and Motion Blur. The Lens Blur mode is designed to correct blur caused by lens imperfections, while the Motion Blur mode is designed to correct blur caused by camera shake.
- Preview the Results: Use the Preview Panel to examine the results of the sharpening. Zoom in to check for any artifacts or halos.
Avoiding Common Sharpening Mistakes
- Oversharpening: Applying too much sharpening can introduce artifacts and halos, making the image look unnatural.
- Sharpening Noise: Sharpening can also enhance noise, making it more visible. Be sure to denoise the image before sharpening.
- Sharpening Uniform Areas: Sharpening uniform areas of the image, such as skies or smooth surfaces, can introduce unwanted artifacts. Use masking to avoid sharpening these areas.
7. Upscaling Techniques: Enlarging Images with Topaz Photo AI in Photoshop
Upscaling is the process of increasing the resolution of an image, making it larger without losing quality. Topaz Photo AI offers advanced upscaling capabilities that can intelligently enlarge images while preserving details and sharpness.
When to Use Upscaling
Upscaling is useful in a variety of situations, such as:
- Enlarging images for print or display.
- Increasing the resolution of low-resolution images.
- Preparing images for use in high-resolution displays.
Applying Upscaling in Topaz Photo AI
- Open Your Image: Launch Topaz Photo AI from Photoshop and open the image you want to upscale.
- Navigate to the Upscale Section: In the Settings Panel, find the Upscale section.
- Choose the Desired Output Size: Select the desired output size for the upscaled image. You can choose a specific resolution or a percentage increase.
- Select an Upscaling Algorithm: Choose between different upscaling algorithms, such as Standard, AI, and Bicubic. The AI algorithm is designed to intelligently upscale the image while preserving details.
- Preview the Results: Use the Preview Panel to examine the results of the upscaling. Zoom in to check for any loss of detail or artifacts.
Best Practices for Upscaling
- Use the AI Algorithm: The AI algorithm is designed to intelligently upscale images while preserving details. It often provides better results than the Standard or Bicubic algorithms.
- Avoid Excessive Upscaling: Upscaling an image too much can result in a loss of detail and the introduction of artifacts. It’s generally best to avoid upscaling by more than 200-300%.
- Sharpen the Upscaled Image: After upscaling an image, it’s often necessary to sharpen it to bring back some of the fine details.
8. Advanced Masking Techniques for Selective Adjustments
Masking is a powerful technique that allows you to apply adjustments selectively to specific areas of an image. Topaz Photo AI offers advanced masking capabilities that can help you fine-tune your image enhancements and achieve the best possible results.
Understanding the Basics of Masking
A mask is a grayscale image that determines which areas of the image are affected by an adjustment. White areas of the mask indicate that the adjustment will be fully applied, black areas indicate that the adjustment will not be applied, and gray areas indicate that the adjustment will be partially applied.
Creating Masks in Topaz Photo AI
Topaz Photo AI offers several tools for creating masks, including:
- Brush Tool: Allows you to paint the mask manually using a brush.
- Gradient Tool: Allows you to create a gradient mask that gradually transitions from fully applied to not applied.
- Color Range Tool: Allows you to create a mask based on the colors in the image.
- Luminance Range Tool: Allows you to create a mask based on the luminance values in the image.
Refining Masks for Precision
- Feathering: Feathering softens the edges of the mask, creating a smoother transition between the adjusted and unadjusted areas.
- Density: Adjusting the density of the mask controls the overall strength of the adjustment.
- Opacity: Adjusting the opacity of the mask controls the transparency of the adjustment.
9. Optimizing Topaz Photo AI Settings for Different Types of Photography
Different types of photography require different settings in Topaz Photo AI to achieve the best possible results. This section provides guidance on optimizing Topaz Photo AI settings for various genres of photography.
Landscape Photography
- Noise Reduction: Use a moderate amount of noise reduction to reduce noise in the sky and shadow areas.
- Sharpening: Use a moderate amount of sharpening to enhance details in the landscape.
- Upscaling: Upscale the image if you plan to print it or display it on a high-resolution screen.
Portrait Photography
- Noise Reduction: Use a gentle amount of noise reduction to reduce noise in the skin while preserving details.
- Sharpening: Use a subtle amount of sharpening to enhance details in the eyes and hair.
- Masking: Use masking to avoid sharpening the skin, which can make it look unnatural.
Wildlife Photography
- Noise Reduction: Use a moderate amount of noise reduction to reduce noise in the fur or feathers of the animal.
- Sharpening: Use a moderate amount of sharpening to enhance details in the eyes and fur or feathers.
- Upscaling: Upscale the image if you plan to print it or display it on a high-resolution screen.
Macro Photography
- Noise Reduction: Use a gentle amount of noise reduction to reduce noise in the background while preserving details in the subject.
- Sharpening: Use a strong amount of sharpening to enhance details in the subject.
- Masking: Use masking to avoid sharpening the background, which can make it look noisy.
10. Integrating Topaz Photo AI into Your Photoshop Workflow
Integrating Topaz Photo AI into your Photoshop workflow can significantly streamline your image editing process and improve the quality of your images. This section provides tips on how to seamlessly integrate Topaz Photo AI into your existing workflow.
Creating Photoshop Actions for Topaz Photo AI
Photoshop Actions allow you to automate repetitive tasks, saving you time and effort. You can create actions that include Topaz Photo AI steps to quickly apply your favorite settings to multiple images.
- Open the Actions Panel: Go to
Window > Actionsto open the Actions Panel. - Create a New Action: Click the
Create New Actionbutton at the bottom of the Actions Panel. - Name Your Action: Give your action a descriptive name, such as
Topaz Photo AI - Landscape. - Start Recording: Click the
Recordbutton to start recording your actions. - Apply Topaz Photo AI: Open Topaz Photo AI from Photoshop and apply your desired settings.
- Stop Recording: Click the
Stopbutton to stop recording your actions.
Using Batch Processing with Topaz Photo AI
Batch processing allows you to apply the same set of actions to multiple images at once. This is a great way to quickly process a large number of images using Topaz Photo AI.
- Go to
File > Automate > Batch. - Choose Your Action: Select the action you created in the previous step.
- Choose Your Source Folder: Select the folder containing the images you want to process.
- Choose Your Destination Folder: Select the folder where you want to save the processed images.
- Click
OKto start the batch processing.
Combining Topaz Photo AI with Other Photoshop Tools
Topaz Photo AI can be used in conjunction with other Photoshop tools to achieve even better results. For example, you can use Topaz Photo AI to denoise and sharpen an image, then use Photoshop’s adjustment layers to fine-tune the colors and contrast.
- Adjustment Layers: Use adjustment layers to non-destructively adjust the colors, contrast, and brightness of your images.
- Masking: Use masking to selectively apply adjustments to specific areas of the image.
- Blending Modes: Use blending modes to blend different layers together in creative ways.
11. Common Issues and Troubleshooting Tips
Even with proper setup and usage, you may encounter some issues while using Topaz Photo AI within Photoshop. This section provides troubleshooting tips for common problems.
Plugin Compatibility Issues
- Ensure Compatibility: Make sure that your version of Topaz Photo AI is compatible with your version of Photoshop. Check the Topaz Labs website for compatibility information.
- Update Software: Keep both Photoshop and Topaz Photo AI updated to the latest versions to ensure compatibility and bug fixes.
Performance Problems
- Close Other Applications: Close other applications to free up system resources.
- Increase Memory Allocation: Increase the amount of memory allocated to Photoshop in the Preferences settings.
- Use GPU Acceleration: Enable GPU acceleration in Topaz Photo AI settings for faster processing.
- Reduce Image Size: If you’re working with very large images, try reducing the size of the image before applying Topaz Photo AI.
Artifacts and Halos
- Reduce Sharpening: Reduce the amount of sharpening applied to the image.
- Use Masking: Use masking to avoid sharpening areas that are prone to artifacts, such as skies or smooth surfaces.
- Adjust Threshold: Adjust the threshold setting to control the minimum difference in brightness between pixels that is required for sharpening to be applied.
Plugin Not Loading
- Check Plugin Folder: Ensure that the Topaz Photo AI plugin is installed in the correct folder and that Photoshop is configured to recognize the plugin directory.
- Restart Photoshop: Restart Photoshop to load the plugin.
- Reinstall Plugin: Try reinstalling the Topaz Photo AI plugin to fix any installation issues.
12. Showcasing Stunning Examples of Before-and-After Image Enhancements
Seeing is believing. This section showcases stunning examples of before-and-after image enhancements achieved with Topaz Photo AI in Photoshop.
Denoising Examples
- Before: A noisy image taken at high ISO.
- After: The same image after applying noise reduction in Topaz Photo AI, with significantly reduced noise and preserved details.
Sharpening Examples
- Before: A slightly blurry image.
- After: The same image after applying sharpening in Topaz Photo AI, with enhanced details and improved sharpness.
Upscaling Examples
- Before: A low-resolution image.
- After: The same image after upscaling in Topaz Photo AI, with increased resolution and preserved details.
These examples demonstrate the power of Topaz Photo AI in enhancing image quality and achieving stunning results.
13. Exploring Alternative AI-Powered Photo Enhancement Tools
While Topaz Photo AI is a leading tool in AI-powered photo enhancement, it’s worth exploring other alternatives to see which one best fits your needs. Here are a few notable options:
| Tool | Key Features | Pros | Cons |
|---|---|---|---|
| Luminar AI | AI-powered editing tools, sky replacement, portrait enhancements. | User-friendly interface, creative editing options, AI-driven automation. | Can be resource-intensive, less focused on pure noise reduction/sharpening. |
| DxO PhotoLab | Advanced noise reduction (DeepPRIME), lens corrections, RAW processing. | Excellent noise reduction, precise lens corrections, high-quality RAW processing. | Steeper learning curve, interface less intuitive than some competitors. |
| ON1 Photo RAW | Comprehensive photo editing, RAW processing, layers, effects. | All-in-one solution, robust feature set, affordable pricing. | Can be overwhelming for new users, performance can vary. |
| Remini | AI-based photo enhancement, specifically for restoring old or low-quality photos. | Simple to use, effective for restoring old photos, mobile app available. | Limited control over specific parameters, results can vary depending on the image. |
| Vance AI Photo Editor | AI based online tool with wide array of options such as denoise, sharpen, upscale, background remover and portrait enhancer, among others. | Easy to use online and desktop tool with wide array of options, especially for beginners. Offers different subscription plans for individuals. | Results can vary depending on the image. Limited control over specific parameters. Pricing can be higher for professional use. |
Comparing Topaz Photo AI with Alternatives
- Topaz Photo AI: Excels in noise reduction, sharpening, and upscaling. Offers precise control over settings and integrates well with Photoshop.
- Luminar AI: Provides creative editing options and AI-driven automation. Ideal for users who want to enhance their images quickly and easily.
- DxO PhotoLab: Offers advanced noise reduction and lens corrections. Suitable for photographers who demand the highest possible image quality.
- ON1 Photo RAW: Provides a comprehensive set of editing tools. Ideal for users who want an all-in-one solution for their photo editing needs.
Choosing the Right Tool for Your Needs
The best AI-powered photo enhancement tool for you will depend on your specific needs and preferences. Consider the following factors when making your decision:
- Image Quality: If image quality is your top priority, consider Topaz Photo AI or DxO PhotoLab.
- Ease of Use: If you want a user-friendly tool with AI-driven automation, consider Luminar AI or ON1 Photo RAW.
- Specific Needs: If you have specific needs, such as restoring old photos, consider Remini.
14. Staying Updated with the Latest Features and Updates
The field of AI-powered photo enhancement is constantly evolving, with new features and updates being released regularly. Staying updated with the latest developments is crucial for maximizing the potential of Topaz Photo AI and other similar tools.
Subscribing to Newsletters and Blogs
- Topaz Labs Newsletter: Subscribe to the Topaz Labs newsletter to receive updates on new features, bug fixes, and special offers.
- Photography Blogs: Follow photography blogs and websites to stay informed about the latest trends and technologies in the field.
- dfphoto.net: Visit dfphoto.net for in-depth articles, tutorials, and reviews of Topaz Photo AI and other photo editing tools.
Following Social Media Channels
- Topaz Labs Social Media: Follow Topaz Labs on social media platforms such as Facebook, Twitter, and Instagram to stay updated on their latest announcements.
- Photography Influencers: Follow photography influencers on social media to learn about their experiences with Topaz Photo AI and other photo editing tools.
Participating in Online Forums and Communities
- Topaz Labs Community Forum: Participate in the Topaz Labs community forum to ask questions, share tips, and connect with other users.
- Photography Forums: Join photography forums and communities to discuss Topaz Photo AI and other photo editing tools with other photographers.
15. Best Practices for Achieving Professional-Quality Results
Achieving professional-quality results with Topaz Photo AI requires a combination of technical knowledge, creative vision, and attention to detail. This section provides best practices for maximizing the potential of Topaz Photo AI and achieving stunning results.
Start with High-Quality Images
- Shoot in RAW: Shooting in RAW format allows you to capture the maximum amount of data from your camera sensor, giving you more flexibility when editing.
- Use Good Lighting: Good lighting is essential for capturing high-quality images. Avoid shooting in harsh sunlight or low-light conditions.
- Use a Tripod: Using a tripod can help you capture sharper images, especially in low-light conditions.
Use Non-Destructive Editing Techniques
- Smart Objects: Convert your image layer into a Smart Object before applying Topaz Photo AI. This allows you to non-destructively edit the image and re-adjust the Topaz Photo AI settings as needed.
- Adjustment Layers: Use adjustment layers to non-destructively adjust the colors, contrast, and brightness of your images.
Pay Attention to Detail
- Zoom In: Zoom in to examine details and check for any artifacts or halos.
- Compare Before-and-After: Compare the before-and-after results to ensure that the enhancements are improving the image quality.
- Take Your Time: Don’t rush the editing process. Take your time to fine-tune the settings and achieve the best possible results.
Experiment with Different Settings
- Don’t Be Afraid to Experiment: Experiment with different settings to see what works best for your images.
- Save Presets: Save your favorite settings as presets to quickly apply them to other images.
By following these best practices, you can maximize the potential of Topaz Photo AI and achieve professional-quality results in your photo editing workflow.
FAQ: Frequently Asked Questions About Using Topaz Photo AI in Photoshop
- Is Topaz Photo AI compatible with all versions of Photoshop?
Topaz Photo AI is generally compatible with recent versions of Photoshop. Check the Topaz Labs website for the most up-to-date compatibility information.
- Can I use Topaz Photo AI as a standalone application?
Yes, Topaz Photo AI can be used as both a standalone application and a plugin for Photoshop.
- How do I update Topaz Photo AI?
You can update Topaz Photo AI by checking for updates within the application or downloading the latest version from the Topaz Labs website.
- What file formats does Topaz Photo AI support?
Topaz Photo AI supports a wide range of file formats, including RAW, JPEG, TIFF, and PNG.
- How do I get the best results with noise reduction in Topaz Photo AI?
Use the AI Clear mode for intelligent noise reduction while preserving details. Adjust the Detail slider to bring back fine details if needed.
- How do I avoid oversharpening in Topaz Photo AI?
Reduce the amount of sharpening applied and use masking to avoid sharpening areas that are prone to artifacts. Adjust the threshold setting to control the sharpening.
- Can I use Topaz Photo AI to upscale images for printing?
Yes, Topaz Photo AI offers advanced upscaling capabilities that can intelligently enlarge images while preserving details and sharpness, making it ideal for printing.
- How do I create masks in Topaz Photo AI?
Topaz Photo AI offers several tools for creating masks, including the Brush Tool, Gradient Tool, Color Range Tool, and Luminance Range Tool.
- Can I automate Topaz Photo AI tasks in Photoshop?
Yes, you can create Photoshop Actions to automate repetitive tasks involving Topaz Photo AI.
- Where can I find tutorials and support for Topaz Photo AI?
You can find tutorials and support on the Topaz Labs website, as well as in online forums and communities. Check out dfphoto.net for more tutorials.
Final Thoughts: Elevate Your Photography with Topaz Photo AI and Photoshop
Topaz Photo AI is a game-changing tool that can significantly enhance your photography workflow within Photoshop. By mastering its denoising, sharpening, and upscaling capabilities, you can unlock a new level of clarity, detail, and quality in your images. Whether you’re a professional photographer or an enthusiastic hobbyist, Topaz Photo AI can help you achieve stunning results and elevate your creative vision. According to Popular Photography, the advancements in AI technology is reshaping the possibilities in photography.
Ready to take your photography to the next level? Visit dfphoto.net today to explore more tutorials, discover inspiring images, and connect with a vibrant community of photographers. Enhance your skills, find your inspiration, and share your passion with the world.