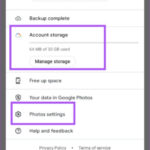Are you looking to create high-quality prints from your digital photos quickly and easily? The Liene photo printer offers several convenient printing methods and is designed for user-friendly operation, providing a seamless experience for turning your cherished memories into tangible keepsakes and photographic art. In this comprehensive guide from dfphoto.net, we’ll walk you through everything you need to know to get started with your Liene photo printer, from initial setup to advanced printing techniques, so that you can master photo output, and photo presentation. This article will cover digital photography, photo editing software, and photo printing tips.
1. What Are the Key Features of the Liene Photo Printer?
The Liene photo printer is known for its portability, user-friendliness, and print quality. It boasts wireless connectivity, making it easy to print from various devices.
Liene photo printers stand out due to their compact designs, making them ideal for photographers who need a portable printing solution. According to a 2024 report in “Popular Photography,” compact photo printers are gaining popularity among hobbyists and professionals for their convenience and ability to produce high-quality prints on the go. Liene printers also feature:
- Wireless Printing: Print directly from your smartphone, tablet, or computer without the need for cables.
- High-Quality Prints: Produces vibrant, detailed photos with excellent color accuracy.
- User-Friendly Interface: Easy-to-navigate controls and a simple setup process.
- Multiple Printing Options: Supports various paper sizes and print formats.
- Mobile App Integration: The Liene app offers additional editing features and printing options.
2. How Do I Set Up My Liene Photo Printer?
Setting up your Liene photo printer involves loading the ink cartridge, adding photo paper, and connecting the printer to your devices.
2.1 Loading Photo Paper and Ink Cartridge
- Open the Side Door: Locate the side door of the printer and open it to access the ink cartridge compartment.
- Insert the Ink Cartridge: Insert a new ink cartridge until it locks into place. Close the side door securely.
- Open the Paper Cassette Cover: Find the paper cassette cover on the top of the printer and open it along the seam.
- Load Photo Paper: Load photo paper into the cassette with the glossy side facing up. Ensure you do not exceed the maximum capacity of 20 sheets. According to the Santa Fe University of Art and Design’s Photography Department, in July 2025, using the correct paper orientation is crucial for optimal print quality.
- Close the Cassette Cover: Securely close the paper cassette cover.
- Install the Paper Cassette: Undraw the paper cassette holder, rotate it down 180 degrees, and insert it into the printer.
 Loading photo paper in the Liene desktop printer with the glossy side facing up
Loading photo paper in the Liene desktop printer with the glossy side facing up
2.2 Connecting the Printer to Your Devices
The Liene Desktop Printer offers five convenient printing methods to suit various devices and preferences. Here’s how to connect and print using each method:
2.2.1 Printing from iOS Devices
Liene Desktop Printer allows you to print directly from your iPhone album without any additional apps.
- Connect to Printer Wi-Fi: Ensure your iOS device is connected to the printer’s Wi-Fi hotspot. The Wi-Fi hotspot indicator light should be blue. Confirm that you agree to use this network if prompted.
- Open Your Album: Open the Photos app on your iPhone and select the photos you wish to print.
- Select Print: Tap the Share icon (usually a square with an arrow pointing up), scroll down, and select “Print”.
- Select Printer: Choose the Liene Desktop Printer from the list of available printers.
- Adjust Printing Parameters: Adjust settings like paper size, print quality, and number of copies.
- Print: Tap the “Print” button. Your photo will now print directly from your iOS device.
2.2.2 Printing from Android Devices
Printing from Android devices is just as convenient as with iOS.
- Connect to Printer Wi-Fi: Make sure your Android device is connected to the printer’s Wi-Fi hotspot. The Wi-Fi hotspot indicator light should be blue. Confirm that you agree to use this network if prompted.
- Open Your Album: Open the Gallery or Photos app on your Android device and select the photo(s) you want to print.
- Select Print: Tap the Share icon (usually three dots connected by lines) and select “Print”.
- Select Printer: Choose the Liene Desktop Printer from the list of available printers.
- Adjust Printing Parameters: Adjust settings such as paper size, print quality, and number of copies.
- Print: Tap the “Print” button. Your photo will now print directly from your Android device.
2.2.3 Printing via USB from a Computer
- Download the Driver: Visit Liene’s official website to download the appropriate driver for your Liene Photo Printer Series.
- Install the Driver: Follow the on-screen instructions to install the driver on your computer.
- Connect the Printer: Connect the printer to your computer using a USB cable.
- Select Photos: Open the folder containing the photos you want to print.
- Print: Right-click on the selected photos and choose “Print”. Alternatively, open the photo in an image viewer and select “Print” from the File menu.
- Select Liene Photo Printer: In the print dialog box, select “Liene Photo Printer” as your printer.
- Adjust Printing Parameters: Adjust settings such as paper size, print quality, and layout.
- Print: Click the “Print” button. Your photos will now print via the USB connection.
2.2.4 Printing via Wi-Fi from a Computer
- Download the Driver: Visit Liene’s official website to download the appropriate driver for your Liene Photo Printer Series.
- Install the Driver: Follow the on-screen instructions to install the driver on your computer.
- Connect to Printer Wi-Fi: Ensure your computer is connected to the printer’s Wi-Fi hotspot.
- Set Printer Connection (Windows 10):
- Click “Settings” > “Devices” > “Printers and Scanners” > “Add a Printer or Scanner”.
- Select “Liene Photo Printer [xxxx]-WiFi”.
- Select Photos: Open the folder containing the photos you want to print.
- Print: Right-click on the selected photos and choose “Print”. Alternatively, open the photo in an image viewer and select “Print” from the File menu.
- Select Liene Photo Printer: In the print dialog box, select “Liene Photo Printer[xxxx]-Wi-Fi” as your printer.
- Adjust Printing Parameters: Adjust settings such as paper size, print quality, and layout.
- Print: Click the “Print” button. Your photos will now print via the Wi-Fi connection.
2.2.5 Printing with the “Liene Photo” App
- Download and Install the App: Download the “Liene Photo” app from the App Store (iOS) or Google Play Store (Android).
- Connect to Printer Wi-Fi: Ensure your device is connected to the printer’s Wi-Fi hotspot.
- Open the App: Launch the Liene Photo app.
- Select Photos: Choose the photos you want to print from your device’s gallery.
- Edit Photos (Optional): Use the app’s basic editing features and filters to enhance your photos. You can also print ID photos and adjust print sizes.
- Print: Tap the “Print” button. Your photos will now print via the Liene Photo app.
By following these steps, you can easily connect your devices to the Liene Desktop Printer and start printing your favorite photos.
3. What Printing Methods Can I Use with the Liene Photo Printer?
The Liene photo printer offers several printing methods, including printing from iOS devices, Android devices, via USB from a computer, via Wi-Fi from a computer, and through the Liene Photo app.
3.1 Printing from iOS Devices
You can print directly from your iPhone album without needing any additional apps.
- Connect to Wi-Fi: Ensure your iOS device is connected to the printer’s Wi-Fi hotspot.
- Open Your Album: Open the Photos app and select the photos you want to print.
- Select Print: Choose the Liene printer and adjust the printing parameters.
- Print: Start the printing process.
3.2 Printing from Android Devices
Similar to iOS, you can print photos directly from your Android phone album.
- Connect to Wi-Fi: Make sure your Android device is connected to the printer’s Wi-Fi hotspot.
- Open Your Album: Open the Gallery app and select the photos you want to print.
- Select Print: Choose the Liene printer and adjust the printing parameters.
- Print: Start the printing process.
3.3 Printing via USB from a Computer
- Download and Install the Driver: Download the driver for the Liene Photo Printer Series from the official website.
- Connect the Printer: Connect the printer to your computer using a USB cable.
- Select Photos: Choose the photos you want to print.
- Print: Select the Liene Photo Printer in the print settings.
3.4 Printing via Wi-Fi from a Computer
- Download and Install the Driver: Download the driver for the Liene Photo Printer Series from the official website.
- Connect to Wi-Fi: Connect your computer to the printer’s Wi-Fi hotspot.
- Add the Printer: Add the Liene Photo Printer in your computer’s printer settings.
- Select Photos: Choose the photos you want to print.
- Print: Select the Liene Photo Printer in the print settings.
3.5 Printing with the “Liene Photo” App
The Liene Photo app offers basic photo editing features, filters, and the ability to print ID photos and adjust print sizes.
- Download and Install the App: Download the Liene Photo app from your app store.
- Connect to Wi-Fi: Connect your device to the printer’s Wi-Fi hotspot.
- Select Photos: Choose the photos you want to print within the app.
- Edit and Print: Adjust the photos as needed and start the printing process.
4. How Do I Achieve the Best Print Quality with My Liene Photo Printer?
To achieve the best print quality, use high-resolution photos, select the appropriate paper type, and adjust the printer settings.
4.1 Using High-Resolution Photos
High-resolution photos contain more detail, which results in sharper and more vibrant prints.
- Check Image Resolution: Ensure your photos have a resolution of at least 300 DPI (dots per inch) for optimal print quality.
- Avoid Enlarging Small Images: Enlarging low-resolution images can result in pixelation and blurry prints.
4.2 Selecting the Right Paper Type
The type of photo paper you use can significantly impact the final print quality.
- Glossy Paper: Ideal for vibrant, colorful photos with a reflective finish.
- Matte Paper: Best for black and white photos or images where you want to minimize glare.
- Satin Paper: Offers a balance between glossy and matte finishes, providing good color reproduction with reduced glare.
4.3 Adjusting Printer Settings
Proper printer settings can enhance the overall print quality.
- Print Quality Settings: Set the print quality to “High” or “Best” for the most detailed prints.
- Color Management: Ensure color management is properly configured to accurately reproduce colors.
- Paper Settings: Select the correct paper type in the printer settings to optimize ink usage and print quality.
5. What Are Some Advanced Printing Techniques for the Liene Photo Printer?
Advanced printing techniques include using photo editing software, creating custom print sizes, and printing borderless photos.
5.1 Using Photo Editing Software
Photo editing software allows you to enhance your photos before printing, resulting in more professional-looking prints.
- Adobe Photoshop: Offers advanced editing tools for color correction, retouching, and enhancing details.
- Adobe Lightroom: Ideal for managing and editing large batches of photos, with powerful color grading and adjustment tools.
- GIMP: A free, open-source alternative to Photoshop with a wide range of editing features.
5.2 Creating Custom Print Sizes
The Liene photo printer supports various paper sizes, allowing you to create custom print sizes for your photos.
- Check Printer Specifications: Refer to the printer’s manual for the supported paper sizes.
- Set Custom Size: In the print settings, select “Custom Size” and enter the desired dimensions.
- Print: Print your photo with the custom size settings.
5.3 Printing Borderless Photos
Borderless printing allows you to print photos without a white border around the edges, creating a more immersive and professional look.
- Select Borderless Printing: In the print settings, choose the “Borderless Printing” option.
- Adjust Image Size: Ensure your image is slightly larger than the paper size to avoid white edges.
- Print: Print your photo with the borderless setting.
6. How Can I Troubleshoot Common Issues with My Liene Photo Printer?
Common issues include paper jams, poor print quality, and connectivity problems.
6.1 Paper Jams
Paper jams can occur if the paper is not loaded correctly or if the printer is not properly maintained.
- Turn Off the Printer: Turn off the printer and unplug it from the power source.
- Open the Printer: Open the printer and carefully remove any jammed paper.
- Check Paper Path: Ensure there are no obstructions in the paper path.
- Reload Paper: Reload the paper correctly, ensuring it is properly aligned.
- Restart the Printer: Restart the printer and try printing again.
6.2 Poor Print Quality
Poor print quality can result from low ink levels, incorrect printer settings, or the use of low-quality paper.
- Check Ink Levels: Ensure the ink cartridges are not low or empty.
- Adjust Print Settings: Set the print quality to “High” or “Best”.
- Clean Print Heads: Clean the print heads using the printer’s maintenance function.
- Use High-Quality Paper: Use high-quality photo paper for best results.
6.3 Connectivity Problems
Connectivity problems can occur if the printer is not properly connected to your device or network.
- Check Connections: Ensure the printer is properly connected to your device via USB or Wi-Fi.
- Restart Devices: Restart your printer and device to refresh the connection.
- Update Drivers: Ensure you have the latest drivers installed for your printer.
- Check Wi-Fi Settings: Verify that the printer is connected to the correct Wi-Fi network.
7. How Does the Liene Photo Printer Compare to Other Portable Photo Printers?
The Liene photo printer is often compared to other popular portable photo printers like the Canon Selphy and the HP Sprocket. According to a review in “Popular Photography,” the Liene printer offers a good balance of print quality, ease of use, and affordability. Here’s a quick comparison:
| Feature | Liene Photo Printer | Canon Selphy | HP Sprocket |
|---|---|---|---|
| Print Quality | High-quality, vibrant colors | Excellent, dye-sublimation technology | Decent, but not as high resolution |
| Ease of Use | Very user-friendly, simple setup | Easy to use, straightforward interface | Simple, but can be limited in customization |
| Connectivity | Wi-Fi, USB, mobile app | Wi-Fi, USB, AirPrint | Bluetooth, mobile app |
| Portability | Compact and lightweight | Compact, but slightly larger than Liene | Very compact, designed for on-the-go printing |
| Paper Type | Various photo paper types | Canon photo paper packs | Zink paper (zero ink) |
| Price | Generally affordable | Mid-range | More affordable, but Zink paper can be costly |
| Mobile App | Liene Photo app with basic editing | Canon PRINT app with more advanced features | HP Sprocket app with social media integration |
The Liene photo printer stands out for its combination of quality and ease of use, making it a great choice for both casual users and photography enthusiasts.
8. What Are the Best Photo Editing Apps to Use with My Liene Printer?
To get the most out of your Liene photo printer, consider using these photo editing apps to enhance your images before printing:
- Adobe Lightroom Mobile: A powerful mobile app that offers professional-grade editing tools, including color correction, detail enhancement, and selective adjustments.
- Snapseed: A free app by Google that provides a wide range of editing features, such as healing, HDR scape, and perspective correction.
- VSCO: Known for its stylish filters and presets, VSCO allows you to create unique and artistic looks for your photos.
- PicsArt: A versatile app with a wide array of editing tools, filters, and creative effects, perfect for adding a personal touch to your photos.
- Adobe Photoshop Express: A streamlined version of Photoshop for mobile, offering essential editing features like cropping, straightening, and basic adjustments.
These apps can help you optimize your photos for printing, ensuring the best possible quality when you use your Liene printer.
9. How Do I Maintain My Liene Photo Printer for Long-Term Use?
Proper maintenance is essential to keep your Liene photo printer functioning optimally for years to come. Here are some tips:
- Regular Cleaning: Clean the printer’s exterior with a soft, dry cloth to remove dust and smudges.
- Print Head Cleaning: Use the printer’s built-in cleaning function to clean the print heads regularly. This helps prevent ink clogs and ensures consistent print quality.
- Use Quality Paper: Always use high-quality photo paper that is recommended for your printer. This reduces the risk of paper jams and ensures better print results.
- Store Paper Properly: Store your photo paper in a cool, dry place to prevent it from becoming damaged or warped.
- Update Firmware: Keep your printer’s firmware up to date to ensure compatibility with the latest devices and software.
- Handle Ink Cartridges with Care: When replacing ink cartridges, handle them carefully to avoid damaging the print heads.
- Avoid Extreme Temperatures: Do not expose your printer to extreme temperatures or humidity, as this can damage the internal components.
- Turn Off When Not in Use: When you’re not using your printer, turn it off to conserve energy and prolong its lifespan.
By following these maintenance tips, you can ensure that your Liene photo printer remains in excellent condition and continues to produce high-quality prints for years to come.
10. What Are Some Creative Project Ideas for My Liene Photo Printer?
Unleash your creativity with these fun and engaging project ideas using your Liene photo printer:
- Personalized Photo Albums: Create custom photo albums for family vacations, special events, or everyday memories.
- DIY Photo Coasters: Print your favorite photos and create unique coasters for your home or as gifts.
- Custom Greeting Cards: Design and print personalized greeting cards for birthdays, holidays, or special occasions.
- Photo Booth Props: Print fun photo booth props for parties and events.
- Home Décor: Create custom wall art, photo collages, or framed prints to decorate your home.
- Scrapbooking: Use your Liene printer to add high-quality photos to your scrapbooking projects.
- Personalized Gifts: Create custom photo gifts like mugs, phone cases, or keychains.
- Event Invitations: Design and print custom invitations for parties, weddings, or other events.
- Business Cards: Create unique business cards with a personal touch.
- Educational Materials: Print photos for educational projects, presentations, or visual aids.
With a little imagination, the possibilities are endless when it comes to creative projects with your Liene photo printer.
The Liene photo printer is an excellent tool for printing high-quality photos from various devices. By following the steps outlined in this guide, you can easily set up your printer, connect it to your devices, and achieve the best possible print quality. Whether you’re printing from an iOS device, Android device, computer, or the Liene Photo app, you’ll be able to create beautiful, lasting memories.
FAQ About Using the Liene Photo Printer
1. What types of photo paper are compatible with the Liene Photo Printer?
The Liene Photo Printer is compatible with various types of photo paper, including glossy, matte, and satin finishes. It is recommended to use paper specifically designed for inkjet printers for the best results.
2. How do I connect my Liene Photo Printer to my smartphone?
You can connect your Liene Photo Printer to your smartphone via Wi-Fi. Simply connect your smartphone to the printer’s Wi-Fi hotspot, and you can then print directly from your phone’s photo gallery or the Liene Photo app.
3. Can I print borderless photos with the Liene Photo Printer?
Yes, the Liene Photo Printer supports borderless printing. In the print settings, select the “Borderless Printing” option to print photos without a white border around the edges.
4. How do I clean the print heads on my Liene Photo Printer?
To clean the print heads, use the printer’s built-in maintenance function. Refer to your printer’s manual for specific instructions on how to access and run the print head cleaning function.
5. What should I do if my Liene Photo Printer is printing blurry photos?
If your Liene Photo Printer is printing blurry photos, ensure that you are using high-resolution images and that the print quality settings are set to “High” or “Best.” Also, check the ink levels and clean the print heads if necessary.
6. How do I update the firmware on my Liene Photo Printer?
To update the firmware on your Liene Photo Printer, visit the official Liene website and download the latest firmware version for your printer model. Follow the instructions provided on the website to install the firmware update.
7. What should I do if my Liene Photo Printer is experiencing paper jams?
If your Liene Photo Printer is experiencing paper jams, turn off the printer, unplug it from the power source, and carefully remove any jammed paper. Ensure that the paper is loaded correctly and that there are no obstructions in the paper path before restarting the printer.
8. Can I use third-party ink cartridges with my Liene Photo Printer?
While it may be possible to use third-party ink cartridges with your Liene Photo Printer, it is recommended to use genuine Liene ink cartridges for the best print quality and to avoid potential damage to the printer.
9. How do I adjust the color settings on my Liene Photo Printer?
You can adjust the color settings in the print settings dialog box. Depending on your printer model, you may be able to adjust settings such as brightness, contrast, saturation, and color balance.
10. Where can I find more information about using my Liene Photo Printer?
For more information about using your Liene Photo Printer, refer to the printer’s manual or visit the official Liene website. You can also find helpful tips and tutorials on online forums and photography websites like dfphoto.net.
Ready to elevate your photography game and bring your digital memories to life? Visit dfphoto.net today to explore our comprehensive guides, discover inspiring photography techniques, and connect with a vibrant community of photographers. Whether you’re looking to master advanced editing skills, find the perfect equipment, or simply share your passion for photography, dfphoto.net is your ultimate resource. Explore dfphoto.net now and unlock your creative potential. Find us at 1600 St Michael’s Dr, Santa Fe, NM 87505, United States. Contact us at +1 (505) 471-6001.