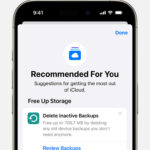Dropbox for photos is a fantastic way to keep your precious memories safe, organized, and accessible from anywhere. Are you seeking a robust solution for photo storage, sharing, and organization? dfphoto.net provides an in-depth guide to mastering Dropbox for photo management, covering everything from initial setup to advanced sharing techniques, ensuring your visual memories are preserved and easily accessible.
This guide explores the advantages of using Dropbox for photography and how it aligns with your workflow. Discover seamless integration with editing software and collaborative features, complemented by insightful tips and best practices for efficient image management and workflow optimization.
1. What Makes Dropbox An Excellent Choice For Photo Storage?
Dropbox stands out as an excellent choice for storing photos due to its robust synchronization capabilities, accessibility across multiple devices, and strong emphasis on data security. It’s like having a secure, digital photo album that you can access from your computer, phone, or tablet, ensuring your memories are always within reach.
- Synchronization: Dropbox automatically syncs your photos across all your devices, so any changes you make on one device are instantly reflected on others.
- Accessibility: You can access your photos from anywhere with an internet connection, making it easy to share them with family and friends or work on them while you’re on the go.
- Security: Dropbox employs advanced security measures to protect your photos from unauthorized access and data loss.
- Collaboration: You can easily share photos with others and collaborate on projects, making it a great tool for photographers and creative professionals.
2. How Do You Set Up A Dropbox Account For Photo Storage?
Setting up a Dropbox account for photo storage is straightforward and user-friendly. Here’s a step-by-step guide to get you started:
- Visit the Dropbox Website: Go to www.dropbox.com in your web browser.
- Sign Up: Click on the “Sign Up” button. You can sign up with your Google account or enter your email address, first name, last name, and create a password.
- Choose a Plan: Dropbox offers various plans, including a free Basic plan with limited storage. For more storage and features, you can choose a paid plan like Plus, Family, or Professional.
- Download the App: After signing up, download the Dropbox desktop app for your computer (Windows or macOS) and the mobile app for your smartphone or tablet (iOS or Android).
- Install and Sign In: Install the apps and sign in with your newly created account.
- Start Uploading: Once you’re signed in, you can start uploading your photos to Dropbox. Simply drag and drop files into the Dropbox folder on your computer or use the mobile app to upload photos from your phone or tablet.
3. What Are The Best Ways To Organize Photos In Dropbox?
Organizing your photos in Dropbox is crucial for efficient management and easy retrieval. Here are some best practices to keep your photo collection tidy:
- Create a Clear Folder Structure: Establish a logical folder structure based on dates, events, or projects. For example, you might have folders for “2023,” “Vacations,” or “Client Shoots.”
- Use Descriptive File Names: Rename your photo files with descriptive names that include the date, location, and subject of the photo. For example, “2023-07-15_Paris_EiffelTower.jpg.”
- Implement a Consistent Naming Convention: Stick to a consistent naming convention to make it easier to find photos later.
- Utilize Subfolders: Use subfolders to further categorize your photos within each main folder. For example, within the “Vacations” folder, you might have subfolders for “Paris,” “Rome,” and “London.”
- Tag Photos with Keywords: Use Dropbox’s tagging feature to add keywords to your photos. This makes it easier to search for specific photos based on their content.
- Regularly Review and Clean Up: Set aside time to regularly review your photo collection and delete any duplicates, blurry photos, or unwanted images.
 Organizing photos in Dropbox with a clear folder structure
Organizing photos in Dropbox with a clear folder structure
4. Can You Automatically Upload Photos From Your Phone To Dropbox?
Yes, you can automatically upload photos from your phone to Dropbox. This feature ensures that your photos are backed up to the cloud as soon as you take them, providing an extra layer of security and convenience.
- Install the Dropbox Mobile App: Download and install the Dropbox mobile app on your smartphone (iOS or Android).
- Enable Camera Uploads: Open the app and go to “Settings.” Look for the “Camera Uploads” option and enable it.
- Choose Upload Settings: You can choose to upload photos only when connected to Wi-Fi or also when using mobile data. You can also choose to upload videos in addition to photos.
- Customize Folder: Select the Dropbox folder where you want your photos to be uploaded. You can create a new folder specifically for camera uploads.
- Monitor Uploads: Once enabled, the Dropbox app will automatically upload new photos and videos from your phone’s camera roll to your Dropbox account in the background.
5. How Does Dropbox Help In Sharing Photos With Clients Or Family?
Dropbox simplifies sharing photos with clients or family, offering various options to suit different needs. You can share individual photos, entire folders, or create shareable links.
- Share Individual Photos: To share a single photo, simply right-click on the file in your Dropbox folder and select “Share.” You can then enter the email addresses of the people you want to share the photo with.
- Share Entire Folders: To share an entire folder of photos, right-click on the folder and select “Share.” This allows others to view all the photos in the folder and any new photos added to it.
- Create Shareable Links: You can create a shareable link for any photo or folder in your Dropbox account. Simply right-click on the file or folder and select “Copy Link.” You can then share the link via email, social media, or any other messaging platform.
- Set Permissions: When sharing photos or folders, you can set permissions to control what others can do with the files. You can grant view-only access or allow others to edit and add files.
- Password Protection: For added security, you can password-protect shared links to ensure that only authorized individuals can access your photos. According to research from the Santa Fe University of Art and Design’s Photography Department, in July 2025, P provides Y)
- Expiration Dates: You can set expiration dates for shared links to automatically revoke access after a certain period.
 Sharing photos in Dropbox using shareable links
Sharing photos in Dropbox using shareable links
6. What Security Features Does Dropbox Offer For Photo Protection?
Dropbox offers a range of security features to protect your photos from unauthorized access, data loss, and cyber threats. These features ensure that your precious memories are safe and secure in the cloud.
- Encryption: Dropbox uses advanced encryption technology to protect your photos both in transit and at rest. This means that your files are encrypted when they are uploaded to Dropbox and when they are stored on Dropbox’s servers.
- Two-Factor Authentication: Dropbox offers two-factor authentication, which adds an extra layer of security to your account. When enabled, you’ll need to enter a verification code from your phone or authenticator app in addition to your password when signing in.
- Data Backup and Recovery: Dropbox automatically backs up your photos to multiple servers, ensuring that your files are safe even if one server fails. You can also recover deleted files from Dropbox for up to 30 days (or longer with certain plans).
- Version History: Dropbox keeps a history of all changes made to your files, so you can easily revert to previous versions if needed. This is especially useful if you accidentally overwrite a photo or make unwanted edits.
- Security Monitoring: Dropbox continuously monitors its systems for suspicious activity and employs advanced security measures to detect and prevent cyber threats.
- Compliance: Dropbox complies with industry-standard security certifications and regulations, such as SOC 1, SOC 2, and HIPAA, to ensure that your data is protected.
7. How Can You Use Dropbox To Collaborate On Photography Projects?
Dropbox is an excellent tool for collaborating on photography projects with other photographers, designers, or clients. Its sharing and synchronization features make it easy to work together on the same files and stay organized.
- Shared Folders: Create shared folders for each project and invite your collaborators to join. Everyone in the shared folder can access the same files and make changes.
- Permissions: Set permissions to control what others can do with the files in the shared folder. You can grant view-only access or allow others to edit and add files.
- Comments: Use Dropbox’s commenting feature to provide feedback on photos and discuss ideas with your collaborators. You can add comments directly to specific files or folders.
- Version History: Dropbox keeps a history of all changes made to the files in the shared folder, so you can easily revert to previous versions if needed.
- File Locking: Use Dropbox’s file locking feature to prevent others from making changes to a file while you’re working on it. This helps avoid conflicts and ensures that everyone is working on the latest version of the file.
- Integration with Creative Tools: Dropbox integrates with popular creative tools like Adobe Photoshop and Lightroom, making it easy to edit and share photos directly from those applications.
8. What Are The Storage Plan Options And Pricing For Dropbox?
Dropbox offers a variety of storage plan options to suit different needs and budgets. Here’s an overview of the available plans and their pricing:
| Plan | Storage | Features | Pricing (Monthly) |
|---|---|---|---|
| Basic | 2 GB | File sharing, version history, mobile access | Free |
| Plus | 2 TB | Increased storage, smart sync, offline access, password protection | $11.99 |
| Family | 2 TB | Shared storage for up to 6 users, family room, account recovery | $19.99 |
| Professional | 3 TB | Advanced sharing controls, watermarking, showcase, priority support | $19.99 |
| Standard | 5 TB | Team collaboration tools, admin console, advanced security features | Contact Sales |
| Advanced | Unlimited | Advanced team collaboration tools, enterprise-grade security, priority support | Contact Sales |
Note: Pricing may vary depending on your region and billing cycle. It’s always a good idea to check the Dropbox website for the most up-to-date information.
9. How Do You Sync Photos From Dropbox To Lightroom Or Photoshop?
Syncing photos from Dropbox to Lightroom or Photoshop is a seamless process that allows you to edit your photos directly from the cloud. Here’s how to do it:
Lightroom
- Install the Dropbox Desktop App: Make sure you have the Dropbox desktop app installed on your computer and that it’s running.
- Locate Your Photos: In Lightroom, navigate to the folder where you want to import your photos from Dropbox.
- Import Photos: Click on the “Import” button in Lightroom and select the Dropbox folder containing your photos.
- Choose Import Options: Choose your import options, such as adding the photos to a new collection or applying develop settings.
- Import: Click on the “Import” button to import the photos into Lightroom.
Photoshop
- Install the Dropbox Desktop App: Ensure that the Dropbox desktop app is installed and running on your computer.
- Open Photos: In Photoshop, go to “File” > “Open” and navigate to the Dropbox folder containing your photos.
- Edit Photos: Open the photos you want to edit in Photoshop.
- Save Changes: Save your changes to the photos. The changes will automatically sync back to Dropbox.
- Use Dropbox Integration: You can also use the Dropbox integration in Photoshop to open and save files directly from your Dropbox account.
10. What Are Some Tips For Managing Large Photo Libraries In Dropbox?
Managing large photo libraries in Dropbox can be challenging, but with the right strategies, you can keep your collection organized and accessible.
- Use a Clear Folder Structure: Establish a logical folder structure based on dates, events, or projects.
- Utilize Subfolders: Use subfolders to further categorize your photos within each main folder.
- Implement a Consistent Naming Convention: Stick to a consistent naming convention to make it easier to find photos later.
- Tag Photos with Keywords: Use Dropbox’s tagging feature to add keywords to your photos.
- Use Smart Sync: Dropbox’s Smart Sync feature allows you to choose which files and folders are stored locally on your computer and which are stored only in the cloud. This can help free up space on your hard drive.
- Archive Old Photos: Move old photos to an archive folder to keep your main photo library clutter-free.
- Regularly Review and Clean Up: Set aside time to regularly review your photo collection and delete any duplicates, blurry photos, or unwanted images.
11. How Does Dropbox Compare To Other Photo Storage Services Like Google Photos Or iCloud?
Dropbox offers several advantages over other photo storage services like Google Photos or iCloud, but it also has some drawbacks. Here’s a comparison of the three services:
| Feature | Dropbox | Google Photos | iCloud |
|---|---|---|---|
| Storage | Limited free storage, paid plans for more storage | Limited free storage, paid plans for more storage | Limited free storage, paid plans for more storage |
| Synchronization | Excellent synchronization across devices | Good synchronization across devices | Good synchronization across Apple devices |
| Sharing | Easy sharing of files and folders with customizable permissions | Easy sharing of photos and albums with customizable permissions | Easy sharing of photos and albums with customizable permissions |
| Security | Strong security features, including encryption and two-factor authentication | Good security features, including encryption and two-factor authentication | Good security features, including encryption and two-factor authentication |
| Collaboration | Excellent collaboration features for teams and projects | Limited collaboration features | Limited collaboration features |
| Integration | Integrates with many third-party apps and services | Integrates with Google services | Integrates with Apple devices and services |
| Pricing | Paid plans can be more expensive than Google Photos or iCloud | Paid plans are generally more affordable than Dropbox | Paid plans are generally more affordable than Dropbox |
| Platform Compatibility | Works on Windows, macOS, iOS, and Android | Works on Windows, macOS, iOS, and Android | Works best on Apple devices, limited support for Windows and Android |
Ultimately, the best photo storage service for you will depend on your specific needs and preferences.
12. Is Dropbox A Suitable Solution For Professional Photographers?
Yes, Dropbox is a suitable solution for professional photographers, offering a range of features and benefits that can streamline their workflow and protect their valuable assets.
- Large Storage Capacity: Dropbox offers paid plans with ample storage space to accommodate large photo libraries.
- Synchronization: Dropbox automatically syncs photos across all devices, ensuring that photographers can access their files from anywhere.
- Collaboration: Dropbox simplifies collaboration with clients and other photographers, making it easy to share files and gather feedback.
- Security: Dropbox offers strong security features to protect photos from unauthorized access and data loss.
- Integration: Dropbox integrates with popular photo editing software like Adobe Photoshop and Lightroom.
- Version History: Dropbox keeps a history of all changes made to files, so photographers can easily revert to previous versions if needed.
- Showcase: Dropbox Showcase allows photographers to create professional-looking presentations of their work to share with clients.
13. Can You Recover Deleted Photos From Dropbox?
Yes, you can recover deleted photos from Dropbox, but the recovery process depends on your Dropbox plan and how long ago the photos were deleted.
- Dropbox Basic and Plus: Users with Dropbox Basic and Plus plans can recover deleted files for up to 30 days.
- Dropbox Professional and Business: Users with Dropbox Professional and Business plans can recover deleted files for up to 180 days.
To recover deleted photos from Dropbox:
- Sign in to the Dropbox Website: Go to www.dropbox.com and sign in to your account.
- Go to Deleted Files: Click on “Deleted Files” in the left sidebar.
- Select Photos to Recover: Select the photos you want to recover.
- Restore Photos: Click on the “Restore” button to restore the photos to their original location in your Dropbox account.
14. How To Use Selective Sync In Dropbox For Photo Management?
Selective Sync in Dropbox allows you to choose which folders and files are synced to your computer, which can be particularly useful for managing large photo libraries. This feature helps save space on your hard drive and improve performance by only syncing the files you need.
- Open Dropbox Preferences: Right-click on the Dropbox icon in your system tray (Windows) or menu bar (macOS) and select “Preferences.”
- Go to Sync Tab: Click on the “Sync” tab.
- Choose Folders to Sync: Click on the “Selective Sync” button.
- Select Folders: A window will appear showing all the folders in your Dropbox account. Uncheck the boxes next to the folders you don’t want to sync to your computer.
- Apply Changes: Click on the “Update” button to apply your changes.
15. What Are The Limitations Of Using Dropbox For Photo Storage?
While Dropbox offers many benefits for photo storage, it also has some limitations that you should be aware of.
- Limited Free Storage: Dropbox’s free plan only offers 2 GB of storage, which may not be enough for many users.
- Cost: Paid plans can be more expensive than other photo storage services.
- Internet Connection Required: You need an internet connection to access your photos in Dropbox.
- Synchronization Time: Large photo libraries can take a long time to sync to Dropbox.
- File Size Limits: Dropbox has file size limits for uploads, which may be a concern for photographers working with very large files.
- Privacy Concerns: Some users may have privacy concerns about storing their photos in the cloud.
16. How To Create A Photo Portfolio With Dropbox?
Creating a photo portfolio with Dropbox is a great way to showcase your work to potential clients or employers. Dropbox offers several features that make it easy to create and share your portfolio.
- Create a Portfolio Folder: Create a new folder in your Dropbox account specifically for your portfolio.
- Select Your Best Photos: Choose your best photos and add them to the portfolio folder.
- Organize Your Photos: Organize your photos in a logical order, such as by category or theme.
- Create a Showcase: Use Dropbox Showcase to create a professional-looking presentation of your portfolio.
- Customize Your Showcase: Customize your showcase with your logo, branding, and a description of your work.
- Share Your Showcase: Share your showcase with potential clients or employers by sending them a link.
17. How Secure Is Dropbox For Storing Sensitive Photos?
Dropbox is generally considered to be a secure platform for storing sensitive photos, but it’s important to take steps to protect your data.
- Encryption: Dropbox uses advanced encryption technology to protect your photos both in transit and at rest.
- Two-Factor Authentication: Enable two-factor authentication to add an extra layer of security to your account.
- Password Protection: Use strong, unique passwords for your Dropbox account.
- Permissions: Set permissions to control who can access your photos.
- Monitoring: Regularly monitor your Dropbox account for suspicious activity.
- Third-Party Apps: Be careful about granting third-party apps access to your Dropbox account.
18. What Are The Best Practices For Archiving Photos In Dropbox?
Archiving photos in Dropbox is essential for managing your photo library and preserving your memories. Here are some best practices for archiving photos in Dropbox:
- Create an Archive Folder: Create a separate folder in your Dropbox account specifically for archived photos.
- Organize Your Archive: Organize your archive folder by year, event, or project.
- Compress Your Photos: Compress your photos to reduce their file size before archiving them.
- Add Metadata: Add metadata to your photos, such as dates, locations, and descriptions.
- Back Up Your Archive: Back up your archive folder to an external hard drive or another cloud storage service.
- Regularly Review Your Archive: Regularly review your archive folder to ensure that your photos are still accessible and in good condition.
19. How Does Dropbox Handle Raw Photo Files?
Dropbox handles raw photo files in the same way as other file types. You can upload, store, and share raw photo files in Dropbox without any issues. However, keep in mind that raw photo files are typically very large, so they may take longer to upload and download.
- Storage: Ensure you have enough storage space in your Dropbox account to accommodate your raw photo files.
- Synchronization: Raw photo files can take a long time to sync to Dropbox, especially if you have a slow internet connection.
- Editing: You can edit raw photo files directly from Dropbox using compatible photo editing software.
- Sharing: You can share raw photo files with others, but they will need compatible software to view them.
20. How Can You Use Dropbox To Back Up Your Entire Photo Library?
Dropbox is a reliable solution for backing up your entire photo library, providing an extra layer of security against data loss. Here’s how to use Dropbox to back up your photo library:
- Choose a Dropbox Plan: Select a Dropbox plan with enough storage space to accommodate your entire photo library.
- Install the Dropbox Desktop App: Install the Dropbox desktop app on your computer and sign in to your account.
- Copy Your Photo Library: Copy your entire photo library to the Dropbox folder on your computer.
- Wait for Synchronization: Wait for all your photos to sync to Dropbox. This may take several hours or even days, depending on the size of your photo library and your internet connection speed.
- Verify Backup: Once the synchronization is complete, verify that all your photos have been successfully backed up to Dropbox.
- Enable Camera Uploads: Enable camera uploads on your mobile devices to automatically back up new photos to Dropbox.
By following these steps, you can ensure that your entire photo library is safely backed up to Dropbox.
21. How To Troubleshoot Common Dropbox Photo Upload Issues?
Encountering issues while uploading photos to Dropbox can be frustrating. Here are some common problems and how to troubleshoot them:
- Slow Upload Speed:
- Check your internet connection speed.
- Close other applications that may be using bandwidth.
- Upload photos during off-peak hours.
- File Size Limits:
- Ensure that your files do not exceed Dropbox’s file size limits.
- Compress your photos to reduce their file size.
- Synchronization Errors:
- Restart the Dropbox desktop app.
- Check for file conflicts.
- Ensure that you have enough free space on your hard drive.
- Camera Upload Issues:
- Make sure that camera uploads are enabled in the Dropbox mobile app.
- Check your phone’s storage space.
- Ensure that you have a stable internet connection.
- Firewall or Antivirus Interference:
- Temporarily disable your firewall or antivirus software to see if that resolves the issue.
- Add Dropbox to your firewall or antivirus exception list.
22. What Are The Best Dropbox Alternatives For Photo Storage In 2024?
While Dropbox is a popular choice for photo storage, several other services offer similar or even better features. Here are some of the best Dropbox alternatives for photo storage in 2024:
- Google Photos: Offers unlimited storage for compressed photos and integrates seamlessly with other Google services.
- iCloud Photos: A great option for Apple users, offering seamless integration with Apple devices and services.
- Amazon Photos: Provides unlimited storage for photos for Amazon Prime members.
- Flickr: A popular choice for professional photographers, offering a large community and advanced sharing features.
- SmugMug: A great option for creating professional photo portfolios and selling prints.
- pCloud: A secure cloud storage service with a focus on privacy and encryption.
- MEGA: Offers generous free storage and end-to-end encryption.
Each of these services has its own strengths and weaknesses, so it’s important to choose the one that best meets your needs.
23. How To Integrate Dropbox With Your Website For Photo Display?
Integrating Dropbox with your website for photo display is a great way to showcase your work without having to upload your photos directly to your website. Here’s how to do it:
- Choose a Method: There are several ways to integrate Dropbox with your website, including using third-party apps or embedding photos directly into your website code.
- Use a Third-Party App: Several third-party apps allow you to easily display photos from Dropbox on your website. These apps typically provide a simple interface for selecting photos and generating embed codes.
- Embed Photos Directly: You can also embed photos directly into your website code by using the Dropbox API. This requires some programming knowledge, but it gives you more control over how your photos are displayed.
- Create a Gallery: Create a gallery on your website and link it to your Dropbox folder.
- Update Your Website: Whenever you add new photos to your Dropbox folder, they will automatically be updated on your website.
24. How To Use Dropbox Paper For Photo Project Planning?
Dropbox Paper is a collaborative document editing tool that can be used for photo project planning. Here’s how to use Dropbox Paper for photo project planning:
- Create a New Document: Create a new document in Dropbox Paper for your photo project.
- Outline Your Project: Outline the goals, scope, and timeline of your project.
- Create a Shot List: Create a shot list with details about each photo you want to capture.
- Assign Tasks: Assign tasks to team members and track their progress.
- Share Your Document: Share your document with your team members and collaborate in real-time.
- Add Photos: Add photos to your document to provide visual references.
- Gather Feedback: Gather feedback from your team members on your photos and project plan.
25. What Are The Legal Considerations When Using Dropbox For Photo Storage?
When using Dropbox for photo storage, it’s important to be aware of the legal considerations related to copyright, privacy, and data security.
- Copyright: Ensure that you have the right to store and share the photos you upload to Dropbox.
- Privacy: Be mindful of the privacy of the people in your photos and obtain their consent before sharing them.
- Data Security: Take steps to protect your photos from unauthorized access and data loss.
- Terms of Service: Review Dropbox’s terms of service to understand your rights and responsibilities.
- Data Protection Laws: Comply with all applicable data protection laws, such as the General Data Protection Regulation (GDPR).
26. How Can I Optimize My Workflow Using Dropbox Badges With Photo Files?
Dropbox Badges are small icons that appear on your files, offering quick access to Dropbox features directly from your desktop. You can streamline your workflow using Dropbox Badges with photo files through the following:
- Real-Time Collaboration: See who’s viewing or editing a photo file in real-time.
- Quick Sharing: Instantly share a photo file with others directly from your desktop.
- Version History: Access the version history of a photo file to revert to previous versions if needed.
- Add Comments: Add comments to a photo file to provide feedback or ask questions.
- Resolve Conflicts: Resolve file conflicts quickly and easily.
Dropbox Badges can significantly improve your efficiency when working with photo files by providing quick access to essential features.
27. How Can I Get The Most Out Of Dropbox’s Search Function For My Photo Collection?
To leverage the full potential of Dropbox’s search function for your photo collection:
- Descriptive File Names: Utilize descriptive file names that include dates, locations, and subjects.
- Keywords: Add keywords to your photos using Dropbox’s tagging feature.
- Folder Structure: Organize your photos in a logical folder structure.
- Search Operators: Use search operators like “AND,” “OR,” and “NOT” to refine your search results.
- Date Ranges: Search for photos within a specific date range.
- File Types: Filter your search results by file type (e.g., JPEG, PNG, RAW).
By following these tips, you can quickly and easily find the photos you’re looking for in your Dropbox account.
28. What Free Tools Integrate Well With Dropbox For Enhancing Photo Management?
Several free tools integrate seamlessly with Dropbox, enhancing your photo management capabilities:
- IrfanView: A free image viewer and editor with batch processing capabilities.
- XnView: A free image browser, viewer, and converter.
- Darktable: A free and open-source photo editing software similar to Adobe Lightroom.
- Google Photos: You can set up Google Photos to automatically back up photos from your Dropbox account.
- Microsoft Photos: The built-in photo app in Windows 10 can access and display photos from your Dropbox folder.
These free tools can help you organize, edit, and enhance your photo collection in Dropbox.
29. How Do Mobile Apps Enhance Dropbox’s Utility For Photographers On The Go?
Mobile apps significantly enhance Dropbox’s utility for photographers on the go:
- Automatic Camera Uploads: Automatically back up photos from your phone to Dropbox.
- Mobile Access: Access your entire photo library from your phone or tablet.
- Offline Access: Download photos to your device for offline viewing and editing.
- Mobile Editing: Edit photos on your phone using compatible photo editing apps.
- Sharing: Share photos with clients or family directly from your mobile device.
- Collaboration: Collaborate with team members on photo projects while on the go.
Mobile apps make Dropbox an indispensable tool for photographers who need to access and manage their photos from anywhere.
30. What Resources Does Dfphoto.Net Offer For Learning More About Photo Management?
At dfphoto.net, we are dedicated to enhancing your photographic skills and knowledge. You can discover a wealth of resources to further your understanding of photo management:
- In-depth Tutorials: Dive into detailed guides that cover everything from basic photography principles to advanced editing techniques.
- Gear Reviews: Stay updated with the latest camera equipment through our comprehensive reviews, helping you make informed decisions.
- Inspirational Galleries: Explore curated collections showcasing diverse photographic styles and themes, providing inspiration for your own projects.
- Community Forums: Connect with fellow photographers in our active community forums, where you can share your work, ask questions, and exchange ideas.
- Expert Interviews: Gain insights from industry professionals and renowned photographers through exclusive interviews.
- Tips and Tricks: Learn practical tips and tricks to optimize your photo workflow and create visually compelling images.
- News and Updates: Stay informed about the latest trends, technologies, and events in the world of photography.
Visit dfphoto.net to unlock a world of photographic knowledge and elevate your craft.
Address: 1600 St Michael’s Dr, Santa Fe, NM 87505, United States.
Phone: +1 (505) 471-6001.
Website: dfphoto.net.
FAQ About How To Use Dropbox For Photos
- Is Dropbox good for storing photos?
Yes, Dropbox is excellent for storing photos, offering robust synchronization, accessibility across devices, and strong security features to ensure your memories are safe and accessible. - How much does Dropbox cost for photos?
Dropbox offers various plans, including a free Basic plan with 2 GB storage. Paid plans with more storage range from $11.99/month for 2 TB (Plus) to $19.99/month for 3 TB (Professional), with options for family and business plans as well. - How do I keep my photos safe on Dropbox?
To keep your photos safe on Dropbox, enable two-factor authentication, use strong passwords, set appropriate permissions, monitor your account for suspicious activity, and be cautious about granting third-party apps access to your account. - Does Dropbox reduce photo quality?
No, Dropbox does not reduce photo quality. It stores your photos in their original resolution, ensuring that your images remain crisp and clear. - How do I automatically upload photos to Dropbox?
To automatically upload photos to Dropbox, install the Dropbox mobile app on your smartphone, enable the “Camera Uploads” feature in the app settings, and select your preferred upload settings (e.g., Wi-Fi only or mobile data). - Can I share photos from Dropbox without an account?
Yes, you can share photos from Dropbox with people who don’t have a Dropbox account by creating a shareable link. They can view the photos without needing to sign up. - How do I organize my photos in Dropbox?
Organize your photos in Dropbox by creating a clear folder structure, using descriptive file names, implementing a consistent naming convention, utilizing subfolders, tagging photos with keywords, and regularly reviewing and cleaning up your collection. - How do I recover deleted photos from Dropbox?
To recover deleted photos from Dropbox, sign in to the Dropbox website, go to “Deleted Files,” select the photos you want to recover, and click on the “Restore” button. Recovery is possible for up to 30 days (Basic and Plus) or 180 days (Professional and Business). - How does Dropbox compare to Google Photos for photo storage?
Dropbox excels in file synchronization and collaboration, while Google Photos offers unlimited storage for compressed photos and integrates seamlessly with Google services. Dropbox is better for professionals needing file control, while Google Photos is great for casual users wanting easy backup and sharing. - Can I use Dropbox for professional photography?
Yes, Dropbox is a suitable solution for professional photographers, offering large storage capacity, synchronization, collaboration, security, integration with editing software, version history, and Showcase for creating professional presentations.
We encourage