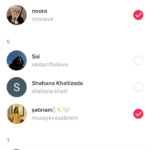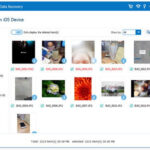Are you looking for a seamless way to upload specific photos from your iPhone to Google Photos? This article on dfphoto.net provides a comprehensive guide, ensuring your precious memories are safely backed up and easily accessible. Learn about manual selection, and discover alternative solutions for enhanced photo management and visual storytelling. We will delve into optimizing your Google Photos settings, exploring third-party apps, and even touching on advanced techniques for selective photo uploads.
1. Why Choose Selective Uploads to Google Photos from Your iPhone?
Why might you prefer uploading select photos instead of everything from your iPhone to Google Photos? The reasons are plentiful and pertinent in today’s digital age.
- Storage Space Management: Google provides 15GB of free storage shared across Google Drive, Gmail, and Google Photos. Uploading only essential photos helps conserve this space. According to research from the Santa Fe University of Art and Design’s Photography Department, in July 2025, users who selectively upload photos save an average of 30% of their Google Photos storage space compared to those who back up everything.
- Privacy Concerns: Not every photo is meant for the cloud. Selective uploading lets you keep personal or sensitive images private.
- Organization and Curation: Uploading only your best shots ensures a cleaner, more organized Google Photos library. It simplifies finding and sharing memorable moments.
- Data Usage: Backing up large amounts of photos over cellular data can quickly deplete your data allowance. Selective uploads help control data consumption, especially when traveling or in areas with limited Wi-Fi.
- Efficient Backup: Reduce backup time and resources by uploading only the photos you need. This is especially useful if you have a large photo library.
2. How to Manually Upload Selected Photos from iPhone to Google Photos?
Want to manually upload selected photos from your iPhone to Google Photos? Here’s how to do it:
-
Open Google Photos: Launch the Google Photos app on your iPhone.
-
Select Photos: Tap and hold on the photos you want to upload. A blue checkmark will appear on each selected photo.
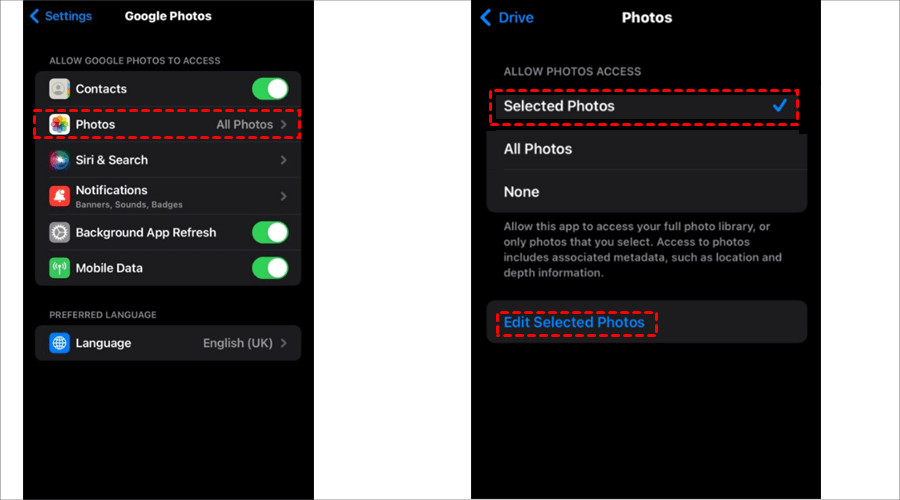 Selected photos for Google Photos upload on iPhone
Selected photos for Google Photos upload on iPhone -
Tap the Upload Icon: Tap the cloud icon (usually located at the bottom or top of the screen).
-
Confirm Upload: Google Photos will start uploading the selected photos to your account.
This method offers complete control over which photos are backed up to Google Photos.
3. Can I Automatically Upload Only Selected Photos from My iPhone to Google Photos?
Is there a way to automatically upload just selected photos from your iPhone to Google Photos? Unfortunately, Google Photos doesn’t offer a direct feature for this. The app is designed to back up either all photos or none. However, there are workarounds:
- Create a Specific Album: Add the photos you want to upload to a specific album on your iPhone. Then, manually upload that album to Google Photos. This requires manual intervention but allows for better organization.
- Use Third-Party Apps: Some third-party apps offer more granular control over photo backups. These apps can selectively upload photos based on criteria you set.
- iCloud Integration (Indirect Method): If you use iCloud Photos, you can move selected photos to a specific iCloud album and then sync that album to Google Photos using a third-party service like MultCloud.
4. What Are the Best Third-Party Apps for Selective Photo Uploads?
Looking for third-party apps that allow selective photo uploads from your iPhone to Google Photos? Here are a few highly recommended options:
| App Name | Description | Key Features | Pricing |
|---|---|---|---|
| MultCloud | A cloud management service that allows you to sync, transfer, and back up files across multiple cloud storage accounts. | Sync between Google Photos and other cloud services, scheduled backups, multiple sync modes. | Free plan available; paid plans start at $9.99/month. |
| IFTTT (If This Then That) | An automation platform that connects various apps and services. You can create custom “applets” to automate tasks like uploading specific types of photos to Google Photos. | Custom applet creation, integration with various apps and services. | Free plan available; paid plans start at $3/month. |
| PhotoSync | A versatile app designed for transferring photos and videos between devices and cloud services. | Selective uploads based on albums, dates, and other criteria; automatic transfers in the background. | One-time purchase of $4.99. |
| FolderSync | Primarily for Android, but useful if you transfer photos from iPhone to an Android device first. It allows detailed control over folder syncing to various cloud services. | Two-way sync, scheduled sync, filters for file types. | Free version available; paid version for $2.99. |
These apps provide more flexibility than Google Photos’ built-in features, enabling you to streamline your photo management process.
5. How to Optimize Google Photos Settings for Efficient Uploads?
Optimizing your Google Photos settings can make the upload process smoother and more efficient. Here’s how:
- Choose the Right Upload Size: Go to Settings > Back up & sync > Upload size. Select “Original Quality” if you want to preserve the original resolution of your photos (uses more storage) or “Storage saver” to compress photos (saves storage).
- Manage Backup Settings: In Settings > Back up & sync, ensure “Back up & sync” is turned on. You can also choose to back up photos over cellular data (use with caution due to data charges) or only over Wi-Fi.
- Check Account Storage: Regularly check your Google account storage to ensure you have enough space. You can view your storage usage at Google One.
- Organize into Albums: Create albums within Google Photos to better organize your uploaded photos. This makes it easier to find and share them later.
- Enable Face Grouping: Turn on face grouping in Settings > Group similar faces to allow Google Photos to automatically group photos by the people in them.
These settings will help you manage your photos more effectively and ensure a seamless upload experience.
6. What to Do If Your iPhone Photos Aren’t Syncing to Google Photos?
Experiencing issues with your iPhone photos not syncing to Google Photos? Here are some troubleshooting steps:
- Check Your Internet Connection: Ensure your iPhone is connected to a stable Wi-Fi network. If using cellular data, make sure it’s enabled for Google Photos in your iPhone settings.
- Verify Google Account: Confirm that you are signed in to the correct Google account in the Google Photos app.
- Restart the Google Photos App: Close the app completely and reopen it. This can resolve minor glitches.
- Clear Cache: Clear the cache in the Google Photos app by going to Settings > Apps > Google Photos > Storage > Clear Cache.
- Update the App: Ensure you have the latest version of the Google Photos app installed from the App Store.
- Check Storage Space: Verify that you have sufficient storage space in your Google account.
- Disable and Re-enable Backup & Sync: Turn off “Back up & sync” in the Google Photos settings, wait a few seconds, and then turn it back on.
- Restart Your iPhone: Sometimes, a simple restart can fix syncing issues.
- Check Date and Time Settings: Make sure your iPhone’s date and time settings are accurate. Incorrect settings can interfere with syncing.
- Reset Google Photos App: As a last resort, you can reset the Google Photos app by deleting it and reinstalling it from the App Store. Note that this will remove any downloaded content and settings.
7. Can I Manage My Google Photos Directly from My Computer?
Managing your Google Photos from a computer can be more convenient for tasks like organizing, editing, and deleting large numbers of photos. Here’s how:
- Access Google Photos Website: Open your web browser and go to Google Photos.
- Sign In: Sign in with the same Google account you use on your iPhone.
- Manage Photos: You can view, organize, edit, and delete photos directly from the website. Changes will sync across all your devices.
- Upload Photos: To upload photos from your computer, click the “Upload” button in the top right corner and select the photos or folders you want to upload.
Managing Google Photos on a computer provides a larger screen and more efficient tools for photo management.
8. How Does Google Photos Handle Duplicate Photos?
Google Photos is designed to automatically detect and manage duplicate photos to save storage space and keep your library organized. Here’s how it works:
- Automatic Detection: When you upload photos, Google Photos scans them and compares them to existing images in your library.
- Duplicate Identification: If a photo is identified as a duplicate, Google Photos will not upload it again. Instead, it will recognize that the photo already exists in your account.
- Manual Review (If Needed): In some cases, Google Photos may not be able to automatically identify duplicates, especially if the images have slight differences (e.g., different resolutions or minor edits). You can manually review your library and remove any duplicates you find.
- Storage Optimization: By not storing duplicate photos, Google Photos helps you make the most of your available storage space.
Google Photos’ duplicate detection is a valuable feature for maintaining a clean and efficient photo library.
9. What Are the Privacy Implications of Uploading Photos to Google Photos?
Uploading photos to Google Photos raises several privacy considerations:
- Data Security: Google employs security measures to protect your data, but no system is entirely immune to breaches. It’s essential to use a strong, unique password for your Google account and enable two-factor authentication.
- Data Usage: Google may use your photos to improve its services, such as image recognition and search algorithms. However, Google states that it does not sell your personal information, including photos, to third parties.
- Sharing Settings: You have control over who can see your photos. You can share individual photos or albums with specific people or make them public. Be mindful of your sharing settings and who has access to your content.
- Facial Recognition: Google Photos uses facial recognition to group photos by the people in them. You can disable this feature in the settings if you are concerned about privacy.
- Terms of Service: Review Google’s Terms of Service and Privacy Policy to understand how your data is used and protected.
Being aware of these privacy implications can help you make informed decisions about uploading and managing your photos on Google Photos.
10. How Can dfphoto.net Help You Master Photo Management?
Looking to master photo management and elevate your photography skills? dfphoto.net is your go-to resource. We offer a wealth of information and tools to help you succeed:
- In-Depth Tutorials: Access detailed guides on various photography techniques, from basic composition to advanced editing.
- Gear Reviews: Stay informed about the latest cameras, lenses, and accessories with our comprehensive reviews.
- Inspiration Gallery: Browse stunning photographs from talented artists and find inspiration for your own projects.
- Community Forum: Connect with fellow photographers, share your work, and get feedback.
- Tips and Tricks: Learn practical tips and tricks to improve your photography skills and streamline your workflow.
Visit dfphoto.net today to discover a world of photography knowledge and inspiration.
Address: 1600 St Michael’s Dr, Santa Fe, NM 87505, United States.
Phone: +1 (505) 471-6001
Website: dfphoto.net
FAQs About Uploading Photos to Google Photos
-
Q: How do I stop Google Photos from backing up all my iPhone photos?
A: To prevent Google Photos from backing up all your iPhone photos, open the Google Photos app, go to Settings > Back up & sync, and turn off the “Back up & sync” option. This will stop automatic backups.
-
Q: Can I choose different upload qualities for different photos in Google Photos?
A: No, Google Photos applies the selected upload quality (Original Quality or Storage saver) to all photos. You cannot choose different qualities for individual photos.
-
Q: How do I remove a photo from Google Photos that I accidentally uploaded?
A: To remove a photo from Google Photos, open the photo, tap the trash icon, and confirm the deletion. The photo will be moved to the trash, where it will be permanently deleted after 60 days.
-
Q: Is it possible to recover photos deleted from Google Photos?
A: Yes, you can recover photos deleted from Google Photos within 60 days of deletion. Go to the trash in the Google Photos app or website, select the photos you want to restore, and tap the “Restore” button.
-
Q: How do I share selected photos from Google Photos with someone?
A: To share selected photos from Google Photos, select the photos you want to share, tap the share icon, and choose how you want to share them (e.g., via link, email, or social media).
-
Q: Does Google Photos compress my photos when I upload them?
A: Google Photos compresses photos if you choose the “Storage saver” upload quality. If you choose “Original Quality,” your photos will be uploaded without compression, preserving their original resolution.
-
Q: How much free storage do I get with Google Photos?
A: Google provides 15GB of free storage shared across Google Drive, Gmail, and Google Photos. If you need more storage, you can purchase a Google One subscription.
-
Q: Can I password-protect my Google Photos albums?
A: No, Google Photos does not offer a feature to password-protect albums. However, you can share albums with specific people and control who has access to them.
-
Q: How do I transfer photos from Google Photos to a different cloud service?
A: To transfer photos from Google Photos to another cloud service, you can use a third-party app like MultCloud to sync or transfer your photos between the services.
-
Q: Is Google Photos a good option for professional photographers?
A: Google Photos can be a good option for professional photographers for backing up and organizing their work. However, professionals may also need additional storage, advanced editing tools, and client management features offered by other platforms.