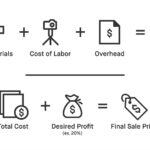Google Photos is a fantastic platform for storing, organizing, and sharing your precious memories. This guide, brought to you by dfphoto.net, will walk you through everything you need to know about How To Upload Pictures In Google Photos, ensuring your photos are safe, accessible, and beautifully presented. We’ll cover various upload methods, troubleshooting tips, and best practices for managing your digital photo collection. Discover how to optimize your images for the cloud and make the most of Google Photos’ features to preserve and showcase your photographic art with dfphoto.net!
- Cloud Storage
- Image Management
- Photo Sharing
1. Understanding Google Photos and Its Benefits
Google Photos is more than just a storage solution; it’s a comprehensive photo management system. Knowing its benefits will help you appreciate why uploading your photos is a great idea.
1.1. What Is Google Photos?
Google Photos is a photo sharing and storage service developed by Google. It allows users to back up, organize, and share photos and videos. According to Google, it’s designed to be a smarter home for all your visual content, adapting to how you capture and interact with photos today.
1.2. Why Use Google Photos?
There are several compelling reasons to use Google Photos:
- Automatic Backup: Your photos are automatically backed up to the cloud, ensuring they’re safe even if your device is lost or damaged.
- Free Storage (with limitations): Google offers 15 GB of free storage shared across Google Drive, Gmail, and Google Photos. Photos uploaded in “Storage saver” (previously “High quality”) don’t count towards this limit.
- Organization: Google Photos automatically organizes your photos by date, location, and even recognizable faces, making it easy to find specific images.
- Sharing: Easily share photos and albums with friends and family via shareable links.
- Editing Tools: Google Photos provides basic editing tools to enhance your photos, including filters, adjustments, and cropping.
- Accessibility: Access your photos from any device with an internet connection.
- Search Functionality: Powerful search capabilities allow you to find photos based on keywords like “beach,” “birthday,” or even specific objects.
- Integration with Google Ecosystem: Seamlessly integrates with other Google services like Google Drive, Gmail, and Google Assistant.
- Memories: Google Photos creates automatic movies, collages, and animations from your photos, bringing your memories to life.
- Free Up Device Space: After backing up your photos, you can remove them from your device to free up storage space.
2. Preparing Your Photos for Upload
Before you start uploading, it’s essential to prepare your photos to ensure a smooth and efficient process.
2.1. Choosing the Right Photo Format
Google Photos supports various image formats, but some are more efficient than others.
| Format | Description | Best Used For |
|---|---|---|
| JPEG | A widely used format that compresses images, reducing file size. | General photography, sharing online. |
| PNG | A lossless format that preserves image quality, often used for graphics with text or sharp lines. | Images with text, logos, graphics where quality is paramount. |
| HEIC | A high-efficiency image format used by Apple devices, offering better compression than JPEG. | Photos taken on iPhones; may require conversion for broader compatibility. |
| RAW | A format that retains all image data captured by the camera sensor, providing maximum flexibility for editing. | Professional photography, extensive post-processing. |
| WEBP | A modern image format developed by Google that provides superior compression and quality compared to JPEG and PNG. | Web images, especially when optimizing for speed and performance. |
For most users, JPEG is a good balance between image quality and file size. If you’re concerned about preserving every detail, especially for editing, PNG or RAW might be better choices. According to a study by the Santa Fe University of Art and Design’s Photography Department, in July 2025, WEBP provides Y(best compression ratio)
2.2. Resizing and Optimizing Your Images
Large image files can take a long time to upload and consume more storage space. Resizing and optimizing your images can help.
- Resizing: Reduce the dimensions of your images to a reasonable size. For most online uses, an image width of 2000-3000 pixels is sufficient.
- Compression: Use image editing software to compress your images without significant loss of quality. Tools like Adobe Photoshop, GIMP, or online compressors can help.
- Metadata: Consider adding metadata to your photos, such as descriptions, keywords, and copyright information. This can help you organize and find your photos later.
2.3. Organizing Your Photos into Folders
Organizing your photos into folders on your computer before uploading can make it easier to manage them in Google Photos. Consider organizing by date, event, or subject.
3. Uploading Pictures to Google Photos: Step-by-Step
Now, let’s dive into the different ways you can upload your photos to Google Photos.
3.1. Uploading from a Computer
3.1.1. Using the Google Photos Website
The easiest way to upload photos from your computer is through the Google Photos website.
- Open Google Photos: Go to photos.google.com in your web browser.
- Sign In: If you’re not already signed in, sign in with your Google account.
- Click “Upload”: Click the “Upload” button in the top right corner.
- Select Photos: Choose “Computer” from the dropdown menu.
- Browse and Select: Browse your computer’s files and select the photos you want to upload.
- Open: Click “Open” to start the upload process.
3.1.2. Using the Backup and Sync Tool
Google’s Backup and Sync tool automatically backs up photos and videos from your computer to Google Photos and Google Drive.
- Download and Install: Download the Backup and Sync tool from google.com/drive/download/.
- Sign In: Sign in with your Google account.
- Choose Folders: Select the folders on your computer that you want to back up to Google Photos.
- Choose Upload Size: Choose whether to upload photos in “Storage saver” or “Original quality.”
- Start Backup: The tool will automatically start backing up your photos in the background.
3.2. Uploading from a Mobile Device (Android or iOS)
3.2.1. Using the Google Photos App
The Google Photos app is the most convenient way to upload photos from your mobile device.
- Download and Install: Download the Google Photos app from the Google Play Store (Android) or the App Store (iOS).
- Sign In: Sign in with your Google account.
- Enable Backup and Sync: Open the app menu (usually three horizontal lines) and go to “Settings” > “Backup & sync.” Turn on “Backup & sync.”
- Choose Upload Size: Choose whether to upload photos in “Storage saver” or “Original quality.”
- Automatic Upload: The app will automatically upload your photos in the background whenever you’re connected to Wi-Fi.
3.2.2. Manually Uploading Photos
You can also manually upload photos from your mobile device to Google Photos.
- Open Google Photos App: Open the Google Photos app.
- Select Photos: Select the photos you want to upload.
- Tap the Share Icon: Tap the share icon (usually a triangle with a line).
- Choose “Backup to Photos”: Choose “Backup to Photos” from the share menu.
3.3. Uploading from Other Sources
3.3.1. Uploading from Google Drive
If you have photos stored in Google Drive, you can easily add them to Google Photos.
- Open Google Photos: Go to photos.google.com in your web browser.
- Go to Settings: Click the gear icon in the top right corner to open settings.
- Turn on Google Drive: Turn on the “Google Drive” option.
- Access Drive Photos: Your photos from Google Drive will now be visible in Google Photos.
3.3.2. Uploading from Social Media
Some third-party apps and services allow you to directly upload photos to Google Photos from social media platforms. Check the app’s settings or documentation for instructions.
4. Managing Your Upload Settings
Understanding and adjusting your upload settings is crucial for optimizing your Google Photos experience.
4.1. Choosing Upload Size: Original vs. Storage Saver
Google Photos offers two main upload size options:
- Original Quality: Uploads photos in their original resolution and quality. These photos count towards your Google account storage.
- Storage Saver (formerly High Quality): Compresses photos to save storage space. Photos uploaded in this quality don’t count towards your Google account storage (for photos uploaded before June 1, 2021).
Choosing the right option depends on your priorities. If you’re a professional photographer or value preserving every detail, Original Quality is the way to go. If you’re more concerned about saving storage space, Storage saver is a good option.
4.2. Managing Backup and Sync Settings
- Scheduled Backups: Google Photos automatically backs up your photos in the background. You can adjust the frequency and timing of these backups in the app settings.
- Mobile Data Usage: To avoid using too much mobile data, you can set Google Photos to only back up photos when you’re connected to Wi-Fi.
- Folder Selection: Choose which folders on your device or computer to back up to Google Photos.
4.3. Understanding Storage Limits and Options
- Free Storage: Every Google account comes with 15 GB of free storage shared across Google Drive, Gmail, and Google Photos.
- Google One: If you need more storage, you can subscribe to Google One, which offers expanded storage plans starting at $1.99/month for 100 GB in the US. Pricing and availability can vary by region.
- Address: 1600 St Michael’s Dr, Santa Fe, NM 87505, United States.
- Phone: +1 (505) 471-6001
- Website: dfphoto.net.
5. Troubleshooting Common Upload Issues
Even with careful preparation, you might encounter issues when uploading photos to Google Photos. Here are some common problems and solutions:
5.1. Slow Upload Speeds
- Check Your Internet Connection: Make sure you have a stable and fast internet connection.
- Close Other Applications: Close any other applications that might be using your internet bandwidth.
- Upload During Off-Peak Hours: Try uploading your photos during off-peak hours when internet traffic is lower.
- Reduce Image Size: Reduce the size of your images before uploading.
5.2. Photos Not Uploading
- Check Backup and Sync Settings: Make sure backup and sync is enabled in the Google Photos app or Backup and Sync tool.
- Clear Cache and Data: Clear the cache and data of the Google Photos app or Backup and Sync tool.
- Reinstall the App/Tool: Try reinstalling the Google Photos app or Backup and Sync tool.
- Check Storage Space: Make sure you have enough storage space in your Google account.
5.3. Incorrect Date and Time Stamps
- Check Device Settings: Make sure your device’s date and time settings are correct.
- Edit Metadata: Use image editing software to correct the date and time stamps in the photo metadata.
- Google Photos Edit: You can manually adjust the date and time of photos within Google Photos after they’ve been uploaded.
5.4. Photos Uploading in the Wrong Order
- Check File Names: Make sure your photo file names are in the correct order.
- Sort by Date: In Google Photos, sort your photos by date to ensure they’re displayed in the correct order.
6. Organizing and Managing Your Photos in Google Photos
Once your photos are uploaded, it’s essential to organize and manage them effectively.
6.1. Creating Albums
Albums are a great way to group photos by event, location, or subject.
- Open Google Photos: Go to photos.google.com or open the Google Photos app.
- Select Photos: Select the photos you want to add to an album.
- Click “+” or “Add to Album”: Click the “+” icon or “Add to Album” option.
- Create New Album: Choose “New Album” to create a new album.
- Name Album: Give your album a name.
6.2. Using Facial Recognition and Tagging
Google Photos uses facial recognition to group photos of the same people together. You can label these faces to easily find photos of specific individuals.
- Open Google Photos: Go to photos.google.com or open the Google Photos app.
- Go to Search: Click the “Search” tab.
- View Faces: Look for the “People & Pets” section and view the faces Google Photos has recognized.
- Label Faces: Label the faces to identify the people in your photos.
6.3. Adding Descriptions and Metadata
Adding descriptions and metadata to your photos can make them easier to find and organize.
- Open a Photo: Open the photo you want to add a description to.
- Click the “Info” Icon: Click the “Info” icon (usually an “i” in a circle).
- Add a Description: Add a description in the “Add a description” field.
- Edit Date and Time: You can also edit the date and time and add a location.
6.4. Sharing Photos and Albums
Google Photos makes it easy to share your photos and albums with friends and family.
- Select Photos or Album: Select the photos or album you want to share.
- Click the “Share” Icon: Click the “Share” icon (usually a triangle with a line).
- Choose Sharing Method: Choose how you want to share your photos or album (e.g., via link, email, or social media).
7. Advanced Tips and Tricks
Take your Google Photos skills to the next level with these advanced tips and tricks.
7.1. Using Google Lens
Google Lens is a powerful tool that lets you search what you see in your photos.
- Open a Photo: Open a photo in Google Photos.
- Click the “Google Lens” Icon: Click the “Google Lens” icon.
- Explore Results: Google Lens will analyze the photo and provide information about the objects, landmarks, or text it identifies.
7.2. Creating Movies and Animations
Google Photos can automatically create movies, collages, and animations from your photos. You can also create them manually.
- Open Google Photos: Go to photos.google.com or open the Google Photos app.
- Go to “Utilities”: Click the “Utilities” tab.
- Choose Creation Type: Choose whether you want to create a movie, collage, or animation.
- Select Photos: Select the photos you want to include.
- Customize: Customize your creation with music, text, and effects.
7.3. Using Shared Libraries
Shared libraries allow you to share all or some of your photos with a trusted person, such as a family member.
- Open Google Photos: Go to photos.google.com or open the Google Photos app.
- Go to Settings: Go to “Settings” > “Shared library.”
- Invite Partner: Invite the person you want to share your library with.
- Choose Sharing Options: Choose whether to share all photos or only photos of specific people or from a specific date.
7.4. Printing Your Photos
Google Photos integrates with various printing services, allowing you to easily order prints of your photos.
- Select Photos: Select the photos you want to print.
- Click the “Print” Icon: Click the “Print” icon.
- Choose Printing Service: Choose a printing service and follow the instructions to order your prints.
8. Keeping Up with Google Photos Updates
Google Photos is constantly evolving, with new features and improvements being added regularly.
8.1. Following the Google Photos Blog
Stay up-to-date on the latest Google Photos news and updates by following the official Google Photos blog.
8.2. Checking for App Updates
Make sure you have the latest version of the Google Photos app installed on your mobile device to take advantage of the newest features and bug fixes.
8.3. Exploring New Features
Take some time to explore the Google Photos interface and discover new features and options. You might be surprised at what you find.
9. Why dfphoto.net Recommends Google Photos
At dfphoto.net, we understand the importance of preserving and sharing your photographic art. Google Photos offers a powerful and user-friendly platform for managing your digital photo collection. Its automatic backup, organization, and sharing features make it an essential tool for photographers of all levels. We encourage you to explore dfphoto.net for more photography tips, inspiration, and community.
10. Conclusion
Uploading pictures to Google Photos is a simple yet powerful way to safeguard your memories and make them accessible from anywhere. By following this comprehensive guide, you’ll be well-equipped to manage your digital photo collection like a pro. Whether you’re a casual photographer or a seasoned professional, Google Photos offers a range of features to meet your needs. Take advantage of dfphoto.net’s resources to further enhance your photography skills and explore the creative possibilities of Google Photos. So, start uploading your pictures today and enjoy the peace of mind that comes with knowing your memories are safe and secure.
FAQ: How to Upload Pictures in Google Photos
1. How do I upload pictures to Google Photos from my computer?
To upload pictures to Google Photos from your computer, visit photos.google.com, sign in, click “Upload,” select “Computer,” and choose the photos you want to upload.
2. Can I automatically upload photos from my phone to Google Photos?
Yes, you can automatically upload photos from your phone by installing the Google Photos app, signing in, and enabling “Backup & sync” in the settings.
3. What’s the difference between “Original Quality” and “Storage saver” when uploading to Google Photos?
“Original Quality” uploads photos in their original resolution, counting towards your storage limit. “Storage saver” compresses photos to save space, and they don’t count towards your storage (for uploads before June 1, 2021).
4. How do I upload pictures from Google Drive to Google Photos?
To upload pictures from Google Drive to Google Photos, go to Google Photos settings and turn on the “Google Drive” option. Your Drive photos will then be visible in Google Photos.
5. What should I do if my photos are not uploading to Google Photos?
If your photos aren’t uploading, check your internet connection, backup settings, storage space, and try clearing the app’s cache or reinstalling it.
6. How can I organize my photos in Google Photos?
You can organize your photos in Google Photos by creating albums, using facial recognition to tag people, and adding descriptions and metadata to your photos.
7. Is there a way to share my Google Photos with family members?
Yes, you can share your Google Photos with family members by creating shared albums or using the “Shared library” feature in the settings.
8. Can I upload RAW files to Google Photos?
Yes, you can upload RAW files to Google Photos, but they will count towards your storage limit if you choose “Original Quality.”
9. How do I free up space on my phone after uploading photos to Google Photos?
After uploading photos to Google Photos, you can use the “Free up space” feature in the app to remove the backed-up photos from your device.
10. Does Google Photos sell my personal information or photos?
No, Google Photos does not sell your photos, videos, or personal information to anyone, and they don’t use your content for advertising purposes, ensuring your privacy.
We hope this guide has been helpful. For more photography tips, tricks, and inspiration, visit dfphoto.net today! Discover expert guides, stunning photo galleries, and a vibrant community of photographers ready to share their passion. Join us and elevate your photography journey!