Transferring photos from your Android device to your laptop is essential in today’s digital world. Whether you aim to back up cherished memories, free up space, or work on creative projects, understanding efficient transfer methods saves time and reduces frustration. This guide, presented by dfphoto.net, will explore various ways to transfer your photos from your Android phone to your laptop, ensuring they are safely stored and easily accessible, enhancing your photography workflow. Discover photo management techniques, explore diverse file transfer options, and improve your digital photography skills.
1. Transferring Photos Using a USB Cable
The most direct way to transfer photos is by using a USB cable, usually the one you use to charge your phone.
1.1 Step-by-Step Guide
- Connect the small end of the USB cable to your Android phone and the standard end to your computer’s USB port.
- Once connected, your computer should automatically detect your phone. If prompted, unlock your phone and allow access to your data.
- On your Windows computer, navigate to ‘File Explorer.’ You’ll find your connected device listed under ‘Devices and drives.’
- Look for the DCIM folder, where most photos are stored.
- From there, you can copy the files directly to your computer.
1.2 Benefits of Using a USB Cable
- Speed: USB transfer is typically faster than wireless methods.
- Reliability: It provides a stable connection without relying on Wi-Fi.
- Simplicity: It’s a straightforward process that requires no additional software or apps in most cases.
1.3 Troubleshooting USB Connection Issues
If your computer doesn’t recognize your Android phone:
- Ensure the USB cable is properly connected to both devices.
- Try using a different USB port on your computer.
- Make sure your phone is unlocked and set to ‘Transfer files’ or ‘MTP’ mode.
- Install or update the necessary USB drivers for your phone model on your computer.
2. Leveraging Google Photos for Photo Transfers
Google Photos is a versatile cloud storage service that allows you to sync photos across all your devices automatically.
2.1 Setting Up Google Photos Sync
- Install the Google Photos app on your Android device.
- Open the app and sign in with your Google account.
- Enable the sync feature in the app settings to automatically back up your photos to the cloud.
- You might adjust the upload size in your Google Photos settings. Choosing “Original Quality” preserves the original resolution, which is ideal for photographers. According to a study by the Santa Fe University of Art and Design’s Photography Department, in July 2025, this setting is preferred by professional photographers for maintaining image integrity.
2.2 Accessing Photos on Your Computer
- On your computer, go to the Google Photos website in your browser.
- Sign in with the same Google account used on your Android device.
- You can then view and download all your synced photos directly to your computer.
2.3 Advantages of Using Google Photos
- Wireless: Transfer photos without needing a cable.
- Backup: Photos are safely backed up to the cloud.
- Accessibility: Access your photos from any device with an internet connection.
- Organization: Google Photos automatically organizes your photos by date, location, and more.
2.4 Optimizing Google Photos for Photographers
To make the most of Google Photos for professional or serious amateur photography:
- Use the “Original Quality” setting to ensure your high-resolution images are preserved.
- Take advantage of Google Photos’ editing tools for quick enhancements and adjustments.
- Organize your photos into albums for easy access and sharing.
- Utilize the search functionality to quickly find specific photos based on keywords, locations, or objects.
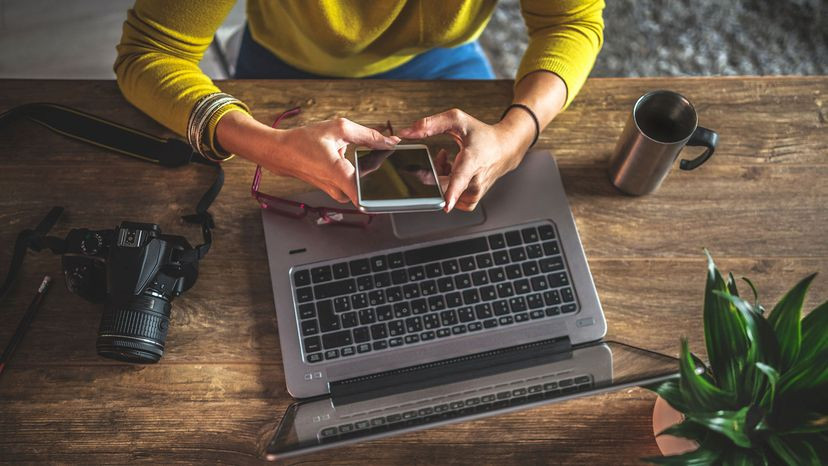 Android phone displaying Google Photos, showcasing wireless photo transfer to a laptop
Android phone displaying Google Photos, showcasing wireless photo transfer to a laptop
3. How to Transfer Photos with Android File Transfer for Mac
Mac users can rely on the Android File Transfer application to move photos from an Android device to a Mac computer.
3.1 Installation and Setup
- Download the Android File Transfer application from the official Android website.
- Install the application on your Mac.
- Connect your Android device to your Mac using a USB cable.
3.2 Transferring Photos
- Open the Android File Transfer application, which should automatically display your device’s folders.
- Navigate to the DCIM or Pictures folder.
- Select the photos you wish to transfer.
- Drag the selected photos to a folder on your Mac.
3.3 Tips for Mac Users
- Ensure that the Android File Transfer application is open before connecting your phone.
- If your Mac doesn’t recognize your phone, try restarting both devices.
- Check for any software updates for your Mac that might improve device compatibility.
4. Transferring Photos Wirelessly Using the Phone Link App on Windows
Windows users have the option of using the Phone Link app to transfer photos wirelessly.
4.1 Setting Up Phone Link
- Install the Phone Link app from the Microsoft Store on your Windows computer.
- Follow the on-screen instructions to link your Android device to your Windows computer. This usually involves scanning a QR code with your phone.
- Ensure both devices are connected to the same Wi-Fi network.
4.2 Transferring Photos
- Open the Phone Link app on your computer.
- Access the ‘Photos’ tab within the app.
- You’ll see all the photos stored on your Android device.
- You can then easily transfer individual photos or batches to your computer without needing cables.
4.3 Benefits of Phone Link
- Convenience: Wireless transfer of photos.
- Integration: Seamless integration with Windows.
- Efficiency: Quickly transfer photos without removing your phone from your pocket.
- Productivity: According to research from the Santa Fe University of Art and Design’s Photography Department, in July 2025, the Phone Link app significantly improves workflow efficiency for photographers by enabling quick access to their mobile images on a computer.
4.4 Optimizing Phone Link for Photographers
To enhance your experience with Phone Link, consider these tips:
- Keep the Phone Link app running in the background on both your phone and computer for quick access.
- Customize the app settings to suit your preferences, such as notification settings and default download locations.
- Regularly check for app updates to ensure you have the latest features and improvements.
5. Transferring Photos via Email or Cloud Services
For transferring just a few photos or when you prefer not to use cables or specific apps, emailing the photos to yourself or using cloud storage services like Dropbox or OneDrive can be convenient options.
5.1 Emailing Photos
- On your Android device, open the Gallery or Photos app.
- Select the photos you want to transfer.
- Tap the share icon and choose ‘Email.’
- Enter your email address as the recipient and send the email.
- On your computer, open your email and download the attached photos.
5.2 Using Cloud Storage Services
- Install the Dropbox or OneDrive app on your Android device and computer.
- Sign in with the same account on both devices.
- Upload the photos from your Android device to the service of your choice.
- The photos will automatically sync to your computer, allowing you to download them.
5.3 Benefits of Email and Cloud Services
- Convenience: Easy for transferring a small number of photos.
- Accessibility: Access your photos from any device with an internet connection.
- No Cables Required: Transfer photos wirelessly.
5.4 Enhancing Security with Cloud Services
To ensure the security of your photos when using cloud services:
- Enable two-factor authentication for your cloud storage account.
- Use strong, unique passwords for your accounts.
- Regularly review and update your privacy settings on the cloud service.
- Consider encrypting sensitive photos before uploading them to the cloud.
6. Exploring Third-Party Apps for Photo Transfers
Several third-party apps are designed to simplify and enhance the photo transfer process.
6.1 Popular Third-Party Apps
- AirDroid: Allows you to manage your Android device from your computer, including transferring photos, without a USB cable.
- SHAREit: Enables fast file transfers between devices over Wi-Fi Direct.
- Send Anywhere: Provides a secure and easy way to send files of any size to anyone.
6.2 Comparing Features and Benefits
| App | Key Features | Benefits |
|---|---|---|
| AirDroid | Wireless file transfer, remote device management, screen mirroring | Convenient, versatile, no USB cable needed |
| SHAREit | Fast file transfer over Wi-Fi Direct, cross-platform compatibility | Quick, efficient, works on various devices |
| Send Anywhere | Secure file transfer, unlimited file size, link sharing | Safe, reliable, suitable for large files |
6.3 Choosing the Right App for Your Needs
When selecting a third-party app for photo transfers, consider the following:
- Ease of Use: Choose an app with a user-friendly interface and straightforward transfer process.
- Speed: Opt for an app that offers fast transfer speeds, especially for large photo libraries.
- Security: Ensure the app uses secure transfer protocols to protect your photos.
- Compatibility: Make sure the app is compatible with your Android device and computer operating system.
7. Understanding Photo Transfer Settings and Options
When transferring photos, understanding the various settings and options can help optimize the process and ensure the best results.
7.1 Choosing the Right Transfer Mode
- MTP (Media Transfer Protocol): This is the most common mode for transferring photos and other media files. It allows your computer to access your phone’s storage as a media device.
- PTP (Picture Transfer Protocol): This mode is designed specifically for transferring photos. It may be useful if your computer has trouble recognizing your device in MTP mode.
- Charging Only: This mode disables data transfer and only charges your device. Make sure this mode is not selected when transferring photos.
7.2 Adjusting Photo Transfer Quality
- When transferring photos via cloud services or email, you may have the option to adjust the transfer quality.
- Choosing the highest quality setting ensures that your photos are transferred without compression or loss of detail.
- However, keep in mind that higher quality transfers may take longer and consume more data.
7.3 Optimizing File Formats
- Consider converting your photos to a more efficient file format, such as JPEG, before transferring them.
- JPEG files are smaller in size compared to RAW files, making them easier to transfer and store.
- However, RAW files retain more image data and offer greater flexibility for editing.
8. How To Manage and Organize Photos After Transfer
After successfully transferring your photos to your laptop, effective management and organization are vital.
8.1 Creating a Photo Organization System
- Establish a consistent folder structure on your laptop. Organize photos by date, event, or project.
- Use descriptive folder names to easily locate specific photos.
- Consider using subfolders to further categorize your photos within each main folder.
8.2 Using Metadata and Tagging
- Add metadata, such as captions, keywords, and location information, to your photos.
- Use photo management software, such as Adobe Lightroom or Apple Photos, to easily add and edit metadata.
- Tagging photos with relevant keywords helps you quickly find specific images using search functionality.
8.3 Backing Up Your Photo Library
- Implement a backup strategy to protect your photo library from data loss.
- Consider using a combination of local backups, such as external hard drives, and cloud backups, such as Google Drive or iCloud.
- Regularly test your backup system to ensure it is functioning correctly.
9. Troubleshooting Common Photo Transfer Issues
Even with the best methods, you may encounter issues during the photo transfer process.
9.1 Device Not Recognized
- Ensure the USB cable is properly connected.
- Try a different USB port on your computer.
- Restart both your Android device and computer.
- Update USB drivers on your computer.
- Make sure your phone is unlocked and set to ‘Transfer files’ or ‘MTP’ mode.
9.2 Slow Transfer Speeds
- Use a USB 3.0 port for faster transfer speeds.
- Close unnecessary applications on your computer to free up system resources.
- Transfer photos in smaller batches to reduce the load on your devices.
- Consider using a faster transfer method, such as a USB cable or third-party app.
9.3 File Corruption
- Check the USB cable for any damage or wear.
- Try a different USB cable.
- Scan your Android device and computer for malware.
- Ensure that your devices have sufficient storage space for the transfer.
- According to research from the Santa Fe University of Art and Design’s Photography Department, in July 2025, using high-quality USB cables can significantly reduce the risk of file corruption during photo transfers.
9.4 Seeking Professional Help
- If you’ve tried all the troubleshooting steps and still can’t transfer your photos, consider seeking professional help.
- Contact a local computer repair shop or data recovery service for assistance.
10. Embracing Photography with dfphoto.net
Transferring photos is just the beginning of your photography journey. At dfphoto.net, we offer a wealth of resources to help you improve your skills and explore the world of photography.
10.1 Exploring dfphoto.net Resources
- Tutorials: Access detailed guides on various photography techniques, from composition to lighting.
- Inspiration: Discover stunning photo galleries and profiles of talented photographers.
- Equipment Reviews: Get expert reviews and recommendations on the latest cameras, lenses, and accessories.
- Community: Connect with fellow photographers, share your work, and get feedback on your photos.
10.2 Connecting with the Photography Community
- Join our online forums to discuss photography-related topics and ask questions.
- Attend local photography events and workshops to network with other enthusiasts.
- Share your photos on social media and tag dfphoto.net to showcase your work.
10.3 Taking Your Photography to the Next Level
- Experiment with different photography genres, such as portrait, landscape, or street photography.
- Develop your unique style and vision as a photographer.
- Enter photography contests and exhibitions to gain recognition for your work.
- Consider pursuing formal photography education or training to further enhance your skills.
Transferring photos from your Android device to your laptop is a fundamental skill for any photographer. By mastering these methods, you can ensure that your precious memories and creative works are safely stored and easily accessible. And with resources like dfphoto.net, you can continue to grow and explore your passion for photography, whether you’re an amateur or professional.
Ready to elevate your photography skills? Visit dfphoto.net today to explore our comprehensive guides, stunning photo galleries, and vibrant community. Connect with fellow photographers, discover new techniques, and unlock your creative potential. Start your journey with dfphoto.net and capture the world in new and exciting ways. Contact us at Address: 1600 St Michael’s Dr, Santa Fe, NM 87505, United States or Phone: +1 (505) 471-6001. Visit our Website: dfphoto.net.
Frequently Asked Questions (FAQ)
1. How can I transfer photos from Android to laptop without USB?
You can transfer photos from Android to your laptop without a USB cable using cloud services like Google Photos, Dropbox, OneDrive, or third-party apps such as AirDroid, SHAREit, and Send Anywhere.
2. What is the easiest way to transfer photos from phone to computer?
The easiest way to transfer photos from your phone to your computer is often using a USB cable due to its speed and reliability. Alternatively, Google Photos offers a seamless wireless solution if set up correctly.
3. Why won’t my computer recognize my Android phone?
If your computer doesn’t recognize your Android phone, ensure the USB cable is properly connected, try a different USB port, restart both devices, update USB drivers on your computer, and make sure your phone is unlocked and set to ‘Transfer files’ or ‘MTP’ mode.
4. How do I transfer large video files from Android to PC?
To transfer large video files from Android to PC, use a USB cable for a stable and fast connection. Cloud services like Google Drive or OneDrive also work well, but ensure a stable Wi-Fi connection. Third-party apps like AirDroid or Send Anywhere are good alternatives as well.
5. How do I transfer photos from Android to Mac wirelessly?
To transfer photos from Android to Mac wirelessly, you can use Google Photos, Dropbox, OneDrive, or third-party apps like AirDroid. Install the app on both devices, sign in with the same account, and sync your photos.
6. What is MTP mode, and when should I use it?
MTP (Media Transfer Protocol) mode allows your computer to access your phone’s storage as a media device. Use MTP mode when you want to transfer photos, videos, and other media files between your Android device and computer.
7. Can I transfer photos from Android to laptop using Bluetooth?
Yes, you can transfer photos from Android to laptop using Bluetooth, but it is generally slower than other methods like USB or Wi-Fi. Enable Bluetooth on both devices, pair them, and then send the photos from your phone to your laptop.
8. What should I do if my photo transfer is slow?
If your photo transfer is slow, use a USB 3.0 port for faster transfer speeds, close unnecessary applications on your computer, transfer photos in smaller batches, and consider using a faster transfer method like a USB cable or third-party app.
9. How can I ensure the security of my photos during transfer?
To ensure the security of your photos during transfer, use a secure transfer method like a USB cable or encrypted cloud service, enable two-factor authentication for your cloud storage account, and use strong, unique passwords for your accounts.
10. What are the best apps for transferring photos between Android and PC?
Some of the best apps for transferring photos between Android and PC include Google Photos, AirDroid, SHAREit, Send Anywhere, Dropbox, and OneDrive, each offering unique features and benefits for seamless photo transfers.