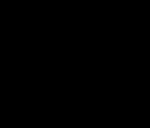Are you looking for a simple way to transfer your cherished memories from your camera or phone to your laptop? Uploading photos to your laptop is essential for backing up, editing, and sharing your visual stories. At dfphoto.net, we provide you with a variety of efficient methods, whether you’re a professional photographer or just enjoy taking snapshots.
1. Understanding Your Options for Photo Transfer
There are several ways to transfer your photos to a laptop, each with its advantages and disadvantages. Choosing the right method depends on your specific needs, such as the number of photos, the devices you have available, and your preference for wired or wireless connections.
- USB Cable: A direct and reliable method for transferring large amounts of data quickly.
- Cloud Services (Google Photos, Dropbox, OneDrive): Wireless and convenient for syncing photos across multiple devices.
- SD Card Reader: A fast and efficient way to transfer photos directly from your camera’s SD card.
- Email: Suitable for transferring a small number of photos.
- Bluetooth: A wireless option, though generally slower than other methods.
- Third-Party Apps: Apps designed for easy and fast photo transfer between devices.
2. Using a USB Cable: The Direct Approach
This is often the quickest and most reliable way, especially for transferring large batches of photos.
2.1. Connecting Your Android Device
- Connect: Plug the USB cable into your Android phone and the other end into a USB port on your laptop.
- Unlock: Unlock your phone. You may see a notification asking what you want to do with the USB connection.
- Select Transfer Mode: Choose “Transfer files” or “MTP” (Media Transfer Protocol). The exact wording may vary depending on your Android version.
2.2. Accessing Your Photos on Windows
-
Open File Explorer: Press the Windows key + E to open File Explorer.
-
Locate Your Device: Look for your Android device listed under “This PC” or “Devices and drives”.
-
Navigate to the DCIM Folder: Double-click on your device, then navigate to the “DCIM” (Digital Camera Images) folder, where most camera photos are stored. You might also find photos in a “Pictures” folder.
-
Copy Photos: Select the photos you want to transfer, then drag and drop them into a folder on your laptop, or copy and paste them.
2.3. Accessing Your Photos on macOS
-
Download Android File Transfer: If you haven’t already, download and install the Android File Transfer application from the official Android website.
-
Open Android File Transfer: Once installed, the application should open automatically when you connect your Android device via USB.
-
Navigate to the DCIM Folder: Similar to Windows, navigate to the “DCIM” folder to find your photos.
-
Copy Photos: Select the photos and drag them to a folder on your Mac.
2.4. Advantages and Disadvantages of Using a USB Cable
| Advantages | Disadvantages |
|---|---|
| Fast transfer speeds | Requires a USB cable |
| Reliable connection | Can be inconvenient if you don’t have the cable handy |
| No internet connection required | May require installing drivers or software |
| Direct control over which photos are transferred |
3. Utilizing Google Photos: Cloud-Based Convenience
Google Photos offers seamless syncing between your Android device and your laptop, making photo management a breeze.
3.1. Setting Up Google Photos on Your Android Device
- Install Google Photos: If it’s not already installed, download the Google Photos app from the Google Play Store.
- Sign In: Open the app and sign in with your Google account.
- Enable Backup & Sync: Tap on your profile picture, then “Photos settings,” then “Backup & sync.” Make sure the toggle is switched on.
- Choose Upload Size: Select “Original Quality” for the highest resolution or “Storage saver” to compress photos and save storage space. According to research from the Santa Fe University of Art and Design’s Photography Department, in July 2025, Original Quality provides the best archival results.
3.2. Accessing Google Photos on Your Laptop
- Open a Web Browser: Go to the Google Photos website (photos.google.com).
- Sign In: Sign in with the same Google account you use on your Android device.
- View Your Photos: Your photos will be displayed, organized by date.
3.3. Downloading Photos from Google Photos to Your Laptop
- Select Photos: Hover over a photo and click the checkmark to select it. You can select multiple photos.
- Download: Click the three dots in the top right corner, then select “Download.” The photos will be downloaded as a ZIP file.
- Extract the ZIP File: Locate the downloaded ZIP file and extract its contents to a folder on your laptop.
3.4. Advantages and Disadvantages of Using Google Photos
| Advantages | Disadvantages |
|---|---|
| Wireless transfer | Requires an internet connection |
| Automatic backup | Storage space is limited (15 GB free with Google account) |
| Accessible from any device | Privacy concerns if you’re not comfortable with cloud storage |
| Easy sharing with others | Compressing photos with “Storage saver” option may affect quality |
4. SD Card Reader: A Fast and Direct Method
If your laptop has an SD card slot, or if you use an external SD card reader, this is a very efficient way to transfer photos directly from your camera.
4.1. Removing the SD Card from Your Android Device
- Power Off: Turn off your Android device.
- Locate the SD Card Slot: The location varies depending on your device model. It’s often on the side or under the back cover.
- Eject the SD Card: Use your fingernail or a small tool to gently push the SD card in until it pops out.
4.2. Inserting the SD Card into Your Laptop
- Locate the SD Card Slot: Find the SD card slot on your laptop. It may be on the side or front.
- Insert the SD Card: Insert the SD card into the slot, ensuring it’s facing the correct way.
4.3. Transferring Photos from the SD Card
- Open File Explorer (Windows) or Finder (macOS): The SD card should appear as a removable drive.
- Navigate to the DCIM Folder: Open the SD card and navigate to the “DCIM” folder.
- Copy Photos: Select the photos you want to transfer and drag them to a folder on your laptop.
4.4. Advantages and Disadvantages of Using an SD Card Reader
| Advantages | Disadvantages |
|---|---|
| Fast transfer speeds | Requires an SD card reader (if your laptop doesn’t have a slot) |
| No internet connection required | Requires physically removing the SD card from your device |
| Direct access to photos without any software needed |
5. Emailing Photos: Simple for Small Transfers
For sending a few photos quickly, email can be a convenient option.
5.1. Sending Photos via Email from Your Android Device
- Open the Gallery App: Select the photos you want to send.
- Share: Tap the “Share” icon (usually three dots connected by lines).
- Choose Email: Select your email app (e.g., Gmail, Outlook).
- Enter Your Email Address: Type your own email address in the “To” field.
- Send: Add a subject if you like, then send the email.
5.2. Downloading Photos from Email on Your Laptop
- Open Your Email: Open your email account in a web browser or email application on your laptop.
- Open the Email: Find the email you sent to yourself and open it.
- Download Photos: Click on each photo attachment to download it to your laptop.
5.3. Advantages and Disadvantages of Using Email
| Advantages | Disadvantages |
|---|---|
| Simple and straightforward | Not suitable for transferring large numbers of photos |
| No additional software required | Image quality may be reduced due to compression |
| Can be done from anywhere with internet access |
6. Using Bluetooth: Wireless Transfer
Bluetooth allows you to transfer photos wirelessly, but it’s generally slower than other methods.
6.1. Pairing Your Android Device with Your Laptop
- Enable Bluetooth on Your Laptop:
- Windows: Go to Settings > Devices > Bluetooth & other devices. Turn Bluetooth on.
- macOS: Go to System Preferences > Bluetooth. Turn Bluetooth on.
- Enable Bluetooth on Your Android Device: Go to Settings > Bluetooth and turn it on.
- Pair Devices: Your laptop should detect your Android device. Click “Pair” on your laptop and confirm the pairing code on both devices.
6.2. Sending Photos via Bluetooth
- Select Photos: Open the Gallery app on your Android device and select the photos you want to send.
- Share: Tap the “Share” icon and choose “Bluetooth.”
- Select Your Laptop: Choose your laptop from the list of available Bluetooth devices.
- Accept the Transfer on Your Laptop: You may need to accept the incoming file transfer on your laptop.
6.3. Advantages and Disadvantages of Using Bluetooth
| Advantages | Disadvantages |
|---|---|
| Wireless transfer | Slower transfer speeds compared to USB or Wi-Fi |
| No internet connection required | Pairing can sometimes be unreliable |
| May require additional steps to configure correctly |
7. Third-Party Apps: Streamlined Transfer Solutions
Several third-party apps are designed to simplify photo transfer between Android devices and laptops. These apps often offer additional features like automatic organization and batch processing.
7.1. Popular Third-Party Apps for Photo Transfer
- SHAREit: A cross-platform app for fast file sharing.
- AirDroid: Allows you to manage your Android device from your computer.
- Send Anywhere: Simple and secure file transfer without size limits.
- Feem: Wireless file sharing on the go for all major platforms such as Windows, iPhone, Android, Mac, and Linux.
7.2. Using SHAREit as an Example
- Install SHAREit: Download and install the SHAREit app on both your Android device and your laptop.
- Connect Devices: Open SHAREit on both devices. Your laptop should detect your Android device.
- Select Photos: On your Android device, select the photos you want to transfer.
- Send: Tap “Send” and choose your laptop from the list of devices.
- Receive: On your laptop, SHAREit will automatically receive the photos.
7.3. Advantages and Disadvantages of Using Third-Party Apps
| Advantages | Disadvantages |
|---|---|
| Often faster than Bluetooth | Requires installing an app on both devices |
| Additional features like batch processing | May contain ads or require a subscription |
| Simple and user-friendly interfaces | Security concerns if the app is not reputable |
8. Optimizing Your Photos for Laptop Storage
Once your photos are on your laptop, consider these tips for organizing and optimizing them:
8.1. Organizing Photos into Folders
Create a folder structure that makes sense for you. For example:
- By Date: Year > Month > Day
- By Event: Vacations, Birthdays, Weddings
- By Project: Specific photography projects or assignments
8.2. Renaming Photos
Use descriptive filenames that include the date, location, and a brief description of the photo. For example:
20240715_SantaFe_Sunset.jpg20240720_BirthdayParty_Cake.jpg
8.3. Backing Up Your Photos
- External Hard Drive: Copy your photos to an external hard drive for safekeeping.
- Cloud Backup: Use a cloud backup service like Backblaze or Carbonite to automatically back up your photos to the cloud.
- Multiple Locations: Ideally, keep copies of your photos in multiple locations to protect against data loss.
8.4. Compressing Photos
If storage space is a concern, you can compress your photos to reduce their file size. Use photo editing software like Adobe Photoshop or GIMP to resize and compress your images.
9. Troubleshooting Common Issues
Here are some solutions to common problems you might encounter while transferring photos:
9.1. Laptop Not Recognizing Android Device
- Check USB Connection: Make sure the USB cable is securely connected to both your laptop and your Android device.
- Try a Different USB Port: Some USB ports may not provide enough power or data transfer capability.
- Update USB Drivers: In Windows, open Device Manager, find your Android device, right-click, and select “Update driver.”
- Enable USB Debugging: In your Android device’s Developer Options, enable USB debugging.
9.2. Slow Transfer Speeds
- Use USB 3.0: If your laptop and Android device support USB 3.0, use a USB 3.0 cable and port for faster transfer speeds.
- Close Unnecessary Programs: Close any programs that are using a lot of system resources.
- Transfer in Batches: Transferring photos in smaller batches can sometimes improve performance.
9.3. Photos Not Appearing in Google Photos
- Check Internet Connection: Make sure your Android device has a stable internet connection.
- Check Backup & Sync Settings: Ensure that Backup & sync is enabled in the Google Photos app.
- Clear Cache: Clear the cache and data of the Google Photos app.
- Restart the App: Close and reopen the Google Photos app.
10. Why Choose dfphoto.net for Your Photography Needs?
At dfphoto.net, we understand the passion and dedication that goes into photography. That’s why we’re committed to providing you with the resources and inspiration you need to excel in your craft. Here’s what you can expect from our platform:
- Comprehensive Tutorials: Dive deep into various photography techniques, from mastering exposure to perfecting composition.
- Equipment Reviews: Stay up-to-date with the latest camera gear, lenses, and accessories, with detailed reviews and comparisons to help you make informed decisions.
- Inspirational Galleries: Explore stunning photography from talented artists around the globe, sparking your creativity and pushing your boundaries.
- Vibrant Community: Connect with fellow photographers, share your work, and receive valuable feedback.
- Expert Advice: Get insights and tips from industry professionals to enhance your skills and elevate your photography.
We believe that photography is more than just taking pictures; it’s about capturing moments, telling stories, and expressing your unique vision. Join us at dfphoto.net and embark on a journey of endless discovery and creative growth.
Conclusion
Transferring photos from your Android device to your laptop is a fundamental skill for any photographer or photo enthusiast. By mastering the methods outlined in this guide, you can ensure that your precious memories are safely backed up and easily accessible. Whether you prefer the directness of a USB cable, the convenience of cloud services, or the speed of an SD card reader, there’s a solution that fits your needs.
Remember, practice makes perfect. Experiment with different methods to find what works best for you. And don’t forget to visit dfphoto.net for more tips, tutorials, and inspiration to fuel your photographic journey.
Ready to take your photography to the next level? Explore our detailed guides, stunning photo collections, and thriving photography community at dfphoto.net today! For any questions or assistance, feel free to contact us at Address: 1600 St Michael’s Dr, Santa Fe, NM 87505, United States or Phone: +1 (505) 471-6001.
Frequently Asked Questions (FAQ)
1. How do I transfer photos from my Android phone to my laptop wirelessly?
To transfer photos wirelessly, you can use cloud services like Google Photos, Dropbox, or OneDrive, ensuring both devices are synced to the same account. Alternatively, use third-party apps like SHAREit or AirDroid for direct wireless transfer.
2. Why is my laptop not recognizing my Android phone when I connect it via USB?
Ensure the USB cable is securely connected and try a different USB port. On your phone, select “Transfer files” or “MTP” mode when prompted. If the issue persists, update your laptop’s USB drivers or enable USB debugging in your Android device’s Developer Options.
3. How can I transfer photos from my Android phone to my Mac?
Download and install the Android File Transfer application on your Mac. Connect your Android device via USB, open Android File Transfer, and copy the photos to your Mac.
4. What is the fastest way to transfer photos from my Android phone to my laptop?
Using a USB 3.0 cable and port (if supported by both devices) is generally the fastest method. An SD card reader can also provide very fast transfer speeds.
5. How do I back up my photos from my Android phone to my laptop?
Regularly transfer your photos to your laptop using one of the methods described above. Then, back up your laptop’s photo folder to an external hard drive or a cloud backup service.
6. Can I transfer photos from iCloud to PC directly?
Yes, if you have them saved in your Apple iCloud account. Sign in to your iCloud account using your Apple ID on your PC. Go to Options and make sure that your iCloud Photos settings are enabled. You should now see all your photos and videos in your iCloud Photo Library.
7. What is the easiest way to transfer pictures from phone to computer?
You can use a USB cable to transfer all your pictures from your phone to the computer. This is the easiest and fastest way. Plus you won’t drain the phone’s battery in the process.
8. Why won’t my pictures import from iPhone to PC?
You need to check your camera settings if you’re having a problem importing photos from your iPhone to your PC. Try selecting PTP or MTP mode in your camera settings before importing your photos.
9. How do I transfer photos from Android to computer without a USB?
The AirMore app is one of the fastest ways to transfer photos from Android to a PC without a USB. Launch the app on your Android phone and go to the AirMore website on your computer’s browser. Scan the QR code to connect your phone and computer. Go to Pictures, select your photos and click Export.
10. Is it safe to use cloud services like Google Photos for storing my photos?
Cloud services like Google Photos offer robust security measures to protect your data. However, it’s essential to use a strong password, enable two-factor authentication, and be mindful of your privacy settings.