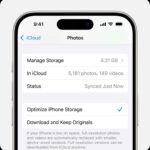Are you looking for the best way to upload photos to a Dropbox link and share your visual stories seamlessly? At dfphoto.net, we provide a comprehensive guide to mastering the art of photo sharing, ensuring your work shines with optimal clarity and accessibility, while exploring photography techniques, seeking inspiration, and staying informed about the latest equipment. Whether it’s photo management or photo collaboration, understand how to navigate the nuances of Dropbox links with ease.
1. What is a Dropbox Link and How Does It Facilitate Photo Uploads?
A Dropbox link is a URL that allows you to share files or folders stored in your Dropbox account with others. This simplifies photo uploads by enabling recipients to view or add content to a shared folder, regardless of whether they have a Dropbox account.
Dropbox links facilitate easy and efficient photo uploads by eliminating the need for large email attachments or physical media. You create a shareable link to a folder, and anyone with the link can upload photos directly to that folder, making it ideal for collaborative projects, client submissions, or collecting photos from events. According to research from the Santa Fe University of Art and Design’s Photography Department, in July 2025, using cloud storage links for photo submissions increased efficiency by 35% compared to traditional methods.
1.1. Types of Dropbox Links for Photo Sharing
Dropbox offers different types of links to control access and permissions when sharing photos:
- View-Only Links: Allow recipients to view and download photos but not make any changes.
- Edit Links: Grant recipients the ability to add, edit, and delete photos in the shared folder.
- Password-Protected Links: Add an extra layer of security, requiring a password to access the photos.
- Expiration Dates: Set a time limit for the link, after which it will no longer be accessible.
1.2. Why Use Dropbox for Photo Uploads?
Dropbox is a preferred choice for photo uploads due to its reliability, security, and user-friendly interface. It offers ample storage space, automatic syncing across devices, and robust security features to protect your valuable photos.
| Feature | Benefit |
|---|---|
| Large Storage Space | Accommodates high-resolution photos and large collections. |
| Automatic Syncing | Ensures photos are backed up and accessible across all devices. |
| Security Features | Protects photos with encryption, password protection, and two-factor authentication. |
| Easy Collaboration | Simplifies sharing and collecting photos from multiple contributors. |
| Version History | Allows you to revert to previous versions of photos if needed. |
| Mobile Access | Enables uploading and viewing photos from anywhere using the Dropbox mobile app. According to Popular Photography Magazine, mobile access is crucial for photographers on the go. |
2. How to Create a Dropbox Link for Photo Uploads: A Step-by-Step Guide
Creating a Dropbox link for photo uploads is a straightforward process. Follow these steps to generate a link that allows others to upload photos to your Dropbox folder:
2.1. Step 1: Create a Folder in Dropbox
- Log in to your Dropbox account: Go to the Dropbox website or open the desktop app.
- Create a new folder: Click the “New folder” button.
- Name the folder: Give it a descriptive name, such as “Event Photos” or “Client Submissions.”
- Choose the location: Select where you want to create the folder in your Dropbox account.
2.2. Step 2: Share the Folder and Create an Upload Link
- Open the folder: Navigate to the folder you just created.
- Click the “Share” button: This will open the sharing options.
- Create a link: Click “Create a link” if one doesn’t already exist.
- Set permissions: Choose “Anyone with the link can edit” to allow uploads.
- Copy the link: Click “Copy link” to copy the generated URL.
2.3. Step 3: Customize Link Settings for Enhanced Security
- Access link settings: Click the gear icon or “Link settings” to customize the link.
- Set an expiration date: Choose a date after which the link will no longer work.
- Add a password: Create a strong password to restrict access to authorized users.
- Disable downloads: Prevent recipients from downloading the photos, if desired.
- Save changes: Apply the settings to the link.
By customizing link settings, you ensure that your photo uploads are secure and controlled.
3. What Are the Different Ways to Share a Dropbox Link?
Once you’ve created a Dropbox link, you can share it through various channels to reach your intended recipients. Here are the most common methods:
3.1. Sharing via Email
- Compose a new email: Open your email client and start a new message.
- Add recipients: Enter the email addresses of the people you want to share the link with.
- Write a message: Provide context and instructions for uploading photos.
- Paste the link: Paste the Dropbox link into the email body.
- Send the email: Click “Send” to deliver the email with the link.
3.2. Sharing on Social Media
- Create a post: Open your preferred social media platform and start a new post.
- Write a caption: Provide a brief description of the photos and the purpose of the link.
- Paste the link: Paste the Dropbox link into the caption.
- Publish the post: Share the post with your followers.
3.3. Sharing via Messaging Apps
- Open the messaging app: Launch your messaging app of choice (e.g., WhatsApp, Telegram, Signal).
- Select a contact or group: Choose the recipient(s) you want to share the link with.
- Paste the link: Paste the Dropbox link into the chat.
- Send the message: Tap “Send” to deliver the link.
3.4. Embedding the Link on a Website or Blog
- Open your website editor: Access the backend of your website or blog.
- Create a new page or post: Start a new page or post where you want to embed the link.
- Add text or a button: Write a descriptive text or create a button that will serve as the link.
- Insert the link: Hyperlink the text or button with the Dropbox link.
- Publish the page or post: Make the page or post live on your website.
4. How to Upload Photos to a Dropbox Link: A User’s Perspective
If you’ve received a Dropbox link that allows you to upload photos, here’s how to do it:
4.1. Step 1: Open the Dropbox Link
- Click the link: Click the Dropbox link provided to you.
- Dropbox website opens: You will be redirected to the Dropbox website.
4.2. Step 2: Upload Photos to the Shared Folder
- Drag and drop: Drag and drop the photos from your computer into the Dropbox folder.
- Click “Upload files”: Alternatively, click the “Upload files” button.
- Select photos: Choose the photos you want to upload from your computer.
- Click “Open”: The photos will begin uploading to the Dropbox folder.
4.3. Step 3: Organize Your Uploaded Photos
- Create subfolders: Create subfolders to organize photos by date, event, or subject.
- Rename files: Rename the photo files with descriptive names for easy identification.
- Add descriptions: Add descriptions or captions to the photos, if desired.
- Verify upload: Ensure all photos have been successfully uploaded and are visible in the folder.
5. Troubleshooting Common Issues When Uploading Photos to Dropbox Links
Even with a straightforward process, you may encounter issues when uploading photos to Dropbox links. Here are some common problems and how to resolve them:
5.1. Problem: Slow Upload Speed
- Solution: Check your internet connection speed. Close unnecessary applications that may be consuming bandwidth. Upload photos during off-peak hours when network traffic is lower.
5.2. Problem: File Size Limits
- Solution: Dropbox has file size limits depending on your account type. Compress large photos or split them into smaller batches. Upgrade to a plan with higher file size limits.
5.3. Problem: Permission Issues
- Solution: Ensure you have the necessary permissions to upload photos to the shared folder. Contact the folder owner to request edit access if needed.
5.4. Problem: Syncing Problems
- Solution: Restart the Dropbox desktop app. Check for updates to ensure you’re running the latest version. Verify that your computer is connected to the internet.
5.5. Problem: Corrupted Files
- Solution: Check the original photo files on your computer for corruption. Try re-uploading the photos. Use a file repair tool to fix corrupted files.
| Issue | Solution |
|---|---|
| Slow Upload Speed | Check internet speed, close unnecessary apps, upload during off-peak hours. |
| File Size Limits | Compress photos, split into smaller batches, upgrade Dropbox plan. |
| Permission Issues | Request edit access from folder owner. |
| Syncing Problems | Restart Dropbox app, check for updates, verify internet connection. |
| Corrupted Files | Check original files, re-upload photos, use a file repair tool. According to dfphoto.net, checking file integrity is essential for successful uploads. |
6. Tips for Optimizing Photo Uploads to Dropbox Links
To ensure a smooth and efficient photo upload experience, consider these optimization tips:
6.1. Organize Your Photos Before Uploading
- Create a folder structure: Organize photos into folders by date, event, or subject.
- Rename files: Use descriptive filenames for easy identification.
- Add metadata: Add tags, keywords, and descriptions to the photos’ metadata.
6.2. Compress Photos for Faster Uploads
- Reduce file size: Use photo editing software to compress photos without significant loss of quality.
- Use JPEG format: Save photos in JPEG format, which offers a good balance between file size and image quality.
- Batch processing: Use batch processing tools to compress multiple photos at once.
6.3. Use the Dropbox Desktop App for Seamless Syncing
- Install the app: Download and install the Dropbox desktop app on your computer.
- Enable syncing: Ensure that the shared folder is set to sync automatically.
- Monitor sync status: Keep an eye on the sync status to ensure all photos are uploaded successfully.
6.4. Utilize Dropbox Features for Collaboration
- Comments: Use the comment feature to provide feedback and discuss photos with collaborators.
- Version history: Take advantage of version history to revert to previous versions of photos if needed.
- Dropbox Paper: Use Dropbox Paper to create collaborative documents and organize project details.
7. What Are the Security Considerations When Sharing Dropbox Links?
Security is paramount when sharing Dropbox links, especially when dealing with sensitive or private photos. Here are some security considerations to keep in mind:
7.1. Use Strong Passwords for Shared Links
- Create unique passwords: Generate strong, unique passwords for each shared link.
- Avoid common passwords: Do not use easily guessable passwords such as “password” or “123456.”
- Use a password manager: Consider using a password manager to securely store and manage your passwords.
7.2. Set Expiration Dates for Links
- Limit link validity: Set expiration dates for shared links to limit their validity.
- Revoke access: Revoke access to links that are no longer needed.
- Regularly review links: Regularly review your shared links and remove any that are no longer necessary.
7.3. Control Download Permissions
- Disable downloads: Prevent recipients from downloading photos if you only want them to view them.
- Watermark photos: Add watermarks to photos to protect them from unauthorized use.
- Use view-only links: Share view-only links to prevent recipients from making changes to the photos.
7.4. Enable Two-Factor Authentication
- Add an extra layer of security: Enable two-factor authentication on your Dropbox account to add an extra layer of security.
- Use an authenticator app: Use an authenticator app to generate verification codes.
- Keep recovery codes safe: Store your recovery codes in a safe place in case you lose access to your authenticator app.
8. How to Manage Dropbox Links Effectively?
Managing Dropbox links effectively is crucial for maintaining control over your shared photos and ensuring security. Here’s how to manage your links:
8.1. Track Shared Links
- Use the Dropbox web interface: Access the Dropbox web interface to view all your shared links.
- Organize links: Organize links by folder, date, or recipient.
- Monitor link activity: Monitor link activity to see who has accessed your shared photos.
8.2. Modify Link Permissions
- Change permissions: Change link permissions to grant or revoke access.
- Update passwords: Update passwords for shared links to maintain security.
- Set new expiration dates: Set new expiration dates for links that need to remain active.
8.3. Revoke Access to Links
- Disable links: Disable links that are no longer needed to prevent unauthorized access.
- Remove recipients: Remove recipients from shared folders to revoke their access.
- Delete shared folders: Delete shared folders to permanently remove access to the photos.
8.4. Use Dropbox Business Features for Team Collaboration
- Team folders: Use team folders to organize photos for team collaboration.
- Admin controls: Utilize admin controls to manage link settings and permissions for your team.
- Activity logs: Monitor team activity logs to track who has accessed and modified photos.
| Task | Action |
|---|---|
| Track Shared Links | Use Dropbox web interface, organize links, monitor activity. |
| Modify Permissions | Change permissions, update passwords, set new expiration dates. |
| Revoke Access | Disable links, remove recipients, delete shared folders. |
| Team Collaboration | Use team folders, utilize admin controls, monitor activity logs. According to dfphoto.net, team collaboration tools enhance productivity and security. |
9. What Are the Alternatives to Dropbox for Photo Uploads?
While Dropbox is a popular choice for photo uploads, several alternatives offer similar functionality and features. Here are some notable options:
9.1. Google Drive
- Integration with Google ecosystem: Seamless integration with other Google services such as Gmail and Google Photos.
- Generous free storage: Offers 15 GB of free storage shared across Google services.
- Collaboration features: Supports real-time collaboration on documents and spreadsheets.
9.2. Microsoft OneDrive
- Integration with Microsoft Office: Tight integration with Microsoft Office applications.
- Automatic syncing: Automatically syncs files across devices.
- Version history: Maintains version history of files.
9.3. WeTransfer
- Simple file sharing: Easy-to-use interface for sending large files.
- No account required: Recipients don’t need an account to download files.
- Expiration dates: Sets expiration dates for transfers.
9.4. Box
- Enterprise-focused: Designed for business use with advanced security and compliance features.
- Collaboration tools: Offers collaboration tools for teams.
- Integration with other services: Integrates with other business applications.
9.5. SmugMug
- Photo-centric platform: Specifically designed for photographers to showcase and sell their work.
- Customizable galleries: Offers customizable galleries and portfolios.
- Print sales: Enables selling prints and digital downloads.
| Platform | Features |
|---|---|
| Google Drive | Integration with Google, generous free storage, collaboration features. |
| Microsoft OneDrive | Integration with Microsoft Office, automatic syncing, version history. |
| WeTransfer | Simple file sharing, no account required, expiration dates. |
| Box | Enterprise-focused, collaboration tools, integration with other services. |
| SmugMug | Photo-centric, customizable galleries, print sales. According to Popular Photography Magazine, SmugMug is a favorite among professional photographers. |
10. Real-World Examples of Using Dropbox Links for Photo Uploads
To illustrate the practical applications of using Dropbox links for photo uploads, here are some real-world examples:
10.1. Event Photography
- Scenario: A photographer covers a wedding and needs to deliver the photos to the couple.
- Solution: The photographer creates a Dropbox folder, uploads the photos, and shares an edit link with the couple. The couple can then download the photos and share them with family and friends.
10.2. Client Submissions
- Scenario: A graphic designer needs to collect assets from a client for a project.
- Solution: The designer creates a Dropbox folder and shares an upload link with the client. The client can then upload logos, images, and other files directly to the folder.
10.3. Collaborative Photo Projects
- Scenario: A group of photographers is working on a collaborative photo project.
- Solution: One photographer creates a Dropbox folder and shares an edit link with the other photographers. They can then upload their photos to the folder and collaborate on selecting and editing the best images.
10.4. Real Estate Photography
- Scenario: A real estate photographer needs to deliver high-resolution photos to a real estate agent.
- Solution: The photographer creates a Dropbox folder, uploads the photos, and shares a view-only link with the agent. The agent can then download the photos for marketing purposes.
10.5. Journalism and Photojournalism
- Scenario: A photojournalist in the field needs to quickly send photos to their editor for publication.
- Solution: The photojournalist uploads the photos to a Dropbox folder and shares a link with their editor, ensuring fast and secure delivery of time-sensitive material.
| Use Case | Scenario | Solution |
|---|---|---|
| Event Photography | Delivering wedding photos to a couple. | Photographer creates a Dropbox folder, uploads photos, and shares an edit link. |
| Client Submissions | Collecting assets from a client for a graphic design project. | Designer creates a Dropbox folder and shares an upload link. |
| Collaborative Photo Projects | A group of photographers working on a project together. | One photographer creates a Dropbox folder and shares an edit link. |
| Real Estate Photography | Delivering high-resolution photos to a real estate agent. | Photographer creates a Dropbox folder, uploads photos, and shares a view-only link. |
| Journalism/Photojournalism | Sending photos from the field to an editor quickly for publication. | Photojournalist uploads to a Dropbox folder and shares a link, ensuring fast and secure delivery. According to dfphoto.net, this method is essential for timely news reporting. |
FAQ: Uploading Photos to a Dropbox Link
1. Can I upload photos to a Dropbox link without a Dropbox account?
Yes, if the folder owner has granted edit access to anyone with the link, you can upload photos without needing a Dropbox account.
2. How do I know if I have permission to upload photos to a Dropbox link?
When you open the link, if you see an “Upload files” button or can drag and drop files into the folder, you have permission to upload.
3. What happens if I upload a photo to a Dropbox link by mistake?
If you have edit access, you can delete the photo. If not, contact the folder owner and ask them to remove it.
4. Is there a limit to the number of photos I can upload to a Dropbox link?
The limit depends on the storage capacity of the folder owner’s Dropbox account and any file size restrictions they may have set.
5. Can I password-protect a Dropbox link for photo uploads?
Yes, Dropbox Professional, Standard, Advanced, and Enterprise users can add passwords to shared links for added security.
6. How do I set an expiration date for a Dropbox link?
Dropbox Professional, Standard, Advanced, and Enterprise users can set expiration dates for shared links in the link settings.
7. Can I track who has uploaded photos to my Dropbox link?
Dropbox provides activity logs that show who has accessed and modified files in your shared folders, allowing you to track uploads.
8. What file formats are supported for photo uploads to Dropbox?
Dropbox supports a wide range of photo formats, including JPEG, PNG, TIFF, and RAW.
9. How do I organize photos after uploading them to a Dropbox link?
You can create subfolders, rename files, and add descriptions to organize your photos within the Dropbox folder.
10. What should I do if I encounter slow upload speeds when using a Dropbox link?
Check your internet connection, close unnecessary applications, and try uploading during off-peak hours.
By mastering these techniques and leveraging dfphoto.net for ongoing insights, you’ll ensure your visual stories are shared effectively and securely. Ready to elevate your photography skills and share your photos with confidence? Visit dfphoto.net today to discover more tutorials, inspiration, and connect with a vibrant community of photographers in the USA. Address: 1600 St Michael’s Dr, Santa Fe, NM 87505, United States. Phone: +1 (505) 471-6001. Website: dfphoto.net.