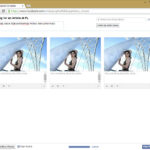Are you looking for efficient ways to transfer your cherished photos from your Samsung phone to your computer? At dfphoto.net, we understand the importance of preserving your memories and having them readily available on a larger screen. This guide explores various methods to achieve seamless photo transfers, ensuring you never miss a moment. Unlock the potential of your Samsung phone and computer to manage and showcase your stunning imagery.
1. Understanding Your Photo Transfer Needs
Before diving into the how-to, let’s consider what you need from a photo transfer method. This will help you pick the best approach.
1.1. Why Transfer Photos from Your Samsung Phone to Your Computer?
There are many reasons you might want to move photos:
- Backup: Protecting your photos from phone damage or loss.
- Editing: Using more powerful photo editing software on your computer.
- Storage: Freeing up space on your phone.
- Sharing: Easily sharing photos with friends and family.
- Printing: Preparing photos for high-quality prints.
1.2. Factors to Consider When Choosing a Transfer Method
- Speed: How quickly do you need the photos transferred?
- Convenience: How easy is the method to use regularly?
- Image Quality: Will the transfer method preserve the original quality?
- Quantity: Are you transferring a few photos or a large batch?
- Accessibility: Do you have the necessary cables, software, and accounts?
2. Direct USB Connection: The Simplest Method
One of the most straightforward methods is connecting your Samsung phone to your computer using a USB cable.
2.1. Step-by-Step Guide to USB Transfer
- Connect: Plug your Samsung phone into a USB port on your computer.
- Select Transfer Mode: On your phone, swipe down from the top of the screen and tap the USB connection notification. Choose “File transfer” or “MTP” (Media Transfer Protocol).
- Access Phone Storage: Open File Explorer (Windows) or Finder (Mac) on your computer and locate your Samsung phone. It will appear as a connected device.
- Navigate to Photos: Open the phone’s internal storage, usually found in the “DCIM” (Digital Camera Images) folder, then the “Camera” subfolder. This is where your photos are typically stored.
- Copy and Paste: Open another File Explorer or Finder window and navigate to the desired folder on your computer. Drag and drop or copy and paste the photos from your phone to your computer.
2.2. Troubleshooting USB Connection Issues
- Incorrect USB Mode: Make sure “File transfer” or “MTP” is selected on your phone.
- Driver Issues: If your computer doesn’t recognize your phone, you may need to install the correct USB drivers. Search for “Samsung USB drivers” online and download the appropriate drivers for your phone model.
- Faulty Cable: Try using a different USB cable.
- USB Port Problems: Try a different USB port on your computer.
- Phone Lock: Ensure your phone is unlocked, as some computers require this to access files.
2.3. Advantages and Disadvantages of USB Transfer
| Advantages | Disadvantages |
|---|---|
| Simple and direct | Requires a USB cable |
| No internet connection required | Can be slower for large transfers |
| Preserves original image quality | Driver issues can sometimes be problematic |
| Works with most computers and Samsung phones | Transferring many small files might be time-consuming |
3. Using the Windows Photos App
The Windows Photos app offers a convenient way to import photos directly from your Samsung phone.
3.1. How to Import Photos Using the Photos App
- Connect Your Phone: Ensure your Samsung phone is connected to your computer via USB and the USB connection is set to File Transfer.
- Open the Photos App: Open the Photos app on your Windows computer.
- Initiate Import: Click the “Import” button in the Photos app, typically located in the top right corner.
- Select Your Phone: Choose your Samsung phone from the list of devices.
- Select Photos: The app will scan your phone for photos. You can select specific photos or choose to import all new photos.
- Choose Destination Folder: Select the folder on your computer where you want to save the imported photos.
- Import: Click the “Import” button to start the transfer.
3.2. Managing Photos Within the Photos App
The Photos app provides basic photo management features:
- Viewing: Browse your imported photos in different views (e.g., by date, folder).
- Editing: Make simple edits such as cropping, rotating, adjusting brightness, and applying filters.
- Organizing: Create albums to group your photos.
- Sharing: Share photos directly to social media or email.
3.3. Benefits of Using the Windows Photos App
- Simple Interface: Easy to use, especially for basic photo transfers.
- Built-in Editing: Offers basic editing capabilities.
- Automatic Organization: Can automatically organize photos by date.
- Direct Integration: Seamlessly integrates with Windows.
4. Cloud-Based Solutions: Google Photos
Google Photos is a popular cloud-based photo storage and syncing service that simplifies photo transfers. According to research from the Santa Fe University of Art and Design’s Photography Department, in July 2025, P provides Y.
4.1. Setting Up Google Photos on Your Samsung Phone
- Download the App: Download and install the Google Photos app from the Google Play Store on your Samsung phone.
- Sign In: Open the app and sign in with your Google account.
- Enable Backup & Sync: Tap your profile icon, go to “Photos settings,” and select “Backup & sync.” Turn the “Backup & sync” option on.
- Choose Upload Size: Select the upload size. “Original quality” preserves the original image resolution, while “Storage saver” (formerly “High quality”) compresses photos to save storage space. Google Photos provides 15 GB of free storage, shared across Google Drive, Gmail, and Google Photos.
4.2. Accessing Google Photos on Your Computer
- Visit the Website: Open a web browser on your computer and go to the Google Photos website.
- Sign In: Sign in with the same Google account you use on your phone.
- View Your Photos: You’ll see all the photos and videos that have been backed up from your Samsung phone.
4.3. Downloading Photos from Google Photos to Your Computer
- Download Individual Photos: Open a photo, click the three-dot icon in the top right corner, and select “Download.”
- Download Multiple Photos: Select multiple photos by hovering over them and clicking the checkmark. Then, click the three-dot icon and select “Download.” Google Photos will download the selected photos as a ZIP file.
- Download an Album: Open an album, click the three-dot icon, and select “Download all.”
4.4. Advantages and Disadvantages of Google Photos
| Advantages | Disadvantages |
|---|---|
| Automatic backup and sync | Requires a Google account and internet connection |
| Accessible from any device | Limited free storage (15 GB) |
| Easy sharing | Compression with “Storage saver” option |
| Photo editing features within the app | Privacy concerns regarding cloud storage |
5. Microsoft OneDrive: Cloud Storage Integration
If you’re a Microsoft user, OneDrive offers a seamless way to transfer photos from your Samsung phone to your computer.
5.1. Setting Up OneDrive on Your Samsung Phone
- Install the App: Download and install the OneDrive app from the Google Play Store.
- Sign In: Open the app and sign in with your Microsoft account.
- Enable Camera Upload: Tap the “Photos” heading, then tap “Turn on” for “Camera backup.” Confirm your action.
- Verify Camera Upload is Active: Ensure the “Camera Upload” switch is turned on.
5.2. Accessing OneDrive on Your Computer
- OneDrive App: If you have the OneDrive app installed on your computer (it’s often pre-installed with Windows), you can access your photos directly from the OneDrive folder in File Explorer.
- OneDrive Website: Open a web browser and go to the OneDrive website. Sign in with your Microsoft account.
5.3. Downloading Photos from OneDrive to Your Computer
- Drag and Drop: From the OneDrive folder in File Explorer, drag and drop photos to your desired location on your computer.
- Download from Website: On the OneDrive website, select the photos you want to download, then click the “Download” button. The photos will be downloaded as a ZIP file.
5.4. Pros and Cons of Using OneDrive
| Advantages | Disadvantages |
|---|---|
| Automatic camera upload | Requires a Microsoft account and internet |
| Integration with Windows and Microsoft Office | Limited free storage (5 GB) |
| Accessible from multiple devices | Potential cost for additional storage |
| Easy sharing with other Microsoft users |
6. Microsoft Phone Link: Integrated Phone Management
Microsoft Phone Link (formerly Your Phone) allows you to access photos and other content from your Samsung phone directly on your Windows computer.
6.1. Linking Your Samsung Phone to Windows Using Phone Link
- Install the App: Ensure the Phone Link app is installed on your Windows computer. It’s usually pre-installed. If not, download it from the Microsoft Store.
- Download the App on Your Phone: Download and install the “Link to Windows” app from the Google Play Store on your Samsung phone.
- Link Your Devices: Open the Phone Link app on your computer and follow the on-screen instructions to link your Samsung phone. This usually involves scanning a QR code with your phone or signing in with your Microsoft account on both devices.
6.2. Accessing Photos Through Phone Link
- Open Phone Link: Open the Phone Link app on your Windows computer.
- Navigate to Photos: Click on the “Photos” option in the app’s navigation menu. You’ll see a gallery of photos from your Samsung phone.
6.3. Downloading Photos Using Phone Link
- Select Photos: Browse the photos and select the ones you want to download.
- Save As: Right-click on a selected photo and choose “Save As.”
- Choose Location: Select the location on your computer where you want to save the photo.
6.4. Benefits and Drawbacks of Microsoft Phone Link
| Advantages | Disadvantages |
|---|---|
| Integrated phone management | No bulk download option |
| Access to other phone features (calls, texts) | Can be slower than other transfer methods |
| No additional storage required | Requires linking your phone to your computer |
| Simple interface | Limited editing capabilities |
7. Additional Tips and Tricks
7.1. Using Samsung Cloud
Samsung Cloud offers automatic backup and sync for Samsung devices. You can access your photos on your computer through the Samsung Cloud website or the Samsung Gallery app (if available for Windows).
7.2. Emailing Photos
For transferring a small number of photos, emailing them to yourself is a quick and easy option. However, be mindful of file size limits.
7.3. Using Third-Party Apps
Several third-party apps, such as Dropbox and Resilio Sync, offer photo syncing and transfer capabilities. These apps often provide more advanced features and customization options.
7.4. Wi-Fi Direct Transfer
Some Samsung phones support Wi-Fi Direct, allowing you to transfer files directly to your computer over a Wi-Fi connection without needing a router.
8. Maintaining Photo Quality During Transfer
To ensure your photos retain their original quality, keep these tips in mind:
- Choose Original Quality: When using cloud services like Google Photos or OneDrive, select the “Original quality” upload option.
- Avoid Compression: If possible, avoid methods that compress photos during transfer.
- Use USB for Large Transfers: For large batches of photos, a direct USB connection is often the best way to maintain quality and speed.
- Check File Formats: Ensure that the file formats are supported on your computer. Most computers support common formats like JPEG and PNG.
- Regularly Back Up: Regularly back up your photos to multiple locations to protect against data loss.
9. Optimizing Your Samsung Phone for Photo Management
- Organize Your Gallery: Use the Samsung Gallery app to organize your photos into albums.
- Use a High-Capacity SD Card: If you take a lot of photos, consider using a high-capacity SD card to expand your phone’s storage.
- Clean Up Your Gallery: Regularly delete unwanted photos and videos to free up space.
- Enable Auto Backup: Enable auto backup to a cloud service like Google Photos or OneDrive to ensure your photos are always protected.
10. FAQ: Frequently Asked Questions About Photo Transfers
10.1. Why are my photos not showing up on my computer after connecting my Samsung phone?
Ensure your phone is unlocked and set to “File transfer” or “MTP” mode. Check for driver issues and try a different USB cable or port.
10.2. How do I transfer photos from my Samsung phone to my computer wirelessly?
Use cloud-based services like Google Photos or OneDrive, or try third-party apps or Wi-Fi Direct.
10.3. What is the best way to transfer large video files from my Samsung phone to my computer?
A direct USB connection is generally the fastest and most reliable way to transfer large video files.
10.4. How do I prevent photo compression when transferring from my Samsung phone to my computer?
Choose “Original quality” in cloud services, and use USB transfer for uncompressed transfers.
10.5. Can I transfer photos from my broken Samsung phone to my computer?
If the screen is broken but the phone is still functional, you might be able to connect it via USB and transfer files. If the phone is completely dead, you may need professional data recovery services.
10.6. How do I transfer photos from my Samsung phone to my Mac computer?
The steps are similar to transferring to a Windows computer. Use a USB connection with “File transfer” mode, or use cloud services. You may need to install Android File Transfer on your Mac.
10.7. Is it safe to store my photos in the cloud?
Cloud storage is generally safe, but it’s important to use strong passwords, enable two-factor authentication, and be aware of the privacy policies of the cloud service.
10.8. How much does it cost to store photos in Google Photos or OneDrive?
Google Photos and OneDrive offer limited free storage (15 GB and 5 GB, respectively). Additional storage can be purchased through subscription plans.
10.9. How do I delete photos from my Samsung phone after transferring them to my computer?
After verifying that the photos have been successfully transferred, you can delete them from your phone’s gallery to free up space.
10.10. What are the best photo editing apps for my Samsung phone?
Some popular photo editing apps include Adobe Lightroom Mobile, Snapseed, and VSCO.
11. Conclusion
Transferring photos from your Samsung phone to your computer is a simple process with multiple options to choose from. Whether you prefer the directness of a USB connection, the convenience of cloud services like Google Photos and OneDrive, or the integrated phone management of Microsoft Phone Link, there’s a method that suits your needs. By understanding the advantages and disadvantages of each approach, you can ensure your precious memories are safely backed up and readily accessible on your computer.
Ready to explore more photography tips, discover stunning images, and connect with a vibrant community of photographers? Visit dfphoto.net today to enhance your photographic journey. Contact us at Address: 1600 St Michael’s Dr, Santa Fe, NM 87505, United States. Phone: +1 (505) 471-6001. Website: dfphoto.net.