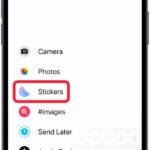Uploading photos to Walgreens is simple, whether you’re using a computer or mobile device. At dfphoto.net, we provide you with a complete guide on how to easily upload your photos to Walgreens for printing and other services, ensuring your cherished memories are beautifully preserved. This article aims to provide solutions, improve printing quality, and optimize your image for various photo services. Dive in to discover tips for perfect photo uploads.
1. What Are The Steps To Upload Photos To Walgreens From A Computer?
Yes, uploading photos to Walgreens from your computer is straightforward. Here’s how to do it:
- Visit the Walgreens Photo Website: Open your web browser and go to the Walgreens Photo website.
- Create an Account or Log In: If you don’t have an account, create one. If you do, log in.
- Choose Your Product: Select the photo product you want to create, such as prints, posters, or photo books.
- Upload Your Photos: Click the “Upload Photos” button. You can upload photos from your computer, Facebook, Instagram, Google Photos, or other sources.
- Select Photos: Browse your computer to find the photos you want to upload and select them.
- Add to Project: Once uploaded, add the photos to your project.
- Review and Order: Review your project, make any necessary adjustments, and place your order.
2. Can I Upload Photos To Walgreens From My iPhone Or Android Device?
Yes, you can upload photos to Walgreens from your iPhone or Android device using the Walgreens app. Here’s a detailed guide:
- Download and Install the Walgreens App: If you don’t have it already, download the Walgreens app from the App Store (for iOS) or Google Play Store (for Android).
- Open the App and Log In: Launch the app and log in with your Walgreens account. If you don’t have an account, create one.
- Navigate to Photo Services: Tap on the “Photo” option, usually found at the bottom of the screen.
- Choose Your Product: Select the photo product you want to create, such as prints, gifts, or cards.
- Upload Photos: Tap the “Upload Photos” button. The app will ask for permission to access your device’s photo library. Grant the necessary permissions.
- Select Photos: Choose the photos you want to upload. You can select multiple photos at once.
- Add to Project: Once the photos are uploaded, add them to your selected product.
- Edit and Customize: Use the app’s editing tools to adjust your photos, add text, or apply filters as desired.
- Review and Order: Review your project, choose your delivery options (in-store pickup or mail), and place your order.
3. What Photo File Formats Are Supported By Walgreens Photo?
Walgreens Photo supports several common image file formats to ensure compatibility and quality. Here are the primary formats you can use when uploading your photos:
- JPEG (or JPG): This is the most common and widely supported format. JPEGs are great for photos because they offer good quality with relatively small file sizes.
- PNG: PNG files are known for their lossless compression, which means they retain image quality even after being saved multiple times. This format is excellent for images with text, graphics, and high detail.
- TIFF: TIFF files are used for professional photography and printing due to their high quality and large file sizes. They are ideal for images that require extensive editing without loss of quality.
- HEIC: This is the default format for newer iPhones. While Walgreens supports HEIC, it’s a good idea to convert these files to JPEG before uploading to ensure compatibility.
- GIF: GIFs are commonly used for animated images but can also be used for still images. However, they are not ideal for high-quality photo prints due to their limited color palette.
4. How Can I Convert HEIC Photos To JPEG For Walgreens Upload?
Converting HEIC photos to JPEG is essential for compatibility with Walgreens Photo. HEIC (High Efficiency Image File Format) is used by newer iPhones, but not all platforms support it. Here are several methods to convert HEIC to JPEG:
Using Online Converters
There are numerous online converters that you can use directly in your web browser. These tools are typically free and easy to use.
- Search for an Online Converter: Go to Google and search for “HEIC to JPEG converter.”
- Choose a Converter: Select a reputable online converter from the search results. Some popular options include CloudConvert, Zamzar, and Convertio.
- Upload Your HEIC File: Click the “Choose File” or “Upload” button and select the HEIC file from your computer or device.
- Start the Conversion: Click the “Convert” button to start the conversion process.
- Download the JPEG File: Once the conversion is complete, click the “Download” button to save the JPEG file to your device.
Using macOS Preview
If you are using a Mac, you can use the Preview app to convert HEIC files to JPEG.
- Open the HEIC File in Preview: Double-click the HEIC file to open it in the Preview app.
- Export as JPEG: Go to “File” in the menu bar and select “Export.”
- Choose JPEG Format: In the export window, select “JPEG” from the format dropdown menu.
- Adjust Quality: Adjust the quality slider to your desired level. Higher quality will result in a larger file size.
- Save the File: Choose a location to save the file and click “Save.”
Using Adobe Photoshop
Adobe Photoshop is a professional image editing software that can easily convert HEIC files to JPEG.
- Open the HEIC File in Photoshop: Open Photoshop and go to “File” > “Open.” Select the HEIC file from your computer.
- Save as JPEG: Go to “File” > “Save As.”
- Choose JPEG Format: In the Save As dialog box, select “JPEG” from the format dropdown menu.
- Adjust Quality: Adjust the quality settings as needed.
- Save the File: Choose a location to save the file and click “Save.”
Changing iPhone Camera Settings
To avoid future compatibility issues, you can change your iPhone’s camera settings to capture photos in JPEG format by default.
- Open Settings: Go to the “Settings” app on your iPhone.
- Navigate to Camera: Scroll down and tap on “Camera.”
- Select Formats: Tap on “Formats.”
- Choose Most Compatible: Select “Most Compatible.” This will ensure that your iPhone captures photos in JPEG format.
5. How Do I Ensure My Photos Have The Correct Resolution For Printing At Walgreens?
Ensuring your photos have the correct resolution is crucial for high-quality prints at Walgreens. Resolution refers to the number of pixels in an image, and higher resolution generally means better print quality. Here’s how to ensure your photos meet the necessary resolution standards:
Understanding Resolution and Print Size
- Resolution: Measured in pixels (e.g., 1200×1800 pixels).
- DPI (Dots Per Inch): Refers to the number of dots of ink per inch on a printed image. Walgreens, like most print services, aims for 300 DPI for optimal quality.
Recommended Resolutions for Common Print Sizes
Here’s a table of recommended resolutions for common print sizes at Walgreens:
| Print Size (Inches) | Recommended Resolution (Pixels) |
|---|---|
| 4×6 | 1200×1800 |
| 5×7 | 1500×2100 |
| 8×10 | 2400×3000 |
| 11×14 | 3300×4200 |
| 12×18 | 3600×5400 |
Checking the Resolution of Your Photos
Before uploading, check the resolution of your photos on your computer or mobile device:
- Windows:
- Right-click on the photo file.
- Select “Properties.”
- Go to the “Details” tab.
- Look for “Dimensions” to see the resolution in pixels.
- macOS:
- Open the photo in Preview.
- Go to “Tools” > “Show Inspector.”
- Look for “Pixel Size” to see the resolution in pixels.
- iPhone/Android:
- Open the photo in the Photos app.
- Tap the “i” icon (iOS) or the three dots (Android) to view details.
- Look for the resolution information.
Increasing Resolution If Necessary
If your photos have a lower resolution than recommended, you can increase it using photo editing software. However, be aware that increasing resolution artificially can sometimes result in a loss of quality.
- Use Photo Editing Software: Open your photo in software like Adobe Photoshop, GIMP, or Fotor.
- Resize the Image: Go to “Image” > “Image Size” (or similar).
- Enter Desired Dimensions: Enter the desired resolution in pixels.
- Resampling: Ensure that the “Resample” option is checked. Experiment with different resampling methods (e.g., Bicubic, Lanczos) to find the one that gives the best results.
Tips for High-Quality Prints
- Start with High-Quality Originals: Always start with the highest quality version of your photos.
- Avoid Excessive Cropping: Cropping reduces the number of pixels in your image, so avoid cropping too much.
- Check DPI: Ensure your image has a DPI of 300 for best results.
- Test Prints: If possible, order a small test print to check the quality before ordering a large number of prints.
6. What Are Some Common Issues When Uploading Photos To Walgreens And How To Fix Them?
Uploading photos to Walgreens can sometimes present challenges. Here are some common issues and how to troubleshoot them:
-
File Format Not Supported
- Issue: The Walgreens website or app does not accept the file format of your photo.
- Solution: Convert the photo to a supported format like JPEG. Use online converters, macOS Preview, or Adobe Photoshop to convert the file.
-
Slow Upload Speed
- Issue: Photos take a long time to upload.
- Solution:
- Check Your Internet Connection: Ensure you have a stable and fast internet connection.
- Reduce File Size: Compress the photo to reduce its file size without significantly compromising quality.
- Upload in Batches: Instead of uploading all photos at once, try uploading them in smaller batches.
-
Image Quality Issues
- Issue: Prints appear blurry or pixelated.
- Solution:
- Check Resolution: Make sure the photo has a sufficient resolution for the desired print size.
- Avoid Over-Enlarging: Do not enlarge the photo excessively, as this can result in a loss of quality.
- Use High-Quality Originals: Always start with the highest quality version of your photos.
-
Website or App Errors
- Issue: The Walgreens website or app is not functioning correctly.
- Solution:
- Clear Cache and Cookies: Clear your browser’s cache and cookies, or clear the app’s cache in your device settings.
- Update the App: Ensure you have the latest version of the Walgreens app installed.
- Try a Different Browser or Device: If the issue persists, try using a different web browser or device to upload your photos.
-
Color Discrepancies
- Issue: The colors in the printed photos do not match the colors on your screen.
- Solution:
- Calibrate Your Monitor: Calibrate your monitor to ensure accurate color representation.
- Use sRGB Color Profile: Ensure your photos are saved with the sRGB color profile, which is the standard for most printing services.
- Order a Test Print: Order a small test print to check the color accuracy before ordering a large batch.
-
Cropping Issues
- Issue: The Walgreens system automatically crops your photos in an undesirable way.
- Solution:
- Review Crop Settings: Carefully review the crop settings during the upload process and adjust the cropping manually if necessary.
- Adjust Aspect Ratio: Ensure the aspect ratio of your photo matches the aspect ratio of the print size you have selected.
-
Account Issues
- Issue: Problems logging into your Walgreens account.
- Solution:
- Reset Password: Use the “Forgot Password” option to reset your password.
- Contact Customer Support: Contact Walgreens customer support for assistance with your account.
7. What Are The Best Photo Editing Tips For Improving Photos Before Uploading To Walgreens?
Before uploading your photos to Walgreens, a little editing can go a long way in enhancing their final print quality. Here are some essential photo editing tips:
-
Adjust Exposure and Brightness
- Why: Correcting the exposure ensures that your photos are neither too dark nor too bright.
- How: Use the brightness and exposure sliders in your photo editing software to adjust the overall lightness of the image. Aim for a balanced look where details in both the highlights and shadows are visible.
-
Correct White Balance
- Why: White balance ensures that colors appear natural and accurate.
- How: Adjust the white balance settings to correct any color casts. Use the “Auto” white balance option or manually adjust the temperature and tint sliders until the colors look true to life.
-
Increase Contrast
- Why: Contrast enhances the difference between the light and dark areas of your photo, making it appear more vibrant and detailed.
- How: Use the contrast slider to increase the contrast. Be careful not to overdo it, as too much contrast can make the image look harsh and unnatural.
-
Adjust Saturation
- Why: Saturation controls the intensity of the colors in your photo.
- How: Adjust the saturation slider to increase or decrease the vibrancy of the colors. A slight increase in saturation can make your photos more appealing, but avoid excessive saturation, which can make the colors look artificial.
-
Sharpen the Image
- Why: Sharpening enhances the details and edges in your photo, making it look crisper.
- How: Use the sharpening tool in your photo editing software. Start with a small amount of sharpening and gradually increase it until the image looks sharp without appearing grainy.
-
Remove Blemishes and Imperfections
- Why: Removing distractions like blemishes, dust spots, and minor imperfections can significantly improve the overall appearance of your photo.
- How: Use the spot removal tool or clone stamp tool to carefully remove any unwanted elements from your photo.
-
Crop and Straighten
- Why: Cropping can improve the composition of your photo, while straightening ensures that horizons and vertical lines are aligned correctly.
- How: Use the crop tool to trim away any unnecessary areas of the photo and adjust the angle to straighten any crooked lines.
-
Reduce Noise
- Why: Noise (graininess) can degrade the quality of your photo, especially in low-light conditions.
- How: Use the noise reduction tool to smooth out the noise in your photo. Be careful not to overdo it, as too much noise reduction can make the image look blurry.
-
Adjust Highlights and Shadows
- Why: Adjusting the highlights and shadows can help bring out details in the bright and dark areas of your photo.
- How: Use the highlights and shadows sliders to recover details in overexposed highlights and underexposed shadows.
-
Use Local Adjustments
- Why: Local adjustments allow you to make targeted edits to specific areas of your photo without affecting the entire image.
- How: Use tools like the adjustment brush or gradient filter to selectively adjust the exposure, contrast, and other settings in specific areas of your photo.
8. How Can I Optimize My Photos For In-Store Pickup At Walgreens?
Optimizing your photos for in-store pickup at Walgreens ensures a smooth and satisfactory experience. Here’s how to prepare your photos for the best results:
-
Check File Format and Size:
- File Format: Ensure your photos are in a supported format like JPEG.
- File Size: Keep file sizes reasonable (around 1-5 MB) to ensure quick uploading and processing.
-
Verify Resolution:
- Resolution: Check that your photos have adequate resolution for the print sizes you want. Aim for at least 300 DPI.
-
Color Profile:
- sRGB: Save your photos with the sRGB color profile to ensure accurate color reproduction.
-
Edit Photos Before Uploading:
- Adjustments: Make necessary adjustments to exposure, contrast, white balance, and sharpness.
- Cropping: Crop your photos to the desired aspect ratio before uploading to avoid unexpected cropping by the Walgreens system.
-
Use the Walgreens App or Website:
- Upload: Upload your photos directly through the Walgreens app or website for a seamless experience.
-
Review Your Order:
- Preview: Carefully review your order before submitting it. Check for any cropping issues, color discrepancies, or other problems.
-
Choose the Right Finish:
- Matte or Glossy: Select your preferred finish (matte or glossy) based on your personal preference and the intended use of the prints.
-
Add Special Instructions:
- Notes: If you have any special requests or instructions, add them in the notes section during the ordering process.
-
Check Store Availability:
- Location: Confirm that the Walgreens store you have selected for pickup has the necessary equipment and services available.
-
Monitor Your Order Status:
- Notifications: Keep an eye on your order status through email or the Walgreens app. You will receive a notification when your order is ready for pickup.
9. Are There Any Copyright Issues I Should Be Aware Of When Uploading Photos To Walgreens?
Yes, there are copyright issues to be aware of when uploading photos to Walgreens. Here’s what you need to know:
-
Ownership of Copyright:
- Photographer: The photographer who took the photo generally owns the copyright to it.
- Exceptions: There are exceptions, such as when a photographer is an employee and the photos are taken as part of their job, in which case the employer may own the copyright.
-
Copyright Protection:
- Automatic Protection: Copyright protection is automatic and begins as soon as the photo is taken and fixed in a tangible form.
- Registration: While not required, registering your photos with the U.S. Copyright Office provides additional legal benefits.
-
Rights You Need:
- Permission: You must have permission from the copyright holder to reproduce, distribute, or display their work.
- License: Obtain a license or written permission from the copyright owner before uploading and printing photos.
-
Fair Use:
- Limited Use: Fair use allows limited use of copyrighted material without permission for purposes such as criticism, commentary, news reporting, teaching, scholarship, or research.
- Considerations: Fair use is determined on a case-by-case basis, considering factors like the purpose and character of the use, the nature of the copyrighted work, the amount used, and the effect on the market value of the work.
-
Walgreens’ Policy:
- Terms of Service: Walgreens’ terms of service typically require users to warrant that they have the necessary rights to upload and print photos.
- Liability: You are responsible for ensuring that you do not infringe on anyone’s copyright when using Walgreens’ photo services.
-
Consequences of Infringement:
- Legal Action: Copyright infringement can lead to legal action by the copyright holder, including lawsuits for damages and attorney fees.
- Walgreens’ Right to Refuse: Walgreens may refuse to print photos that they suspect infringe on someone’s copyright.
-
Practical Tips:
- Personal Photos: You generally have the right to print photos you have taken yourself.
- Professional Photos: If you hire a professional photographer, make sure you understand the terms of your agreement regarding printing and reproduction rights.
- Stock Photos: If you use stock photos, ensure that you have the appropriate license to print them.
- Online Images: Be cautious when downloading images from the internet, as they may be protected by copyright.
10. What Alternative Photo Printing Services Are Available Besides Walgreens?
While Walgreens is a popular choice for photo printing, several other services offer a range of options and features. Here are some notable alternatives:
-
Shutterfly:
- Overview: Shutterfly is well-known for its high-quality prints, photo books, and personalized gifts.
- Pros: Wide range of products, excellent print quality, frequent discounts, and user-friendly interface.
- Cons: Can be more expensive than some other options.
-
Amazon Photos:
- Overview: Amazon Photos offers unlimited photo storage for Prime members and a variety of printing services.
- Pros: Unlimited storage for Prime members, competitive pricing, integration with Amazon ecosystem.
- Cons: Print quality may not be as high as some specialized services.
-
Snapfish:
- Overview: Snapfish is a budget-friendly option offering a wide range of photo products and prints.
- Pros: Affordable pricing, frequent deals, variety of products.
- Cons: Print quality may not be as consistent as higher-end services.
-
CVS Photo:
- Overview: Similar to Walgreens, CVS Photo offers convenient in-store pickup and a variety of photo products.
- Pros: Convenient in-store pickup, competitive pricing, easy to use.
- Cons: Print quality may vary.
-
Walmart Photo:
- Overview: Walmart Photo provides affordable prints and photo gifts with easy in-store pickup options.
- Pros: Low prices, convenient in-store pickup, wide availability.
- Cons: Print quality may not be as high as some other services.
-
Mpix:
- Overview: Mpix is a professional-grade photo lab offering high-quality prints and products.
- Pros: Excellent print quality, wide range of professional options, good customer service.
- Cons: More expensive than consumer-oriented services.
-
Printique (formerly AdoramaPix):
- Overview: Printique is another professional-grade service known for its high-quality prints and products.
- Pros: Superior print quality, wide range of options, excellent customer service.
- Cons: Higher prices compared to consumer services.
-
Google Photos:
- Overview: Google Photos offers photo storage and printing services, with integration across Google’s ecosystem.
- Pros: Easy integration with Google services, good print quality, convenient.
- Cons: Storage limits may apply depending on your Google account.
-
Costco Photo Center:
- Overview: Costco Photo Center offers affordable prints and photo products for Costco members.
- Pros: Competitive pricing, good print quality, convenient in-store pickup.
- Cons: Membership required.
-
Bay Photo Lab:
- Overview: Bay Photo Lab is a professional lab offering high-end prints and services for photographers.
- Pros: Exceptional print quality, wide range of professional options, excellent customer service.
- Cons: More expensive, geared towards professional photographers.
Comparison Table
| Service | Pros | Cons |
|---|---|---|
| Shutterfly | High-quality prints, wide range of products, frequent discounts | Can be more expensive |
| Amazon Photos | Unlimited storage for Prime members, competitive pricing | Print quality may not be as high as specialized services |
| Snapfish | Affordable pricing, frequent deals, variety of products | Print quality may not be as consistent |
| CVS Photo | Convenient in-store pickup, competitive pricing | Print quality may vary |
| Walmart Photo | Low prices, convenient in-store pickup | Print quality may not be as high as some other services |
| Mpix | Excellent print quality, wide range of professional options | More expensive than consumer-oriented services |
| Printique | Superior print quality, wide range of options | Higher prices compared to consumer services |
| Google Photos | Easy integration with Google services, good print quality | Storage limits may apply |
| Costco | Competitive pricing, good print quality, convenient in-store pickup | Membership required |
| Bay Photo Lab | Exceptional print quality, wide range of professional options | More expensive, geared towards professional photographers |
FAQ: Uploading Photos To Walgreens
-
What file types does Walgreens accept for photo uploads?
Walgreens primarily accepts JPEG (JPG) files. While they may support other formats like PNG, TIFF, and HEIC, JPEG is the most compatible and recommended format for best results.
-
How do I convert HEIC files to JPEG for Walgreens?
You can convert HEIC files to JPEG using online converters, macOS Preview, Adobe Photoshop, or by changing your iPhone’s camera settings to capture photos in JPEG format by default.
-
What is the ideal resolution for printing photos at Walgreens?
The ideal resolution for printing photos at Walgreens is 300 DPI (dots per inch). Here are recommended pixel dimensions for common print sizes:
- 4×6 inches: 1200×1800 pixels
- 5×7 inches: 1500×2100 pixels
- 8×10 inches: 2400×3000 pixels
-
Why are my photos blurry when printed at Walgreens?
Blurry prints are often due to low resolution. Ensure your photos have a sufficient resolution for the print size you want. Avoid over-enlarging low-resolution images.
-
How can I improve the colors in my photos before uploading to Walgreens?
To improve colors, adjust the white balance, contrast, and saturation in your photo editing software. Ensure your monitor is calibrated and save your photos with the sRGB color profile for accurate color reproduction.
-
What should I do if my photos are cropping automatically at Walgreens?
Review the crop settings during the upload process and manually adjust the cropping if necessary. Ensure the aspect ratio of your photo matches the aspect ratio of the print size you have selected.
-
Can I upload photos to Walgreens directly from my iPhone or Android device?
Yes, you can upload photos to Walgreens directly from your iPhone or Android device using the Walgreens app.
-
What are some common issues when uploading photos to Walgreens and how can I fix them?
Common issues include unsupported file formats, slow upload speeds, image quality problems, and website errors. Solutions include converting file formats, checking internet connection, ensuring sufficient resolution, and clearing browser cache or updating the app.
-
Is it safe to upload my photos to Walgreens for printing?
Yes, Walgreens uses secure measures to protect your photos during the upload and printing process. However, always review their privacy policy to understand how your data is handled.
-
What if the printed colors don’t match what I see on my screen?
Color discrepancies can occur due to uncalibrated monitors or incorrect color profiles. Calibrate your monitor and ensure your photos are saved with the sRGB color profile. Ordering a test print can also help verify color accuracy.
Ready to bring your photos to life? Visit dfphoto.net to discover a wealth of photography tips, explore stunning image collections, and connect with a vibrant community of photographers. Whether you’re looking to master new techniques, find inspiration, or share your own work, dfphoto.net is your ultimate resource.
Don’t wait, explore dfphoto.net today and start your photographic journey! Address: 1600 St Michael’s Dr, Santa Fe, NM 87505, United States. Phone: +1 (505) 471-6001. Website: dfphoto.net.