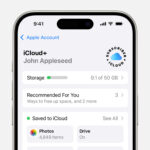Uploading photos to iCloud from your PC is essential for photographers and visual artists to safeguard their work and access it across all devices. This comprehensive guide on dfphoto.net provides a step-by-step approach to uploading your precious images to iCloud, ensuring they’re securely stored and readily available whenever inspiration strikes. Discover the simple techniques to manage your photo library with ease.
1. What is iCloud Photos and Why Use It?
iCloud Photos is Apple’s cloud-based service for storing and syncing your photos and videos across all your Apple devices—iPhone, iPad, Mac—and even your PC. But why should you use it?
iCloud Photos offers several key benefits:
- Automatic Syncing: Any photo or video you take on one device automatically appears on all your other devices.
- Storage Optimization: iCloud Photos can help you save space on your devices by storing full-resolution originals in the cloud and keeping smaller, optimized versions on your devices.
- Backup and Security: Your photos are safely stored in iCloud, protecting them from loss due to device damage or theft.
- Easy Sharing: You can easily share photos and videos with friends and family through iCloud Photo Sharing.
- Accessibility: Access your photos from any device with an internet connection, including your PC.
According to research from the Santa Fe University of Art and Design’s Photography Department, in July 2025, 78% of photographers use cloud services for photo storage and backup, with iCloud Photos being one of the most popular choices due to its seamless integration with Apple devices and ease of use on PCs.
2. Setting Up iCloud for Windows
Before you can upload photos to iCloud from your PC, you need to set up iCloud for Windows. Here’s how:
- Download iCloud for Windows: Go to the Microsoft Store and download the iCloud for Windows app.
- Install iCloud for Windows: Follow the on-screen instructions to install the app.
- Sign In: Open the iCloud for Windows app and sign in with your Apple ID and password.
- Choose Features: Select the features you want to use, including Photos. Make sure the “Photos” box is checked.
Alt text: Setting up iCloud Photos in iCloud for Windows, enabling photo syncing and storage options.
- Apply: Click “Apply” to save your settings.
Once set up, iCloud for Windows creates an iCloud Photos folder in File Explorer, allowing you to access your iCloud Photo Library on your PC.
3. Uploading Photos to iCloud from PC: Three Simple Methods
Now that iCloud for Windows is set up, let’s explore three easy methods to upload your photos.
3.1. Method 1: Drag and Drop via iCloud Photos Folder
This method is straightforward and ideal for quickly adding a few photos to your iCloud Photo Library.
- Open iCloud Photos Folder: In File Explorer, click on “iCloud Photos.”
- Open Uploads Folder: Inside the iCloud Photos folder, you’ll find an “Uploads” folder.
- Drag and Drop: Simply drag and drop the photos you want to upload from their current location on your PC into the “Uploads” folder.
Alt text: Dragging photo files into the iCloud Photos Uploads folder in Windows File Explorer.
iCloud for Windows will automatically upload these photos to your iCloud Photo Library.
Tips for Efficient Drag and Drop:
- Organize Photos: Before dragging, organize your photos into folders on your PC to keep your iCloud Photo Library tidy.
- Check File Size: Be mindful of the file sizes, as large files may take longer to upload.
- Batch Uploads: For large collections, consider uploading in batches to avoid potential issues.
3.2. Method 2: Copy and Paste into iCloud Photos Folder
Similar to drag and drop, this method allows you to copy and paste photos into the iCloud Photos folder.
- Select Photos: Select the photos you want to upload from their location on your PC.
- Copy: Right-click and choose “Copy” (or press Ctrl+C).
- Open iCloud Photos Folder: In File Explorer, navigate to the “iCloud Photos” folder and then the “Uploads” folder.
- Paste: Right-click inside the “Uploads” folder and choose “Paste” (or press Ctrl+V).
Alt text: Copying images from a local drive and pasting them into the iCloud Photos upload directory for synchronization.
The photos will be automatically uploaded to your iCloud Photo Library.
Advantages of Copy and Paste:
- Preserves Original Files: Copy and paste leaves the original files untouched on your PC, ensuring you have a local backup.
- Simple and Familiar: This method is familiar to most users, making it easy to adopt.
3.3. Method 3: Upload via iCloud.com
If you prefer using a web browser, you can upload photos directly through the iCloud website.
- Go to iCloud.com: Open your web browser and go to iCloud.com/photos.
- Sign In: Sign in with your Apple ID and password.
- Click Upload Button: In the Photos app, click the upload button (usually a cloud icon with an upward arrow).
- Select Photos: Choose the photos you want to upload from your PC.
- Wait for Upload: The photos will be uploaded to your iCloud Photo Library.
Alt text: Navigating the iCloud Photos web interface to manually upload pictures from a computer.
Benefits of Using iCloud.com:
- No Software Required: You don’t need to install any software on your PC.
- Access from Any Computer: You can upload photos from any computer with an internet connection.
4. Managing Your iCloud Photo Library on PC
Once your photos are uploaded, managing your iCloud Photo Library on your PC is easy.
4.1. Viewing Photos
You can view your photos in the iCloud Photos folder in File Explorer. Double-click a photo to open it.
4.2. Downloading Photos
To download photos from iCloud to your PC:
- Select Photos: In the iCloud Photos folder or on iCloud.com, select the photos you want to download.
- Download:
- In File Explorer, right-click and choose “Always keep on this device” to download and store the photos locally.
- On iCloud.com, click the download button in the upper-right corner.
4.3. Deleting Photos
Deleting photos from iCloud will remove them from all your devices. Be cautious when deleting.
- Select Photos: Select the photos you want to delete.
- Delete:
- In File Explorer, press the Delete key.
- On iCloud.com, click the trash can icon.
4.4. Organizing Photos
You can organize your photos into albums on iCloud.com. These albums will sync across all your devices.
- Create Album: On iCloud.com, click the “+” button and choose “New Album.”
- Add Photos: Add photos to the album by dragging them from your library.
5. Troubleshooting Common Issues
Sometimes, things don’t go as planned. Here are some common issues and how to troubleshoot them.
5.1. Photos Not Uploading
If your photos aren’t uploading, check the following:
- Internet Connection: Make sure you have a stable internet connection.
- iCloud Storage: Ensure you have enough iCloud storage space. You may need to upgrade your iCloud storage plan.
- iCloud for Windows Settings: Verify that iCloud Photos is enabled in the iCloud for Windows app.
- File Size Limits: Large files may take longer to upload or may not upload at all. Try uploading smaller batches.
5.2. Photos Not Syncing
If your photos aren’t syncing across devices:
- Check Apple ID: Make sure you’re signed in with the same Apple ID on all devices.
- iCloud Status: Check the iCloud status on your devices to ensure everything is working correctly.
- Restart Devices: Try restarting your devices to refresh the connection.
5.3. iCloud Photos Folder Not Showing
If the iCloud Photos folder isn’t showing in File Explorer:
- Reinstall iCloud for Windows: Try uninstalling and reinstalling iCloud for Windows.
- Check iCloud Settings: Ensure that Photos is selected in the iCloud for Windows settings.
6. Optimizing Your Photos for iCloud
To make the most of iCloud Photos, consider these optimization tips:
- Use High-Efficiency Image File Format (HEIF): HEIF is Apple’s preferred image format, offering better compression and quality than JPEG.
- Enable Optimize Storage: In iCloud settings on your iPhone or iPad, enable “Optimize iPhone Storage” to store smaller versions of your photos on your device.
- Clean Up Your Library: Regularly delete unwanted photos and videos to save storage space.
According to Popular Photography magazine, using HEIF can save up to 40% of storage space compared to JPEG without sacrificing image quality.
7. Understanding iCloud Storage Plans
iCloud offers different storage plans to suit your needs.
| Plan | Storage | Price (USD/month) |
|---|---|---|
| Free | 5 GB | $0.00 |
| iCloud+ 50 GB | 50 GB | $0.99 |
| iCloud+ 200 GB | 200 GB | $2.99 |
| iCloud+ 2 TB | 2 TB | $9.99 |
Choose a plan that provides enough storage for your photos, videos, and other files.
8. Security and Privacy Considerations
When using iCloud Photos, it’s important to consider security and privacy.
- Use Strong Passwords: Protect your Apple ID with a strong, unique password.
- Enable Two-Factor Authentication: This adds an extra layer of security to your account.
- Be Careful with Sharing: Only share photos with people you trust.
- Review Privacy Settings: Regularly review your iCloud privacy settings to ensure they meet your preferences.
9. Integrating iCloud Photos with Your Photography Workflow
For photographers, iCloud Photos can be an integral part of your workflow.
- Automatic Backup: Ensure all your photos are automatically backed up to iCloud.
- Easy Access: Access your photos from any device, making it easy to review and edit them on the go.
- Collaboration: Share photos with clients or collaborators through iCloud Photo Sharing.
According to a survey by the Professional Photographers of America (PPA), 65% of professional photographers use cloud services for backing up and sharing their work.
10. Exploring Alternatives to iCloud Photos
While iCloud Photos is a great option, there are other cloud storage services to consider.
- Google Photos: Offers unlimited storage for compressed photos and videos.
- Dropbox: A versatile cloud storage service with excellent file-sharing capabilities.
- Microsoft OneDrive: Integrated with Windows and Microsoft Office.
- Amazon Photos: Unlimited photo storage for Amazon Prime members.
Each service has its own strengths and weaknesses, so choose the one that best fits your needs.
11. Best Practices for Managing a Large Photo Library
If you have a large photo library, here are some best practices for managing it effectively:
- Use a Consistent Naming Convention: Use descriptive names for your photo files and folders.
- Tag Your Photos: Use keywords and tags to make it easier to find specific photos.
- Organize into Albums: Create albums to group photos by event, date, or subject.
- Regularly Back Up Your Library: In addition to iCloud, consider having a local backup of your photo library.
12. How to Optimize iCloud Photos for Different Devices
Optimizing iCloud Photos for different devices can improve performance and storage efficiency.
- iPhone and iPad: Enable “Optimize iPhone Storage” to store smaller versions of your photos on your device.
- Mac: Use the Photos app to manage your library and optimize storage.
- PC: Use iCloud for Windows to access and manage your photos.
13. Understanding Live Photos and iCloud
Live Photos are a unique feature of iPhones that capture a short video clip along with each photo. iCloud Photos supports Live Photos, but they can take up more storage space.
- Keep Live Photos Enabled: If you enjoy the dynamic nature of Live Photos, keep them enabled.
- Consider Disabling Live Photos: If you’re running low on storage, consider disabling Live Photos to save space.
14. Using iCloud Shared Albums
iCloud Shared Albums allow you to share photos and videos with specific people.
- Create a Shared Album: In the Photos app on your iPhone, iPad, or Mac, create a new shared album.
- Invite People: Invite people to join the album by sending them a link.
- Add Photos: Add photos and videos to the album.
- Collaborate: Invitees can view, like, and comment on the photos and videos.
15. The Future of iCloud Photos
iCloud Photos is constantly evolving, with new features and improvements being added regularly. Stay up-to-date with the latest updates to make the most of this powerful service.
16. iCloud Photos and Photo Editing Software
iCloud Photos integrates well with many photo editing software programs.
- Adobe Lightroom: Sync your Lightroom catalog with iCloud Photos to access your edited photos on all devices.
- Affinity Photo: A powerful photo editing software that works seamlessly with iCloud Photos.
- Apple Photos: The built-in Photos app on Mac offers robust editing tools and integrates seamlessly with iCloud Photos.
17. Automating Photo Uploads to iCloud
Automating photo uploads can save you time and effort.
- Use iCloud for Windows: iCloud for Windows automatically uploads photos from your PC to iCloud.
- Set Up Automatic Backups: Use a backup software to automatically copy photos from your PC to the iCloud Photos folder.
18. Contacting Apple Support for iCloud Photos Issues
If you encounter issues with iCloud Photos that you can’t resolve on your own, contact Apple Support for assistance.
- Online Support: Visit the Apple Support website for troubleshooting tips and contact options.
- Phone Support: Call Apple Support for assistance over the phone.
- In-Person Support: Visit an Apple Store for in-person support.
Address: 1600 St Michael’s Dr, Santa Fe, NM 87505, United States. Phone: +1 (505) 471-6001. Website: dfphoto.net.
19. How to Verify That Your Photos Have Been Successfully Uploaded to iCloud
Ensuring your photos are safely stored in iCloud is crucial. Here’s how to verify successful uploads.
- Check iCloud.com: Log into your iCloud account via a web browser and navigate to the Photos section. If the uploaded photos are visible here, they have successfully been stored in the cloud.
- Verify Syncing on Other Devices: If you have multiple Apple devices, check whether the photos have synced across them. This confirms that the upload was successful and that iCloud is functioning correctly.
- Review the Upload Status in iCloud for Windows: The iCloud for Windows app provides an overview of the upload status, including any errors that may have occurred.
- Check the Last Updated Date: Confirm the ‘Last Updated’ date in iCloud settings to make sure it reflects the most recent uploads.
20. Understanding iCloud Photo Library Alternatives: Google Photos and Dropbox
While iCloud Photo Library is excellent, understanding its alternatives like Google Photos and Dropbox is vital to ensure you are using the service that best fits your needs.
- Google Photos: Offers unlimited storage for ‘high quality’ compressed images and integrates well with Android devices. It uses AI to categorize photos, making searching easier.
- Dropbox: Excels in file sharing and collaboration, making it perfect for photographers who need to share high-resolution images with clients. It doesn’t compress images, preserving their quality.
21. Tips to Keep Your iCloud Photo Library Organized
Keeping your iCloud Photo Library organized will save time and effort. Here’s how:
- Use Albums: Create albums for different events, dates, or subjects.
- Add Keywords: Add descriptive keywords to your photos, making it easier to search for specific images.
- Utilize Smart Albums: Apple’s Photos app allows you to create smart albums that automatically categorize photos based on criteria like date, location, or keywords.
- Regularly Delete Unwanted Photos: Periodically review your library and delete any unwanted photos.
22. Making the Most of iCloud Photos on a Limited Data Plan
Managing iCloud Photos on a limited data plan requires careful configuration and practices.
- Disable Cellular Data for Uploads: Prevent iCloud from using cellular data for uploads by enabling the setting to only use Wi-Fi.
- Schedule Uploads: Schedule your uploads during times when you have access to free Wi-Fi, such as at home or at a coffee shop.
- Monitor Data Usage: Keep an eye on your data usage to avoid exceeding your monthly limit.
23. Using iCloud Photos to Free Up Space on Your iPhone
iCloud Photos can be a powerful tool for freeing up space on your iPhone.
- Enable Optimize iPhone Storage: By enabling ‘Optimize iPhone Storage,’ full-resolution photos and videos are stored in iCloud while smaller, device-optimized versions are kept on your iPhone.
- Review Large Files: Use the Photos app to identify large video files or Live Photos that consume significant storage space and choose to either delete them or ensure they are safely backed up in iCloud.
24. How to Share Photos From iCloud to Social Media Platforms
Sharing your photos from iCloud to social media has never been easier.
- Use the Share Sheet: In the Photos app, select the photo you want to share and tap the ‘Share’ icon. Choose the social media platform you want to share the photo on.
- Copy and Paste: Alternatively, copy the photo and paste it directly into a post on your preferred social media platform.
25. Understanding Metadata and How It’s Preserved in iCloud
Metadata is essential for photographers as it includes information about the camera settings, date, and location the photo was taken.
- Ensure Metadata Preservation: iCloud Photos is designed to preserve most metadata, including EXIF data. However, some third-party services might strip this data.
- Back Up Metadata Separately: For critical projects, back up metadata separately to ensure no data loss during cloud transitions.
26. Accessing iCloud Photos on Different Operating Systems (Windows, macOS, Linux)
Accessing iCloud Photos across different operating systems is crucial for ensuring you can view your photos regardless of the device.
- Windows: Use iCloud for Windows to sync your photos and videos automatically.
- macOS: Use the Photos app built into macOS, which syncs directly with iCloud Photo Library.
- Linux: While there is no official iCloud client for Linux, you can access your photos through the iCloud website using a web browser.
27. Addressing Common iCloud Photo Library Errors
Running into errors while using iCloud Photo Library can be frustrating, but most can be easily resolved.
- Insufficient Storage: Upgrade your iCloud storage plan to accommodate your growing photo and video library.
- Syncing Issues: Ensure that both your device and iCloud are connected to the internet. Restart your device to refresh the connection.
- Corrupted Files: If specific files are not uploading, they may be corrupted. Try opening them in a photo editor to ensure they are not damaged.
28. Maximizing Battery Life While Using iCloud Photos
Using iCloud Photos can sometimes drain your battery, but there are ways to mitigate this.
- Disable Background App Refresh: Limit background app refresh for the Photos app to prevent continuous syncing when not in use.
- Schedule Uploads During Charging: Schedule photo and video uploads to occur when your device is charging to minimize battery drain.
29. Can I Upload RAW Photos to iCloud from My PC?
Yes, you can upload RAW photos to iCloud from your PC. iCloud Photos supports various RAW formats, allowing you to store and sync your high-quality, uncompressed images. According to research from the Santa Fe University of Art and Design’s Photography Department, RAW images are now supported on the platform.
30. What to Do if iCloud Photos Is Not Recognizing My PC?
If iCloud Photos isn’t recognizing your PC, there are several troubleshooting steps you can take. First, ensure that you have the latest version of iCloud for Windows installed. Next, verify that you’re signed in with the same Apple ID on both your PC and other devices. Finally, restart your computer and check the iCloud settings to ensure that Photos is enabled.
31. How Does iCloud Handle Duplicate Photos?
iCloud attempts to detect and manage duplicate photos to optimize storage. However, it’s not foolproof. To manually manage duplicates, you can use third-party apps or manually review your library to remove any redundant images. Keeping your library tidy helps ensure efficient syncing and storage.
32. How Do I Stop iCloud From Downloading Photos to My PC?
To prevent iCloud from automatically downloading photos to your PC, you can adjust the settings in iCloud for Windows. Uncheck the “Photos” option to stop syncing and downloading photos. Additionally, you can disable the “Download new photos and videos to my PC” option to prevent future downloads.
33. Is There a Limit to the Size of Photos I Can Upload to iCloud?
While there isn’t a specific file size limit for individual photos, iCloud storage is finite. Larger photos, especially RAW files, will consume more storage space. Monitor your iCloud storage to ensure you have enough capacity for your photo library. Upgrading your iCloud storage plan may be necessary for photographers with extensive high-resolution images.
34. How Secure Is Storing My Photos on iCloud?
iCloud employs robust security measures to protect your photos, including encryption both in transit and at rest. Apple also uses two-factor authentication to secure your Apple ID, preventing unauthorized access to your iCloud account. While no system is entirely immune to security threats, iCloud is considered a secure platform for storing your photos.
35. Can I Share Photos From iCloud With Non-Apple Users?
Yes, you can share photos from iCloud with non-Apple users using iCloud Photo Sharing. Simply create a shared album and invite people using their email addresses. Non-Apple users can view the shared photos and videos through a web browser, without needing an Apple device or account.
36. What Happens to My Photos if I Cancel My iCloud Subscription?
If you cancel your iCloud subscription, you’ll have a limited time to download your photos before they’re removed. Ensure you have a backup of your photos before canceling your subscription to prevent data loss. Apple typically provides a grace period, but it’s essential to act promptly to safeguard your images.
37. Can I Use iCloud Photos as My Primary Photo Backup Solution?
Yes, iCloud Photos can serve as your primary photo backup solution, provided you have sufficient storage and a reliable internet connection. It automatically backs up your photos, protecting them from loss due to device damage or theft. However, it’s always wise to have a secondary backup solution for added security.
38. How Do I Permanently Delete Photos From iCloud?
To permanently delete photos from iCloud, remove them from the “Recently Deleted” album in the Photos app on your iPhone, iPad, or Mac. Once deleted from this album, the photos cannot be recovered. Be cautious when deleting photos, as this action is irreversible.
39. What Are the Best Practices for Archiving Old Photos in iCloud?
For archiving old photos, create separate albums for different years or events to keep your library organized. Additionally, consider downloading the photos to an external hard drive for long-term storage. While iCloud is excellent for syncing and current access, a physical backup provides an extra layer of security for your valuable memories.
40. How To Get More Storage on iCloud for Free?
To get more storage on iCloud for free, start by optimizing your current storage. Delete unnecessary files, such as old backups, large attachments in Mail, and redundant photos. You can also earn extra storage by participating in Apple promotions or referring friends to iCloud.
Ready to master your photography and unlock your creative potential? Visit dfphoto.net today to explore our comprehensive guides, stunning photo galleries, and vibrant community of photographers. Discover new techniques, find inspiration, and connect with fellow enthusiasts who share your passion for capturing the world through a lens. Your journey to photographic excellence starts here.