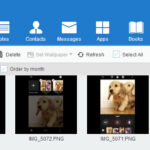Do you want to learn how to upload photos from your iPhone to various platforms, ensuring your precious memories are safe and accessible? dfphoto.net is here to provide you with a comprehensive guide, enriched with photography tips and visual artistry, helping you master photo uploads and discover stunning photo collections. Let’s explore the best methods for transferring, sharing, and safeguarding your iPhone photos using various devices and platforms, ensuring your visual memories are preserved with the highest quality and artistic integrity.
1. What Are the Best Ways to Upload Photos from My iPhone?
The best ways to upload photos from your iPhone include using iCloud Photos, connecting your device to a computer via USB, utilizing AirDrop for Apple devices, or using third-party cloud storage services like Google Photos or Dropbox. Each method offers different advantages depending on your needs, such as automatic syncing with iCloud, direct transfer via USB, or cross-platform compatibility with cloud services.
1.1 Using iCloud Photos for Seamless Syncing
iCloud Photos automatically keeps your photos and videos safe, updated, and accessible across all your Apple devices, on iCloud.com, and even your PC. When you use iCloud Photos, you don’t need to import photos from one device to another. iCloud Photos always uploads and stores your original, full-resolution photos. You can keep full-resolution originals on each of your devices or save space with device-optimized versions instead. According to Apple Support, enabling iCloud Photos ensures your visual content is seamlessly synchronized across your ecosystem, offering convenience and data security.
 iCloud Photos seamlessly syncs across all Apple devices
iCloud Photos seamlessly syncs across all Apple devices
1.2 Connecting to a Mac via USB
If you prefer a direct transfer, connecting your iPhone to your Mac with a USB cable is a reliable option. Open the Photos app on your Mac, and it should recognize your iPhone as a device. You can then select the photos and videos you want to import. This method is particularly useful if you have a large number of files or prefer not to rely on cloud services. Apple’s documentation emphasizes the simplicity and speed of transferring media via USB for users who want a hands-on approach.
1.3 Transferring to a Windows PC via USB
For Windows users, the process involves installing the Apple Devices app from the Microsoft Store and connecting your iPhone via USB. Once connected, you can use the Microsoft Photos app to import your photos and videos. Ensure you tap “Trust” on your iPhone when prompted to allow your computer to access the device. Microsoft’s support pages provide detailed steps on importing media, ensuring compatibility and ease of use.
1.4 Utilizing AirDrop for Quick Transfers
AirDrop allows you to wirelessly transfer photos and videos to nearby Apple devices. Simply select the photos you want to share, tap the share icon, and choose AirDrop. This is a quick and convenient way to transfer files between iPhones, iPads, and Macs, especially for smaller batches of photos. Apple’s guides highlight AirDrop as an efficient solution for users within the Apple ecosystem.
1.5 Leveraging Third-Party Cloud Services
Services like Google Photos and Dropbox offer cross-platform compatibility, allowing you to upload your iPhone photos and access them on various devices and operating systems. These services often provide additional features such as automatic backup and photo organization. TechRadar’s reviews of cloud storage solutions often highlight the versatility and accessibility of these platforms.
2. How Do I Choose the Right Method for Uploading My iPhone Photos?
To choose the right method for uploading your iPhone photos, consider factors such as the volume of photos, the devices you use, your internet speed, and your preference for cloud versus local storage. iCloud is ideal for Apple users wanting seamless integration, while USB is best for large transfers without relying on the internet.
2.1 Assessing Your Needs
Before deciding on a method, evaluate your specific requirements. If you frequently switch between Apple devices, iCloud Photos might be the most convenient option. If you have limited internet access or need to transfer large files quickly, a USB connection may be more suitable. Understanding your usage patterns will guide you to the best choice.
2.2 Considering the Volume of Photos
The number of photos and videos you need to upload can significantly influence your decision. For a few photos, AirDrop is quick and easy. For large collections, a USB connection might be faster and more reliable than uploading to a cloud service, especially if you have a slower internet connection.
2.3 Evaluating Your Devices
The devices you use will also play a role. If you’re primarily using Apple devices, iCloud Photos and AirDrop are excellent choices. If you need to access your photos on a Windows PC or Android device, a third-party cloud service like Google Photos or Dropbox might be more practical.
2.4 Factoring in Internet Speed
Your internet speed is a crucial factor when considering cloud-based solutions. Uploading large numbers of high-resolution photos can be time-consuming and consume a significant amount of bandwidth. If you have a slow or unreliable internet connection, a USB connection may be a better option.
2.5 Weighing Cloud vs. Local Storage
Consider whether you prefer storing your photos in the cloud or locally on your computer. Cloud storage offers the advantage of accessibility from any device, while local storage provides more control over your data and doesn’t rely on an internet connection.
3. What Are the Steps to Upload Photos from iPhone to iCloud Photos?
To upload photos from your iPhone to iCloud Photos, enable iCloud Photos in your iPhone’s settings, ensuring you have enough iCloud storage. Go to Settings > Photos and toggle iCloud Photos to “On.” Ensure your iPhone is connected to Wi-Fi, as this will automatically upload your photos and videos to iCloud.
3.1 Enabling iCloud Photos
First, navigate to the Settings app on your iPhone. Scroll down and tap on “Photos.” Here, you will find the “iCloud Photos” option. Toggle the switch to the “On” position. This action will initiate the synchronization process between your iPhone and iCloud.
3.2 Checking iCloud Storage
Before enabling iCloud Photos, ensure you have sufficient storage available. iCloud provides 5GB of free storage, but you may need to upgrade to a paid plan if you have a large photo and video library. You can check your storage by going to Settings > [Your Name] > iCloud > Manage Storage.
3.3 Understanding Optimization Options
iCloud Photos offers two options for storing your photos: “Optimize iPhone Storage” and “Download and Keep Originals.” If you choose to optimize storage, iCloud will store smaller, device-optimized versions on your iPhone while keeping the full-resolution originals in the cloud. If you choose to download and keep originals, all your photos and videos will be stored in full resolution on your iPhone, which requires more local storage.
3.4 Connecting to Wi-Fi
To ensure a smooth and efficient upload process, connect your iPhone to a stable Wi-Fi network. Uploading over cellular data can be slow and may incur additional charges. iCloud Photos typically prioritizes uploading when your device is connected to Wi-Fi and charging.
3.5 Verifying Upload Status
You can check the status of your iCloud Photos upload by scrolling to the bottom of the Photos app. It will indicate whether your photos are currently being uploaded and how many items are remaining. This allows you to monitor the progress and ensure that all your photos are safely backed up to iCloud.
4. How Do I Upload Photos from My iPhone to My Mac Using a USB Cable?
To upload photos from your iPhone to your Mac using a USB cable, connect your iPhone to your Mac, open the Photos app, and unlock your iPhone if prompted. Select your iPhone in the Photos sidebar, choose the photos you want to import, and click “Import Selected” or “Import All New Photos.”
4.1 Connecting Your iPhone to Your Mac
Use a USB cable to connect your iPhone to your Mac. Ensure the cable is securely plugged into both devices. If this is the first time you’ve connected your iPhone to your Mac, you may see a prompt on your iPhone asking you to trust this computer. Tap “Trust” to proceed.
 Connect your iPhone to your Mac via USB cable
Connect your iPhone to your Mac via USB cable
4.2 Opening the Photos App
Once your iPhone is connected, the Photos app on your Mac should automatically open. If it doesn’t, you can manually open it from your Applications folder or by searching for it using Spotlight.
4.3 Selecting Your iPhone in the Photos Sidebar
In the Photos app, you will see a sidebar on the left. Your iPhone should appear in this sidebar under the “Devices” section. Click on your iPhone to view the photos and videos stored on your device.
4.4 Choosing Photos to Import
The Photos app will display all the photos and videos on your iPhone that have not yet been imported to your Mac. You can browse through these and select the ones you want to import. To select multiple photos, you can hold down the Command key while clicking on each photo.
4.5 Importing Selected Photos
After selecting the photos you want to import, click the “Import Selected” button. If you want to import all the new photos on your iPhone, you can click the “Import All New Photos” button. The Photos app will then copy the selected photos from your iPhone to your Mac.
5. What Are the Steps to Upload Photos from My iPhone to a Windows PC?
To upload photos from your iPhone to a Windows PC, install the Apple Devices app from the Microsoft Store, connect your iPhone to your PC with a USB cable, and unlock your iPhone. Open the Photos app in Windows, select your iPhone, and import the photos and videos you want to transfer.
5.1 Installing Apple Devices App
Before connecting your iPhone to your Windows PC, you need to install the Apple Devices app from the Microsoft Store. This app ensures that your PC can properly recognize and communicate with your iPhone. Search for “Apple Devices” in the Microsoft Store and click “Install.”
5.2 Connecting Your iPhone to Your PC
Use a USB cable to connect your iPhone to your Windows PC. If this is the first time you’ve connected your iPhone to your PC, you may see a prompt on your iPhone asking you to trust this computer. Tap “Trust” to proceed.
5.3 Opening the Photos App in Windows
Once your iPhone is connected, open the Photos app in Windows. You can find it in the Start menu or by searching for it in the search bar.
5.4 Selecting Your iPhone
In the Photos app, click on “Import” in the top right corner, then select “From a USB device.” Your iPhone should appear as a connected device. Click on your iPhone to view the photos and videos stored on your device.
5.5 Importing Selected Photos
The Photos app will display all the photos and videos on your iPhone. You can select the ones you want to import and click “Import Selected” or “Import All New Items.” Choose a destination folder on your PC to save the imported photos and videos.
6. How Can I Use AirDrop to Upload Photos from My iPhone to Another Apple Device?
To use AirDrop to upload photos from your iPhone to another Apple device, ensure both devices have Wi-Fi and Bluetooth enabled, and are within close proximity. Select the photos in the Photos app, tap the share icon, choose AirDrop, and select the recipient device.
6.1 Enabling Wi-Fi and Bluetooth
Before using AirDrop, make sure that both your iPhone and the receiving Apple device have Wi-Fi and Bluetooth enabled. You can do this through the Control Center or in the Settings app.
6.2 Selecting Photos in the Photos App
Open the Photos app on your iPhone and select the photos you want to share. You can select multiple photos by tapping the “Select” button in the top right corner and then tapping on each photo.
6.3 Tapping the Share Icon
Once you have selected the photos, tap the share icon in the bottom left corner of the screen. This will bring up the share sheet, which includes various options for sharing your photos.
6.4 Choosing AirDrop
In the share sheet, look for the AirDrop icon. It typically appears as a set of concentric circles with a triangle pointing upwards. Tap on the AirDrop icon to activate AirDrop.
6.5 Selecting the Recipient Device
AirDrop will display a list of nearby Apple devices that are available to receive files. Select the device you want to send the photos to. The recipient device will receive a notification asking them to accept the incoming files.
7. How Do I Upload Photos from My iPhone to Google Photos?
To upload photos from your iPhone to Google Photos, download and install the Google Photos app, sign in to your Google account, and enable backup and sync. This will automatically upload your photos and videos to Google Photos, where they will be safely stored in the cloud.
7.1 Downloading and Installing Google Photos
First, download the Google Photos app from the App Store. Once the app is downloaded, install it on your iPhone.
7.2 Signing In to Your Google Account
Open the Google Photos app and sign in to your Google account. If you don’t have a Google account, you can create one for free.
7.3 Enabling Backup and Sync
After signing in, you will be prompted to enable backup and sync. This feature automatically uploads your photos and videos to Google Photos. Tap “Turn on Backup” to enable this feature.
7.4 Choosing Upload Size
Google Photos offers two options for upload size: “Original Quality” and “Storage Saver.” If you choose “Original Quality,” your photos and videos will be uploaded in their original resolution, which counts towards your Google account storage. If you choose “Storage Saver,” your photos and videos will be compressed slightly, but they won’t count towards your storage limit.
7.5 Monitoring Upload Status
You can monitor the upload status by tapping on your profile picture in the top right corner of the Google Photos app. It will indicate whether your photos are currently being uploaded and how many items are remaining.
8. What Are the Benefits of Using Cloud Services Like Google Photos for iPhone Photo Uploads?
The benefits of using cloud services like Google Photos for iPhone photo uploads include automatic backup, cross-device accessibility, and storage space optimization. Cloud services ensure your photos are safe, accessible from any device, and can free up space on your iPhone.
8.1 Automatic Backup
Cloud services like Google Photos automatically back up your photos and videos, ensuring that they are safe even if your iPhone is lost, stolen, or damaged. This automatic backup provides peace of mind and ensures that your precious memories are always protected.
8.2 Cross-Device Accessibility
With cloud services, your photos and videos are accessible from any device with an internet connection. You can view, download, and share your photos from your computer, tablet, or any other smartphone.
8.3 Storage Space Optimization
Cloud services can help you free up space on your iPhone by storing your photos and videos in the cloud. You can choose to remove the local copies from your iPhone, while still having access to them in the cloud.
8.4 Sharing and Collaboration
Cloud services make it easy to share your photos and videos with friends and family. You can create shared albums, share links to individual photos, or even collaborate on projects with others.
8.5 Advanced Features
Google Photos offers advanced features such as facial recognition, automatic organization, and AI-powered editing tools. These features can help you manage and enhance your photo collection.
9. How Can I Ensure My Photos Maintain High Quality When Uploading from My iPhone?
To ensure your photos maintain high quality when uploading from your iPhone, choose the “Original Quality” setting in cloud services like Google Photos, use a USB connection for direct transfer, and avoid compressing photos when sharing them through messaging apps.
9.1 Choosing Original Quality Settings
When using cloud services like Google Photos, always choose the “Original Quality” setting to ensure that your photos are uploaded in their original resolution. This will preserve the detail and clarity of your photos.
9.2 Using USB for Direct Transfer
For the highest quality transfer, use a USB connection to transfer your photos directly to your computer. This method avoids any compression or degradation of image quality.
9.3 Avoiding Compression
When sharing photos through messaging apps or social media, be aware that these platforms often compress images to reduce file size. To avoid compression, try sending the original files through email or using a file-sharing service.
9.4 Adjusting Camera Settings
Make sure your iPhone’s camera settings are set to capture high-resolution photos and videos. Go to Settings > Camera > Formats and choose “High Efficiency” for the best quality.
9.5 Regular Backups
Regularly back up your photos to multiple locations, such as a cloud service and an external hard drive, to ensure that you always have a high-quality copy of your photos.
10. What Are Some Common Issues When Uploading Photos from iPhone and How to Fix Them?
Common issues when uploading photos from iPhone include slow upload speeds, insufficient storage, and compatibility problems. To fix these, ensure a stable Wi-Fi connection, upgrade your iCloud storage if needed, and convert your photos to compatible formats like JPEG.
10.1 Slow Upload Speeds
Slow upload speeds are a common issue when uploading photos from an iPhone. To fix this, ensure that you have a stable and fast Wi-Fi connection. Avoid uploading large numbers of photos over cellular data, as it can be slow and expensive.
10.2 Insufficient Storage
If you run out of storage on iCloud or Google Photos, you will not be able to upload any more photos. To fix this, you can upgrade to a paid storage plan or delete some of your existing photos and videos to free up space.
10.3 Compatibility Problems
Some older devices or software may not be compatible with the latest photo formats, such as HEIC. To fix this, you can convert your photos to a more compatible format like JPEG. You can do this in the iPhone’s settings by going to Settings > Camera > Formats and choosing “Most Compatible.”
10.4 Connection Issues
If you are having trouble connecting your iPhone to your computer, make sure that you have the latest version of iTunes installed. Also, ensure that you have tapped “Trust” on your iPhone when prompted to allow your computer to access the device.
10.5 Software Glitches
Sometimes, software glitches can prevent you from uploading photos. To fix this, try restarting your iPhone or your computer. You can also try updating to the latest version of iOS or macOS.
At dfphoto.net, we understand the importance of preserving your visual memories. Whether you’re looking to learn new photography techniques, find inspiration, or share your work, we offer a rich collection of resources to help you on your photographic journey.
For more detailed guidance on uploading your photos and mastering the art of photography, visit dfphoto.net at 1600 St Michael’s Dr, Santa Fe, NM 87505, United States, or call us at +1 (505) 471-6001. Explore our website today and discover a world of photographic possibilities!
FAQ: Uploading Photos From Your iPhone
1. Why can’t I upload photos from my iPhone to my computer?
You might not be able to upload photos from your iPhone to your computer due to compatibility issues, outdated software, or incorrect settings; ensure you have the latest Apple Devices app installed on Windows or that your Mac recognizes your iPhone.
2. How do I upload multiple photos from my iPhone to my computer?
To upload multiple photos from your iPhone to your computer, connect your iPhone via USB, open the Photos app on your computer, select your iPhone, and choose all the photos you want to import.
3. What is the easiest way to transfer photos from my iPhone to my computer?
The easiest way to transfer photos from your iPhone to your computer is often using a USB cable and the Photos app, as it provides a direct, reliable connection without relying on internet speeds.
4. How do I upload photos from my iPhone to a flash drive?
To upload photos from your iPhone to a flash drive, connect your iPhone to your computer, transfer the photos to a folder on your computer, then copy the folder to your flash drive.
5. How do I upload photos from my iPhone to iCloud?
You can upload photos from your iPhone to iCloud by enabling iCloud Photos in your iPhone settings (Settings > Photos > iCloud Photos) and ensuring your device is connected to Wi-Fi.
6. How do I upload photos from my iPhone to Google Drive?
To upload photos from your iPhone to Google Drive, download the Google Drive app, sign in, tap the “+” button, select “Upload,” then choose the photos from your iPhone’s photo library.
7. What settings should I adjust on my iPhone for optimal photo uploads?
For optimal photo uploads, adjust your camera settings to capture high-resolution photos (Settings > Camera > Formats > Most Compatible) and ensure iCloud Photos is set to “Download and Keep Originals” if you want full-resolution backups.
8. How do I resolve issues when photos fail to upload from my iPhone?
If photos fail to upload, check your Wi-Fi connection, ensure you have enough storage space on iCloud or Google Photos, and restart your iPhone to resolve potential software glitches.
9. What are the best apps for managing and uploading photos from my iPhone?
The best apps for managing and uploading photos from your iPhone include Google Photos, Dropbox, and iCloud Photos, each offering unique features like automatic backup, cross-device accessibility, and storage optimization.
10. How can I ensure the privacy of my photos when uploading from my iPhone?
To ensure the privacy of your photos when uploading from your iPhone, use strong passwords for your cloud storage accounts, enable two-factor authentication, and review the privacy settings of the apps and services you use to upload and store your photos.