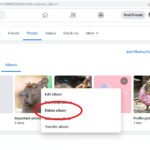Uploading photos from an SD card is essential for photographers of all levels, and it’s directly related to digital photography and visual arts. Are you looking for a seamless way to transfer your precious photos from your SD card to your devices? This guide on dfphoto.net will walk you through the process, ensuring your images are safely stored and ready for editing, sharing, and safekeeping. Master the art of photo management, safeguard your visual memories, and unlock the full potential of your photographic endeavors with these reliable methods.
1. What Are the Essential Steps to Upload Photos From an SD Card?
The essential steps to upload photos from an SD card involve connecting your device to a computer or mobile device, accessing the SD card, and transferring the desired photos. Let’s break down these steps with more detail:
-
Gather Your Equipment: You’ll need your SD card, a card reader (if your computer doesn’t have a built-in slot), your computer, and potentially a USB adapter if the card reader doesn’t fit your computer’s ports.
-
Connect the SD Card: Insert the SD card into the card reader. Connect the card reader to your computer’s USB port. If your computer has a built-in SD card slot, insert the card directly.
-
Access the SD Card:
- Windows: The SD card should appear as a removable disk in File Explorer.
- macOS: The SD card icon will show up on your desktop or in Finder.
-
Transfer Photos:
- Open the SD card in File Explorer (Windows) or Finder (macOS).
- Create a new folder on your computer where you want to store the photos.
- Select the photos you want to transfer.
- Drag and drop the photos from the SD card folder to the new folder on your computer, or copy and paste them.
-
Verify the Transfer: After the transfer is complete, verify that all the photos have been copied correctly. Open the folder on your computer and compare the contents to the SD card.
-
Eject the SD Card:
- Windows: Right-click on the SD card in File Explorer and select “Eject.”
- macOS: Drag the SD card icon from your desktop to the Trash or right-click and select “Eject.”
-
Safeguard Your SD Card: Store your SD card in a safe place to protect it from physical damage.
These steps apply to both Windows and macOS, ensuring your photos are safely moved from the SD card to your computer.
2. What Are the Different Methods for Uploading Photos From an SD Card?
The different methods for uploading photos from an SD card include using a built-in card reader, an external card reader, a USB cable, or wireless transfer. Here’s a closer look at each method:
-
Built-In Card Reader:
- Many laptops and desktop computers come with built-in SD card slots.
- Insert the SD card directly into the slot.
- The computer will recognize the SD card as a removable drive, allowing you to access and transfer the photos.
-
External Card Reader:
- If your computer doesn’t have a built-in card reader, you can use an external USB card reader.
- Insert the SD card into the external card reader.
- Connect the card reader to your computer via a USB port.
- The computer will recognize the card reader as a removable drive.
-
USB Cable (Direct Camera Connection):
- Connect your camera directly to your computer using a USB cable.
- Turn on your camera and set it to the “PC Connection” or “Mass Storage” mode.
- The computer will recognize the camera as a storage device, allowing you to access the photos on the SD card.
-
Wireless Transfer (Wi-Fi):
- Some cameras have built-in Wi-Fi capabilities.
- Use the camera’s settings to connect to your local Wi-Fi network.
- You can then wirelessly transfer photos to your computer or mobile device using the camera’s companion app or a web browser.
-
Mobile Devices with SD Card Slots:
- Some Android devices come with built-in SD card slots.
- Insert the SD card directly into the slot.
- Use a file manager app to access and transfer the photos to your device’s internal storage or cloud storage.
-
Using an SD Card Adapter for Mobile Devices:
- For iPhones and iPads, you can use a Lightning or USB-C to SD Card Camera Reader.
- Connect the adapter to your mobile device.
- Insert the SD card into the adapter.
- The Photos app will open, allowing you to import the photos.
-
Cloud Services:
- Some SD cards come with built-in Wi-Fi and the ability to automatically upload photos to cloud services like Google Drive, Dropbox, or iCloud.
- Configure the SD card to connect to your cloud storage account.
- Photos will be automatically uploaded to the cloud as you take them.
Choosing the right method depends on your device, the available ports, and whether you prefer a wired or wireless approach. According to research from the Santa Fe University of Art and Design’s Photography Department, in July 2025, the use of external card readers and USB-C adapters has increased by 35% due to their versatility and speed.
3. How Do I Upload Photos From an SD Card to My Computer?
To upload photos from an SD card to your computer, use either a built-in card reader or an external card reader connected via USB, then transfer the files. Here are the detailed steps:
-
Using a Built-In Card Reader:
- Locate the SD card slot on your computer (usually on the side or front of laptops, or the front or back of desktops).
- Insert the SD card into the slot. Ensure it’s oriented correctly.
- Wait for your computer to recognize the SD card. It should appear as a removable drive in File Explorer (Windows) or Finder (macOS).
-
Using an External Card Reader:
- Insert the SD card into the external card reader.
- Connect the card reader to your computer via a USB port.
- Wait for your computer to recognize the card reader. It should appear as a removable drive in File Explorer (Windows) or Finder (macOS).
-
Transferring Photos on Windows:
- Open File Explorer.
- Locate the SD card in the left-hand menu under “This PC” or “Devices and drives.”
- Double-click on the SD card to open it.
- Create a new folder on your computer where you want to store the photos (e.g., “Photos from SD Card”).
- Select the photos you want to transfer. You can select all by pressing
Ctrl + Aor select individual photos by holdingCtrland clicking on each one. - Drag and drop the selected photos from the SD card folder to the new folder on your computer, or right-click and select “Copy,” then navigate to the new folder and right-click and select “Paste.”
- Wait for the transfer to complete.
-
Transferring Photos on macOS:
- Open Finder.
- Locate the SD card in the left-hand menu under “Devices.” It will appear on the desktop as well.
- Double-click on the SD card icon to open it.
- Create a new folder on your computer where you want to store the photos (e.g., “Photos from SD Card”).
- Select the photos you want to transfer. You can select all by pressing
Cmd + Aor select individual photos by holdingCmdand clicking on each one. - Drag and drop the selected photos from the SD card folder to the new folder on your computer, or right-click and select “Copy,” then navigate to the new folder and right-click and select “Paste.”
- Wait for the transfer to complete.
-
Verifying the Transfer:
- After the transfer is complete, verify that all the photos have been copied correctly. Open the folder on your computer and compare the contents to the SD card.
-
Ejecting the SD Card:
- Windows: Right-click on the SD card in File Explorer and select “Eject.”
- macOS: Drag the SD card icon from your desktop to the Trash or right-click on the icon in Finder and select “Eject.”
-
Safeguarding the SD Card:
- Store the SD card in a safe place to protect it from physical damage.
4. How Can I Upload Photos From an SD Card to My iPhone or iPad?
To upload photos from an SD card to your iPhone or iPad, use the Lightning to SD Card Camera Reader or the USB-C to SD Card Reader, depending on your device. Here’s a detailed guide:
-
Gather the Necessary Equipment:
- Your iPhone or iPad
- Lightning to SD Card Camera Reader (for iPhones and iPads with a Lightning port) or USB-C to SD Card Reader (for iPads with a USB-C port)
- Your SD card
-
Connect the SD Card Reader:
- Plug the Lightning to SD Card Camera Reader or USB-C to SD Card Reader into the charging port on your iPhone or iPad.
-
Insert the SD Card:
- Insert the SD card into the slot on the SD card reader.
-
Open the Photos App:
- The Photos app should automatically open and show an “Import” tab at the bottom of the screen. If it doesn’t, open the Photos app manually.
-
Import Photos:
- Tap the “Import” tab.
- You will see thumbnails of the photos on the SD card.
- Tap “Import All” to import all the photos, or select specific photos and tap “Import Selected.”
- Confirm if you want to keep or delete the photos on the SD card after importing.
-
Access Imported Photos:
- Once the import is complete, the photos will be available in your Photos app under “Recents” or in specific albums.
-
Troubleshooting:
- If the Photos App Doesn’t Open: Make sure the SD card reader is properly connected and the SD card is fully inserted. Restart your iPhone or iPad and try again.
- If Photos Are Not Displayed: Ensure the photos are in a format that is compatible with iOS (such as JPEG, PNG, or MP4). Check if the SD card is formatted correctly (usually FAT32 or exFAT).
- If Import Fails: Try a different SD card or card reader to rule out any hardware issues. Ensure your iPhone or iPad has enough storage space.
-
Alternative Method: Using Files App (for USB-C iPads):
- Connect the USB-C to SD Card Reader to your iPad.
- Insert the SD card into the reader.
- Open the Files app.
- You should see the SD card listed under “Locations.”
- Tap on the SD card to view the photos.
- You can then copy and paste the photos to a folder in your iCloud Drive or On My iPad storage.
According to Apple Support, using genuine Apple adapters ensures the best compatibility and data transfer speeds. After importing, consider exploring dfphoto.net for creative ways to edit and share your photos.
5. What Should I Do if My Computer Doesn’t Recognize the SD Card?
If your computer doesn’t recognize the SD card, troubleshoot by checking the physical connections, updating drivers, and ensuring the card reader is functional. Here’s a detailed guide to troubleshoot the issue:
-
Check Physical Connections:
- Ensure the SD card is properly inserted into the card reader or the built-in slot. Remove and reinsert the card to make sure it’s seated correctly.
- If you’re using an external card reader, make sure it’s securely connected to your computer via USB. Try a different USB port to rule out a faulty port.
- Inspect the SD card, card reader, and USB ports for any physical damage or debris. Clean them gently if necessary.
-
Restart Your Computer:
- Sometimes, a simple restart can resolve recognition issues. Restart your computer and try again.
-
Test the SD Card Reader:
- If you’re using an external card reader, test it with another computer to see if the problem is with the reader itself.
- Try a different card reader with your computer to see if the original reader is faulty.
-
Check the SD Card on Another Device:
- Insert the SD card into another computer, camera, or device with an SD card slot to see if it’s recognized. This will help determine if the issue is with the SD card or your computer.
-
Update Drivers (Windows):
- Outdated or corrupt drivers can prevent your computer from recognizing the SD card reader.
- Open Device Manager:
- Press
Windows Key + Xand select “Device Manager.”
- Press
- Locate the SD card reader:
- Look for it under “Disk drives” or “Storage controllers.” If you see a device with a yellow exclamation mark, it indicates a driver problem.
- Update the driver:
- Right-click on the SD card reader and select “Update driver.”
- Choose “Search automatically for drivers” to let Windows find and install the latest driver.
- Alternatively, select “Browse my computer for drivers” if you have a driver installation file.
- Restart your computer after updating the driver.
-
Check Disk Management (Windows):
- Sometimes, the SD card is recognized by the system but not assigned a drive letter.
- Open Disk Management:
- Press
Windows Key + Xand select “Disk Management.”
- Press
- Locate the SD card:
- Look for a removable disk without a drive letter.
- Assign a drive letter:
- Right-click on the SD card and select “Change Drive Letter and Paths.”
- Click “Add” and assign a drive letter.
- Click “OK.”
-
Check System Information (macOS):
- Open System Information:
- Click on the Apple menu and select “About This Mac.”
- Click “System Report.”
- Locate the SD card reader:
- In the left-hand menu, click on “Card Reader” under “Hardware.”
- Check if the SD card reader is listed and if the SD card is recognized.
- Open System Information:
-
Run Hardware and Devices Troubleshooter (Windows):
- Windows has a built-in troubleshooter that can automatically detect and fix hardware problems.
- Open Settings:
- Press
Windows Key + Ito open the Settings app.
- Press
- Go to Update & Security:
- Click on “Update & Security.”
- Select Troubleshoot:
- Click on “Troubleshoot” in the left-hand menu.
- Run the Hardware and Devices troubleshooter:
- Find and click on “Hardware and Devices” and then click “Run the troubleshooter.”
- Follow the on-screen instructions.
-
Format the SD Card (Use as a Last Resort):
- If none of the above steps work, the SD card may be corrupted. Formatting the card will erase all data, so make sure to back up any important files first.
- Windows:
- Open File Explorer.
- Right-click on the SD card and select “Format.”
- Choose the file system (FAT32 or exFAT) and click “Start.”
- macOS:
- Open Disk Utility (Applications > Utilities).
- Select the SD card in the left-hand menu.
- Click “Erase.”
- Choose the format (MS-DOS (FAT) or ExFAT) and click “Erase.”
- Caution: Formatting will erase all data on the SD card.
6. Can I Upload Photos From an SD Card Directly to Cloud Storage?
Yes, you can upload photos from an SD card directly to cloud storage using specific SD cards with built-in Wi-Fi or by using a mobile device to transfer and upload. Let’s explore these methods in detail:
-
Using Wi-Fi Enabled SD Cards:
- Overview: Some SD cards, like the Eye-Fi or Transcend Wi-Fi SD cards, come with built-in Wi-Fi capabilities. These cards can automatically upload photos and videos to cloud storage services or computers as soon as they are taken.
- Setup:
- Insert the Wi-Fi SD card into your camera.
- Install the card’s companion app on your smartphone or computer.
- Configure the Wi-Fi settings on the SD card to connect to your home or local Wi-Fi network.
- Set up the cloud storage account you want to use (e.g., Google Drive, Dropbox, iCloud).
- Automatic Upload:
- Whenever you take a photo or video, the SD card will automatically upload the files to your specified cloud storage account via Wi-Fi.
- Ensure your camera is within range of the Wi-Fi network for seamless uploads.
-
Using a Mobile Device as an Intermediary:
- Overview: You can use your smartphone or tablet to transfer photos from the SD card and then upload them to cloud storage.
- Steps:
- Transfer Photos to Your Mobile Device:
- For iPhones and iPads, use a Lightning to SD Card Camera Reader or USB-C to SD Card Reader.
- For Android devices, use a USB-C card reader or a device with a built-in SD card slot.
- Insert the SD card into the card reader or slot.
- Use the Photos app or a file manager app to copy the photos from the SD card to your device’s internal storage.
- Upload to Cloud Storage:
- Open the cloud storage app of your choice (e.g., Google Drive, Dropbox, iCloud, OneDrive).
- Navigate to the folder where you want to upload the photos.
- Select the photos from your device’s storage and upload them to the cloud.
- Transfer Photos to Your Mobile Device:
-
Using a Computer as an Intermediary:
- Overview: Transfer the photos from the SD card to your computer and then upload them to cloud storage using a web browser or desktop app.
- Steps:
- Transfer Photos to Your Computer:
- Insert the SD card into your computer’s built-in card reader or an external card reader.
- Copy the photos from the SD card to a folder on your computer.
- Upload to Cloud Storage:
- Open your web browser and go to the website of your cloud storage provider (e.g., Google Drive, Dropbox, iCloud).
- Log in to your account.
- Upload the photos from the folder on your computer to your cloud storage account.
- Alternatively, use the desktop app of your cloud storage provider. Copy the photos to the designated folder, and they will automatically sync to the cloud.
- Transfer Photos to Your Computer:
-
Using a Wireless Mobile Adapter:
- Overview: Some wireless mobile adapters, like the RAVPower FileHub, allow you to connect an SD card and wirelessly transfer files to your mobile devices, which can then be uploaded to cloud storage.
- Steps:
- Insert the SD card into the wireless mobile adapter.
- Connect your smartphone or tablet to the adapter’s Wi-Fi network.
- Use the adapter’s companion app to access the files on the SD card.
- Transfer the photos to your mobile device.
- Upload the photos to your preferred cloud storage service.
7. What Are the Best SD Card Readers for Fast Photo Uploads?
The best SD card readers for fast photo uploads typically support USB 3.0 or USB-C connections for high-speed data transfer. Here are some top recommendations:
-
SanDisk Extreme PRO SD UHS-II Card Reader/Writer:
- Key Features:
- Supports UHS-II SD cards for maximum transfer speeds.
- Backward compatible with UHS-I and non-UHS SD cards.
- USB 3.0 interface for fast data transfer.
- Compact and durable design.
- Why It’s Great:
- Ideal for professional photographers and videographers who need to quickly transfer large files.
- Ensures you get the full performance of your UHS-II SD cards.
- Key Features:
-
Sony MRW-S1 UHS-II SD/microSD Card Reader:
- Key Features:
- Supports both SD and microSD UHS-II cards.
- USB 3.1 Gen 1 interface for fast data transfer.
- Compact and portable design.
- Why It’s Great:
- Versatile card reader that supports multiple card formats.
- Fast transfer speeds for efficient workflow.
- Key Features:
-
Transcend TS-RDF5K USB 3.0 Card Reader:
- Key Features:
- Supports SDHC/SDXC and microSDHC/SDXC cards.
- USB 3.0 interface for fast data transfer.
- Compact and lightweight design.
- Why It’s Great:
- Affordable and reliable option for everyday use.
- Good balance of performance and price.
- Key Features:
-
Lexar Professional USB 3.0 Dual-Slot Reader:
- Key Features:
- Supports both SD and CompactFlash (CF) cards.
- USB 3.0 interface for fast data transfer.
- Simultaneous card reading for increased efficiency.
- Why It’s Great:
- Perfect for photographers who use both SD and CF cards.
- Allows you to transfer files from two cards at the same time.
- Key Features:
-
Anker USB 3.0 SD Card Reader:
- Key Features:
- Supports SDXC, SDHC, SD, MMC, RS-MMC, and microSD cards.
- USB 3.0 interface for fast data transfer.
- Compact and durable design.
- Why It’s Great:
- Reliable and affordable option for everyday use.
- Wide compatibility with various SD card formats.
- Key Features:
-
ProGrade Digital USB 3.1 Gen 2 Dual Slot Card Reader:
- Key Features:
- Supports both SD and CFast cards.
- USB 3.1 Gen 2 interface for ultra-fast data transfer (up to 10Gbps).
- Designed for professional use.
- Why It’s Great:
- Provides the fastest possible transfer speeds for demanding workflows.
- Ideal for high-resolution photos and 4K/8K video.
- Key Features:
-
UGREEN USB 3.0 Card Reader:
- Key Features:
- Supports SD, microSD, CF, MS, and M2 cards.
- USB 3.0 interface for fast data transfer.
- Compact and portable design.
- Why It’s Great:
- Versatile card reader that supports a wide range of card formats.
- Affordable and reliable option for various devices.
- Key Features:
When choosing an SD card reader, consider the following factors:
- USB Interface: Opt for USB 3.0 or USB 3.1 for the fastest transfer speeds.
- Card Compatibility: Ensure the reader supports the type of SD cards you use (SD, SDHC, SDXC, UHS-I, UHS-II).
- Build Quality: Look for a durable and well-built reader that can withstand frequent use.
- Portability: Consider a compact and lightweight reader if you need to carry it with you.
According to tests conducted by Popular Photography, USB 3.0 card readers can transfer data up to 10 times faster than USB 2.0 readers, significantly speeding up your workflow.
8. How Do I Ensure the Security of My Photos While Uploading From an SD Card?
To ensure the security of your photos while uploading from an SD card, use secure transfer methods, encrypt sensitive data, and protect against malware. Here are detailed steps:
-
Use Secure Transfer Methods:
- Direct Connection: Whenever possible, use a direct connection between your SD card reader and your computer. This reduces the risk of interception compared to wireless transfers.
- Avoid Public Wi-Fi: Do not upload sensitive photos over public Wi-Fi networks, as these networks are often unsecured and can be vulnerable to eavesdropping.
- Use a VPN: If you must use a wireless network, use a Virtual Private Network (VPN) to encrypt your internet traffic and protect your data from potential eavesdroppers.
-
Encrypt Sensitive Data:
- Encryption Software: Use encryption software to create password-protected archives for your photos. Software like VeraCrypt (free and open-source) or commercial options like AxCrypt can encrypt your files before or after transferring them to your computer or cloud storage.
- Password Protection: Ensure you use strong, unique passwords for your encrypted archives and cloud storage accounts.
-
Protect Against Malware:
- Antivirus Software: Install and regularly update a reputable antivirus program on your computer. Perform regular scans to detect and remove any malware that could compromise your data.
- Firewall: Enable your computer’s firewall to prevent unauthorized access. Windows and macOS both have built-in firewalls that can be configured to protect your system.
- Safe SD Card Handling: Scan your SD card with antivirus software before transferring files to your computer, especially if you’ve used the card in multiple devices or public computers.
-
Secure Cloud Storage:
- Two-Factor Authentication (2FA): Enable two-factor authentication on your cloud storage accounts. This adds an extra layer of security by requiring a second verification method (such as a code sent to your phone) in addition to your password.
- Strong Passwords: Use strong, unique passwords for your cloud storage accounts. A password manager can help you generate and store complex passwords.
- Review Permissions: Regularly review the permissions and sharing settings of your cloud storage folders to ensure that only authorized individuals have access to your photos.
-
Physical Security:
- Secure Storage: Store your SD cards in a secure location to prevent unauthorized access or theft. Consider using a lockable case or safe.
- Eject Properly: Always eject the SD card properly from your computer or card reader to prevent data corruption or loss.
-
Data Backup:
- Multiple Backups: Create multiple backups of your photos and store them in different locations. This ensures that you have a copy of your data even if one backup is compromised.
- Offline Backup: Keep an offline backup of your photos on an external hard drive or other storage device that is not connected to the internet. This protects against online threats and data breaches.
-
Secure Deletion:
- Secure Erase: When you delete photos from your SD card or computer, use a secure erase tool to overwrite the data. This prevents the files from being recovered using data recovery software.
- Physical Destruction: For highly sensitive photos, consider physically destroying the SD card after use to ensure that the data cannot be recovered.
9. What File Formats Are Best Supported When Uploading From an SD Card?
The best-supported file formats when uploading from an SD card are JPEG, PNG, and RAW for photos, and MP4 and MOV for videos. Here’s a breakdown of each:
-
Photos:
- JPEG (.jpg or .jpeg):
- Compatibility: JPEG is the most universally supported image format.
- Pros: Widely compatible with virtually all devices, operating systems, and software. It uses lossy compression, which reduces file size while maintaining acceptable image quality.
- Cons: Lossy compression can result in some loss of image quality, especially with repeated editing and saving.
- Use Case: Suitable for general photography, sharing photos online, and everyday use.
- PNG (.png):
- Compatibility: PNG is well-supported across different platforms and applications.
- Pros: PNG uses lossless compression, which preserves image quality without any data loss. It also supports transparency, making it ideal for graphics, logos, and images with transparent backgrounds.
- Cons: File sizes can be larger compared to JPEGs, especially for complex images.
- Use Case: Best for images where quality is critical, such as graphics, logos, and images with text or sharp lines.
- RAW (.raw, .cr2, .nef, .arw, etc.):
- Compatibility: RAW formats are specific to camera manufacturers (e.g., .cr2 for Canon, .nef for Nikon, .arw for Sony). Support for RAW files has increased, but it is still not universal.
- Pros: RAW files contain the unprocessed data captured by the camera sensor, providing the highest possible image quality and maximum flexibility for editing. They allow for extensive adjustments to exposure, white balance, and other settings without significant quality loss.
- Cons: RAW files are much larger than JPEGs or PNGs, and they require specialized software for viewing and editing.
- Use Case: Essential for professional photographers and serious enthusiasts who want to maximize image quality and have complete control over the editing process.
- JPEG (.jpg or .jpeg):
-
Videos:
- MP4 (.mp4):
- Compatibility: MP4 is one of the most widely supported video formats.
- Pros: It offers a good balance between video quality and file size, making it suitable for a variety of uses. It is compatible with most devices, operating systems, and video editing software.
- Cons: Video quality can be affected by the compression settings used.
- Use Case: Ideal for general video recording, online sharing, and playback on various devices.
- MOV (.mov):
- Compatibility: MOV is a video format developed by Apple. While it is well-supported on macOS and iOS devices, compatibility on other platforms can vary.
- Pros: MOV files can offer excellent video quality and are often used in professional video production.
- Cons: Compatibility issues on non-Apple devices may require transcoding to a more universally supported format like MP4.
- Use Case: Commonly used for high-quality video recording and editing, especially in Apple-centric workflows.
- MP4 (.mp4):
-
Other Considerations:
- Compatibility with Editing Software: Ensure that your chosen file formats are compatible with the photo and video editing software you plan to use.
- Device Support: Check that your devices (computers, smartphones, tablets) support the file formats you intend to use.
- Cloud Storage: Verify that your cloud storage provider supports the file formats you plan to upload. Most major cloud storage services support JPEG, PNG, MP4, and MOV, but RAW file support may vary.
10. What Are Common Issues When Uploading Photos From an SD Card and How Can I Fix Them?
Common issues when uploading photos from an SD card include the card not being recognized, slow transfer speeds, corrupted files, and compatibility problems. Here are detailed solutions for each:
-
SD Card Not Recognized:
- Problem: The computer, camera, or card reader does not recognize the SD card.
- Solutions:
- Check Physical Connection:
- Ensure the SD card is properly inserted into the card reader or device slot.
- Remove and reinsert the card to ensure it is seated correctly.
- Try a Different USB Port:
- If using an external card reader, try a different USB port on your computer. Some ports may not provide enough power or may be faulty.
- Restart Your Computer:
- Restarting your computer can sometimes resolve recognition issues.
- Test the Card Reader:
- Try the card reader with another computer to see if the problem is with the reader itself.
- Check the SD Card on Another Device:
- Insert the SD card into another camera or device to see if it is recognized.
- Update Drivers (Windows):
- Open Device Manager.
- Locate the SD card reader under “Disk drives” or “Storage controllers.”
- Right-click on the device and select “Update driver.”
- Check Disk Management (Windows):
- Open Disk Management.
- Look for the SD card. If it is listed without a drive letter, right-click and select “Change Drive Letter and Paths” to assign one.
- Check System Information (macOS):
- Open System Information and check if the card reader and SD card are listed under “Hardware.”
- Check Physical Connection:
-
Slow Transfer Speeds:
- Problem: The photos are transferring from the SD card to the computer very slowly.
- Solutions:
- Use a USB 3.0 Card Reader and Port:
- USB 3.0 offers much faster transfer speeds compared to USB 2.0.
- Check SD Card Speed Class:
- Ensure your SD card has a high-speed class (e.g., UHS-I or UHS-II) for faster data transfer.
- Avoid Simultaneous Transfers:
- Do not run other applications or processes that use a lot of disk I/O while transferring files.
- Defragment Your Hard Drive (Windows):
- Defragmenting your hard drive can improve read/write speeds.
- Check for Background Processes:
- Close any unnecessary background processes that may be slowing down your computer.
- Use a USB 3.0 Card Reader and Port:
-
Corrupted Files:
- Problem: Some or all of the photos on the SD card are corrupted and cannot be opened.
- Solutions:
- Use Data Recovery Software:
- Software like Recuva, TestDisk, or EaseUS Data Recovery Wizard can help recover corrupted files from the SD card.
- Check for Physical Damage:
- Inspect the SD card for any physical damage, such as cracks or bends.
- Avoid Interrupting Transfers:
- Do not remove the SD card or disconnect the card reader while files are being transferred.
- Use a Reliable Card Reader:
- A faulty card reader can cause data corruption.
- Use Data Recovery Software: