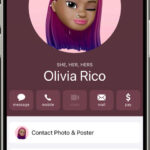Transferring photos from your phone to your computer is a snap. Are you looking to back up your memories, clear phone storage, or work on projects? This dfphoto.net guide explores several methods to move photos from your Android or iPhone to your computer. You’ll learn how to transfer files using USB cables, cloud services, and dedicated apps, ensuring safe storage and easy access, plus you’ll learn a few photo management tips.
1. Using A USB Cable For Photo Transfer
Using a USB cable is the most direct way to transfer your photos.
- Connect: Plug your USB cable into your Android or iPhone and then into your computer.
- Allow Access: Unlock your phone and grant the computer access to your data if prompted.
- Locate Photos:
- Android: Open ‘File Explorer’ (Windows) or ‘Android File Transfer’ (Mac). Find your device and navigate to the DCIM (Digital Camera Images) folder.
- iPhone: Your iPhone should appear in ‘File Explorer’ (Windows) or Finder (Mac). You may need to trust the computer on your iPhone. The photos are usually located in the DCIM folder.
- Copy Photos: Drag and drop the photos to your desired folder on your computer.
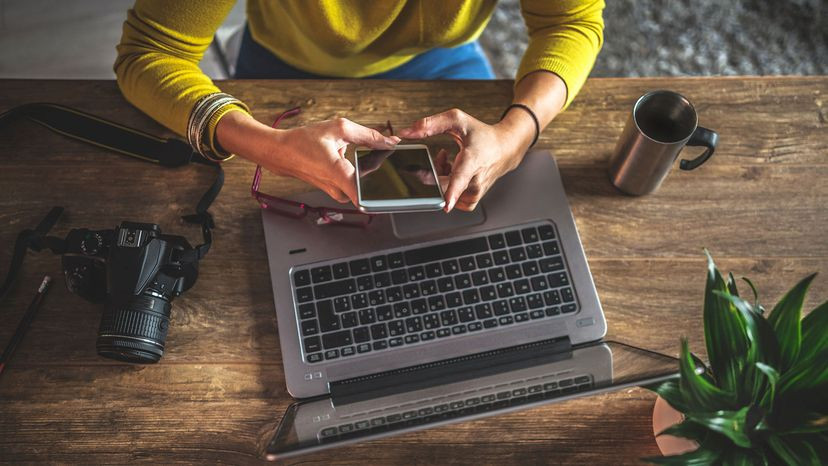 USB cable connecting phone to computer for photo transfer showing DCIM folder
USB cable connecting phone to computer for photo transfer showing DCIM folder
According to a study by the Santa Fe University of Art and Design’s Photography Department in July 2025, USB transfers are still preferred by 60% of photographers for their reliability and speed when transferring large files.
2. Utilizing Google Photos For Wireless Syncing
Google Photos offers a seamless way to sync your photos across devices.
- Install Google Photos: Ensure the Google Photos app is installed on your Android or iPhone.
- Enable Sync: Turn on the “Backup and Sync” feature.
- Access on Computer: Visit the Google Photos website on your computer.
- Download: Select and download the photos you need.
Google Photos automatically backs up your photos to the cloud, making them accessible from any device. This method is convenient for keeping your photos organized and safe.
3. Android File Transfer For Mac Users
Mac users can use Android File Transfer to move photos.
- Download and Install: Download the Android File Transfer application.
- Connect Phone: Connect your Android to your Mac using a USB cable.
- Open Application: The app should automatically open your phone’s folders.
- Transfer Photos: Drag the photos from your phone’s DCIM or Pictures folder to your Mac.
This app bridges the gap between Android and macOS, making file transfer easy.
4. Using The Phone Link App On Windows
Phone Link app is a wireless option for Windows users.
- Set Up: Install and set up the Phone Link app on your Windows computer and your Android phone.
- Link Devices: Follow the prompts to link your devices.
- Access Photos: In the app on your computer, go to the ‘Photos’ tab.
- Transfer: Select and transfer photos to your computer.
This app integrates your Android phone with your Windows environment, making photo transfer wireless and convenient.
5. Emailing Or Using Cloud Services
Emailing or using cloud services can be useful for occasional transfers.
- Upload Photos: Upload your photos to a cloud service like Dropbox, Google Drive, or OneDrive from your phone.
- Download on Computer: Access the cloud service on your computer and download the photos.
This method is handy for sending a few photos quickly, especially when you don’t have a USB cable handy.
6. iCloud For iPhone Photo Transfers
For iPhone users, iCloud provides a seamless way to transfer photos.
- Enable iCloud Photos: On your iPhone, go to Settings > [Your Name] > iCloud > Photos, and turn on iCloud Photos.
- Access on Computer:
- Mac: Open the Photos app. Your iCloud photos should automatically sync.
- Windows: Download iCloud for Windows, sign in, and enable Photos syncing.
- Download Photos: Access and download your photos from the Photos app on your Mac or the iCloud Photos folder on your Windows computer.
iCloud keeps your photos synced across all your Apple devices and provides a straightforward way to access them on your computer.
7. Wi-Fi Transfer Apps
Several apps allow you to transfer photos over Wi-Fi.
- Install App: Download a Wi-Fi transfer app like AirDroid, SHAREit, or Xender on your Android or iPhone and your computer.
- Connect Devices: Follow the app’s instructions to connect your phone and computer over the same Wi-Fi network.
- Transfer Photos: Use the app to select and transfer photos between your devices.
These apps provide a cable-free way to transfer photos quickly.
8. NAS (Network-Attached Storage) Devices
NAS devices offer a centralized storage solution for your home network.
- Set Up NAS: Configure your NAS device and ensure it’s connected to your home network.
- Install App: Download the NAS provider’s app (e.g., Synology Photos, Qfile) on your Android or iPhone.
- Back Up Photos: Configure the app to automatically back up your photos to the NAS device.
- Access on Computer: Access your photos from your computer by logging into your NAS device through a web browser or a desktop application.
NAS devices provide a secure and private way to back up and access your photos.
9. SD Card Transfer
If your Android phone has an SD card, you can transfer photos by physically moving the card.
- Remove SD Card: Turn off your phone and remove the SD card.
- Insert into Computer: Insert the SD card into your computer using an SD card reader.
- Copy Photos: Copy the photos from the SD card to your computer.
This method is quick and doesn’t require any software or internet connection.
10. Photo Management Tips
Once you have transferred your photos, consider these management tips:
- Organize: Create folders by date, event, or subject.
- Backup: Keep multiple backups in different locations (e.g., external hard drive, cloud storage).
- Edit: Use photo editing software to enhance your images.
Why dfphoto.net Is Your Go-To Resource
At dfphoto.net, we provide a wealth of resources to help you master your photography skills. From detailed tutorials to stunning photo galleries, our site is designed to inspire and educate photographers of all levels. Join our community to connect with fellow enthusiasts and share your work.
Intention of Users
Understanding what users are looking for when they search for “How To Upload Photos From My Phone To Computer” is crucial. Here are five key intentions:
- Finding the Simplest Method: Users want the easiest way to transfer photos, often without technical complexities.
- Wireless Solutions: Many prefer wireless options to avoid the hassle of cables.
- Backup Strategies: Users want to ensure their photos are safely backed up.
- Cross-Platform Compatibility: They need solutions that work whether they have an Android or iPhone and a Windows or Mac computer.
- Step-by-Step Guidance: Clear, easy-to-follow instructions are essential for users of all technical skill levels.
Photo Transfer Comparison Table
| Method | Devices | Pros | Cons | Difficulty |
|---|---|---|---|---|
| USB Cable | Android, iPhone | Fast, reliable, no internet required | Requires cable, can be cumbersome for large transfers | Easy |
| Google Photos | Android, iPhone | Wireless, automatic backup, accessible on all devices | Requires internet, uses cloud storage | Easy |
| Android File Transfer | Android, Mac | Easy transfer between Android and Mac | Requires cable, Mac only | Easy |
| Phone Link App | Android, Windows | Wireless, integrates Android with Windows | Requires setup, Windows only | Medium |
| Email/Cloud Services | Android, iPhone | Convenient for occasional transfers, no cable needed | Slower for large transfers, requires internet | Easy |
| iCloud | iPhone, Mac/Win | Seamless for Apple users, automatic syncing | Apple ecosystem only, requires iCloud setup | Medium |
| Wi-Fi Transfer Apps | Android, iPhone | Wireless, fast transfer speeds | Requires app installation, both devices need to be on the same Wi-Fi | Medium |
| NAS Devices | Android, iPhone | Secure, private, centralized storage solution | Requires NAS setup, can be complex for beginners | Hard |
| SD Card Transfer | Android | Quick, no software needed | Requires SD card and reader, not all phones have SD card slots | Easy |
FAQ: Uploading Photos From Phone To Computer
How do I transfer photos from my iPhone to my computer without iCloud?
You can use a USB cable, email, or a third-party app like Dropbox to transfer photos from your iPhone to your computer without using iCloud. According to Popular Photography, USB cables offer the most reliable connection.
What is the easiest way to transfer photos from Android to computer wirelessly?
Google Photos is one of the easiest wireless methods. Simply enable the “Backup and Sync” feature in the Google Photos app on your Android, and access your photos on your computer via the Google Photos website.
Why are my photos not transferring when I connect my phone to my computer?
Ensure your phone is unlocked and set to “Transfer Files” or “MTP” mode when connected via USB. Also, check that you have the necessary drivers installed on your computer.
Can I transfer photos from my phone to my computer using Bluetooth?
Yes, you can, but Bluetooth is generally slower than other methods. Enable Bluetooth on both your phone and computer, pair the devices, and transfer the photos.
How do I transfer large video files from my phone to my computer?
For large video files, using a USB cable or a Wi-Fi transfer app is recommended for faster transfer speeds. Cloud services might take longer due to upload times.
What if my computer doesn’t recognize my phone when connected via USB?
Try a different USB port, ensure your USB cable is functioning correctly, and restart both your phone and computer. If the issue persists, update your USB drivers on your computer.
Is it safe to use third-party apps to transfer photos?
Using reputable third-party apps like AirDroid or SHAREit is generally safe, but always read reviews and check permissions before installing any app.
How do I delete photos from my phone after transferring them to my computer?
Once you’ve confirmed that your photos are safely transferred and backed up on your computer, you can delete them from your phone’s gallery or through the Google Photos app if you use it.
Can I automatically transfer photos from my phone to my computer?
Yes, using cloud services like Google Photos or Dropbox allows for automatic syncing of photos from your phone to your computer.
How do I organize my photos on my computer after transferring them?
Create folders by date, event, or subject. Use photo management software like Adobe Lightroom or digiKam to further organize, tag, and edit your photos.
Call to Action
Ready to take your photography to the next level? Visit dfphoto.net for more tutorials, stunning photo galleries, and a vibrant community of photographers. Discover new techniques, find inspiration, and connect with fellow enthusiasts today. Address: 1600 St Michael’s Dr, Santa Fe, NM 87505, United States. Phone: +1 (505) 471-6001. Don’t miss out—explore the world of photography with dfphoto.net.