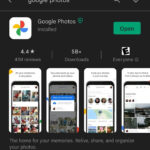Keeping your precious memories safe and accessible across your Apple ecosystem is crucial. If you’re an iPhone user with an iMac, you’ll often find yourself wanting to transfer your photos from your phone to your computer for backup, editing, or simply to free up space on your device. Fortunately, Apple offers seamless ways to upload photos from your iPhone to your iMac, ensuring you never lose a moment. This guide will walk you through the most effective methods to achieve this, focusing on both iCloud and direct USB connections.
Method 1: Effortless Transfer with iCloud Photos
For users deeply invested in the Apple ecosystem, iCloud Photos provides the most integrated and automatic solution for syncing your photo library across all devices, including your iPhone and iMac. Once set up, any photo you take on your iPhone will automatically upload to iCloud and become available on your iMac, and vice versa.
Setting up iCloud Photos on iPhone and iMac
To leverage the convenience of iCloud Photos, you need to enable it on both your iPhone and iMac.
On your iPhone:
- Open the Settings app.
- Tap on your Apple ID at the top.
- Select iCloud.
- Tap Photos.
- Toggle iCloud Photos to the on position.
On your iMac:
- Click the Apple menu in the top-left corner of your screen.
- Choose System Settings (or System Preferences in older macOS versions).
- Click on Apple ID.
- Select iCloud in the sidebar.
- Ensure Photos is checked.
 Accessory prompt to allow or don’t allow accessory to connect.
Accessory prompt to allow or don’t allow accessory to connect.
iPhone displaying a prompt asking the user to allow the accessory to connect to the computer, crucial step for USB photo transfer.
Accessing Photos on iMac via iCloud
After setting up iCloud Photos on both devices, your photo library will begin to synchronize. On your iMac, you can access your iPhone photos through the Photos app. Simply open the Photos app, and you’ll see your iCloud Photo Library populate with images and videos from your iPhone, alongside any photos already on your iMac that are also synced to iCloud.
Benefits of iCloud Photos
- Automatic Syncing: Photos are automatically uploaded and synced across devices in the background.
- Accessibility: Access your entire photo library from any device logged into your iCloud account.
- Backup: iCloud acts as a backup for your photos, protecting them from device loss or damage.
- Space Optimization: You can choose to store optimized versions on your devices to save space while keeping full-resolution originals in iCloud.
Method 2: Direct Transfer Using USB Cable
If you prefer a more direct approach, or if you have a large number of photos and videos to transfer and want to avoid using iCloud storage, connecting your iPhone to your iMac with a USB cable is a reliable alternative. This method allows you to manually import photos from your iPhone to your iMac using the Photos app.
Connecting iPhone to iMac via USB
- Use a USB cable to connect your iPhone to your iMac. Ensure it’s a cable compatible with both your iPhone and your iMac’s USB port.
- Once connected, you might see a prompt on your iPhone asking “Trust This Computer?“. Tap Trust to allow your iMac to access your iPhone’s data. This is essential for the photo transfer process.
Importing Photos using Photos App on iMac
After connecting and trusting your computer, the Photos app on your iMac should automatically launch and display an Import screen. If it doesn’t, simply open the Photos app from your Applications folder or Launchpad, and click on your iPhone’s name in the sidebar.
Step-by-step guide with images
- Connect your iPhone: Use a USB cable to establish a connection between your iPhone and iMac.
- Unlock your iPhone: Ensure your iPhone is unlocked and you have tapped “Trust” on the “Trust This Computer?” prompt if it appears.
- Open Photos App: If it doesn’t open automatically, launch the Photos app on your iMac.
- Select Photos to Import: The Photos app will display all new photos and videos on your iPhone. You can choose to “Import All New Photos” or “Import Selected” after reviewing the thumbnails.
- Choose Album (Optional): Before importing, you can select an existing album or create a new one in the “Album” dropdown menu to organize your imported photos.
- Click “Import Selected” or “Import All New Photos”: Initiate the transfer process by clicking the appropriate button.
- Wait for Completion: Allow the import process to finish before disconnecting your iPhone. A progress bar will indicate the status.
- Disconnect iPhone: Once the import is complete, you can safely disconnect your iPhone from your iMac.
 Mac screen showing the photos available for import
Mac screen showing the photos available for import
iMac Photos app interface displaying thumbnails of photos ready for import from a connected iPhone, allowing users to select specific images or import all.
Choosing the Best Method for You
Both iCloud Photos and USB cable transfer are effective methods for uploading photos from your iPhone to your iMac. The best choice depends on your specific needs and preferences.
iCloud Photos vs. USB Cable – Pros and Cons
iCloud Photos:
- Pros: Automatic, seamless syncing, wireless, backup solution, access from anywhere.
- Cons: Requires iCloud storage, initial setup needed, dependent on internet connection.
USB Cable Transfer:
- Pros: Direct, fast for large transfers, doesn’t require internet, no iCloud storage needed.
- Cons: Manual process, requires physical connection, less convenient for ongoing syncing.
Scenarios for each method
- Choose iCloud Photos if: You want automatic syncing across all Apple devices, prefer wireless convenience, and are comfortable using iCloud storage for your photos.
- Choose USB Cable Transfer if: You prefer a manual, direct transfer, have a large number of photos to transfer at once, want to avoid using iCloud storage, or have a limited internet connection.
Conclusion
Uploading photos from your iPhone to your iMac is a straightforward process, thanks to Apple’s user-friendly ecosystem. Whether you opt for the seamless, automatic syncing of iCloud Photos or the direct, controlled approach of USB cable transfer, you can easily ensure your precious memories are safely stored and readily accessible on your iMac. Choose the method that best suits your workflow and enjoy your photos on the big screen!