Are you looking for seamless ways on How To Upload Photos From Iphone To Chromebook? dfphoto.net provides expert guidance and streamlined solutions, focusing on photography and visual arts, to simplify transferring your precious memories. Discover efficient methods and tips for preserving image quality and optimizing your workflow. Dive in to explore photo management and secure backup strategies.
Table of Contents
- One-Click Wireless Method to Upload iPhone Photos to Chromebook
- Uploading Photos from iPhone to Chromebook Using Google Drive
- Transferring Photos from Your iPhone to a Chromebook Via USB
- Uploading Photos from iPhone to Chromebook Using Google Photos
- FAQs
1. One-Click Wireless Method to Upload iPhone Photos to Chromebook
Need to know how to get photos from iPhone to Chromebook without losing quality? AirDroid Personal is a top choice, offering efficiency and user-friendly features for moving photos between your devices.
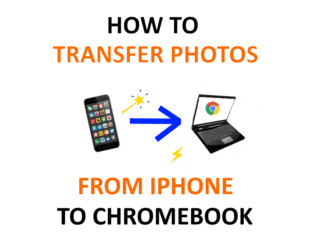 Wireless iPhone to Chromebook Photo Transfer
Wireless iPhone to Chromebook Photo Transfer
AirDroid Personal excels due to its ease of use and comprehensive features. Using a wireless connection, you can quickly transfer videos and photos between your iPhone and Chromebook, provided both devices are on the same Wi-Fi network.
1.1. Key Features of AirDroid Personal
AirDroid Personal offers several benefits:
- Convenient Photo Transfers: Easily move photos from your iPhone to your Chromebook.
- Versatile File Transfers: Transfer all types of files between your Chromebook and iPhone.
- Cross-Platform Compatibility: Transfer data across iOS, Android, Windows, Mac, and Linux devices.
- Data Backup and Restore: Back up your phone’s data on your Chromebook or PC and restore it as needed.
According to research from the Santa Fe University of Art and Design’s Photography Department, in July 2025, wireless file transfer methods such as AirDroid Personal provide a seamless and efficient way to manage photos between different devices, saving time and ensuring high-quality transfers.
1.2. Steps to Download Pictures from iPhone to Chromebook
Follow these steps to use AirDroid Personal:
Step 1: Install the AirDroid Personal desktop client on your Chromebook and the mobile app on your iPhone. Log in with your AirDroid account on both devices.
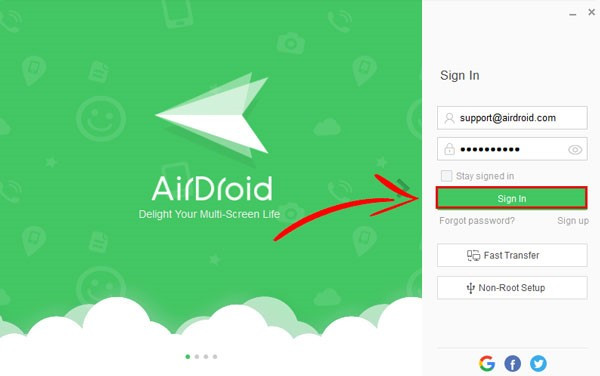 AirDroid Desktop Sign-In
AirDroid Desktop Sign-In
Step 2: Open the mobile app on your iPhone, tap “My Devices,” and select your Chromebook to connect wirelessly.
 Connect Devices with AirDroid
Connect Devices with AirDroid
Step 3: Tap “File Transfer,” then the attachment icon, choose “Files,” and select the photos you want to transfer. Tap “Send.”
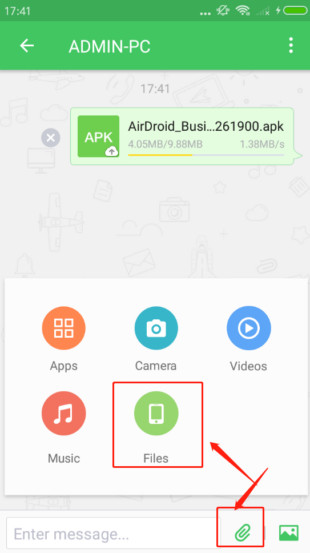 Send Files via AirDroid
Send Files via AirDroid
Your photos will appear in the desktop app, ready for download.
2. Uploading Photos from iPhone to Chromebook Using Google Drive
Want to know how to transfer pictures from iPhone to Chromebook via Google Drive? Google Drive offers 15GB of free storage and works seamlessly across devices.
2.1. Why Use Google Drive?
Google Drive is a free application that can be installed on your iPhone. It also has an online version, so you can skip the download part and head directly to uploading the photos.
2.2. Transferring Photos via Google Drive: A Step-by-Step Guide
Here’s how to transfer pictures from your iPhone to your Chromebook:
Step 1: Install the Google Drive app on your iPhone and log in with your Google account.
Step 2: Tap the “+” button at the bottom right and select “Upload.”
Step 3: Tap “Photos and Videos” to access your gallery, select the photos you want to import, and tap “Upload.”
Step 4: On your Chromebook, go to drive.google.com in your browser and log in with the same Google account.
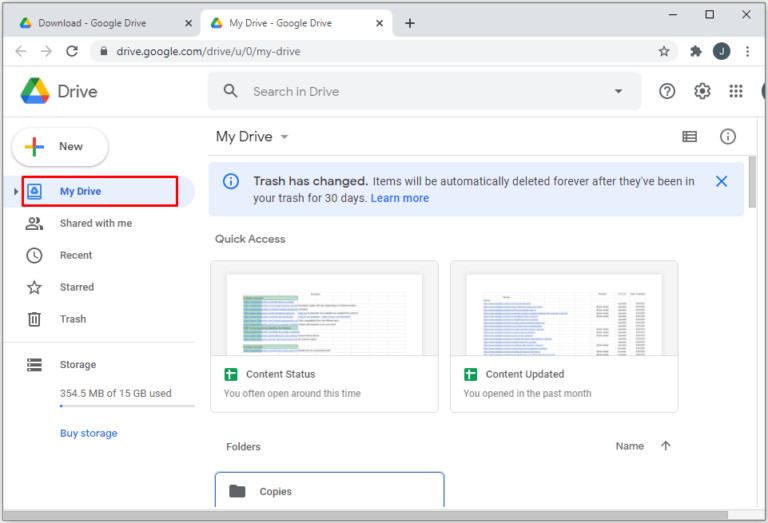 Google Drive File Transfer
Google Drive File Transfer
Step 5: Download the photos to your Chromebook.
3. Transferring Photos from Your iPhone to a Chromebook Via USB
Interested in how to upload iPhone photos to Chromebook using a USB cable? It’s a straightforward and reliable method for transferring files.
3.1. Simple Steps for USB Transfer
This method has been a go-to solution for many years because of its simple procedure. Remember that you may need to drill down a folder or two to find photos on your iPhone. But once you reach the desired files, it is simply dragged and drop to upload iPhone photos to Chromebook.
3.2. Detailed Instructions
Follow these steps:
Step 1: Connect your iPhone to your Chromebook using a USB cable.
Step 2: Tap “Allow” on the confirmation tab that appears on your iPhone.
Step 3: Open the “Files” app on your Chromebook. You’ll see “Apple iPhone” in the left tab. Click it and open the DCIM folder to view your photos.
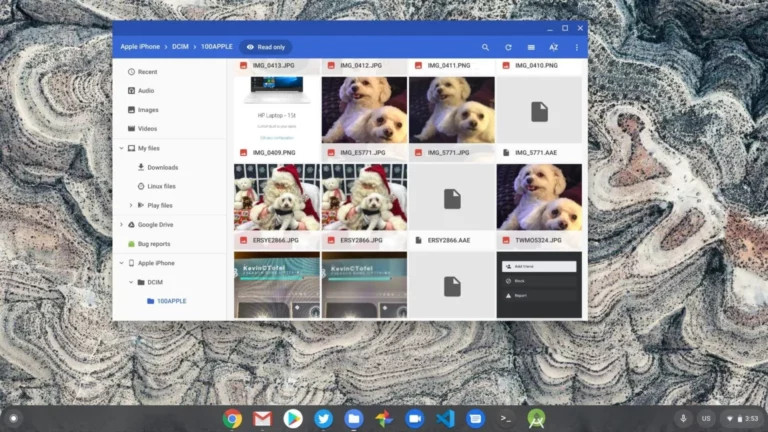 Connecting iPhone to Chromebook via USB
Connecting iPhone to Chromebook via USB
Step 4: Copy and paste the desired photos to your Chromebook.
4. Uploading Photos from iPhone to Chromebook Using Google Photos
Discover how to download photos from iPhone to Chromebook using Google Photos, Google’s official service for moving photos between devices.
4.1. Advantages of Google Photos
Google Photos is a cloud storage tool. The free version of Google Photos can hold 5GB files for free. If you want to increase the storage, get the premium plan which can be expensive for many people. But the biggest advantage you get with Google Photos is its compatibility across all devices.
4.2. Step-by-Step Guide to Using Google Photos
Here’s how to download photos from your iPhone to your Chromebook:
Step 1: Open the Google Photos app on your iPhone.
Step 2: Tap your profile photo, go to “Google Photos Settings,” then “Back up & sync,” and turn it on.
Step 3: Select the photos you want to back up and tap the “Backup” icon, waiting for the process to complete.
Step 4: On your Chromebook, go to photos.google.com and log in with your Google account.
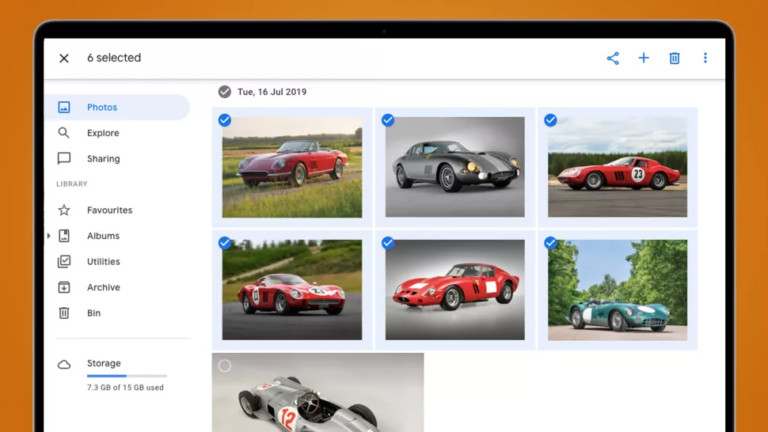 Google Photos Selection
Google Photos Selection
Step 5: Select the photos you want to download, click the three dots icon, and choose “Download.”
5. FAQs
5.1. Can I Connect My iPhone to My Chromebook Wirelessly?
Yes, you can. Many third-party apps allow wireless connections between your iPhone and Chromebook. AirDroid Personal ensures a stable connection with a few clicks, enabling file transfers, screen mirroring, and more.
5.2. Can I Transfer Photos from iPhone to Chromebook?
Yes, moving photos from iPhone to Chromebook is straightforward.
5.3. What Are Easy Ways to Transfer Photos?
Here are some easy methods:
- Use a USB cable.
- Use Google Photos.
- Use Google Drive.
- Use AirDroid Personal.
Summary Table: Photo Transfer Methods
| Method | Description | Pros | Cons |
|---|---|---|---|
| AirDroid Personal | Wireless transfer tool with file management, screen mirroring, and more. | Convenient, fast, cross-platform, feature-rich, remote features. | Requires app installation on both devices. |
| Google Drive | Cloud storage service allowing file uploads and downloads across devices. | Free storage (up to 15GB), accessible on any device with a browser. | Requires internet connection, limited free storage, potential privacy concerns. |
| USB Cable | Direct connection via USB for transferring files. | Simple, no internet required, generally faster for large files. | Requires physical cable, can be less convenient for frequent transfers. |
| Google Photos | Photo storage and sharing service with backup and sync capabilities. | Automatic backup, easy sharing, accessible on any device with a Google account. | Limited free storage (5GB), requires internet connection, potential privacy issues. |
Tips for Efficient Photo Transfers
- Organize Photos: Before transferring, organize your photos into albums on your iPhone.
- Check Storage: Ensure your Chromebook has enough storage space.
- Use Wi-Fi: For wireless methods, use a stable Wi-Fi connection to avoid interruptions.
- Backup Regularly: Regularly back up your photos to multiple locations for safekeeping.
Expert Insights
According to Popular Photography, the best method depends on your specific needs. For quick, wireless transfers, AirDroid Personal is ideal. For cloud-based solutions, Google Drive and Google Photos are great choices. USB cables are reliable for large batches of photos.
Call to Action
Ready to explore more photography tips and tricks? Visit dfphoto.net for detailed guides, stunning photo collections, and a vibrant photography community. Enhance your skills and find inspiration today.
Address: 1600 St Michael’s Dr, Santa Fe, NM 87505, United States. Phone: +1 (505) 471-6001. Website: dfphoto.net.
