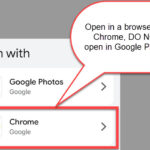Want to learn how to upload photos from your iPhone to your computer? dfphoto.net is here to guide you through several simple methods to seamlessly transfer your precious memories, ensuring they’re safely backed up and ready for editing or sharing. Whether you prefer using iCloud Photos, a USB cable, or even third-party apps, we’ll cover everything you need to know about photo management, image transfers, and file compatibility.
1. What Is the Easiest Way to Upload Photos From iPhone to Computer?
The easiest way to upload photos from your iPhone to your computer depends on your preference and setup. However, using a USB cable is often the most straightforward method.
- USB Cable: Connecting your iPhone to your computer with a USB cable and using the built-in Photos app (on Mac) or Apple Devices app (on Windows) allows for direct transfer of photos and videos.
- iCloud Photos: If you have iCloud Photos enabled, your photos are automatically synced across all your Apple devices and iCloud.com, eliminating the need for manual transfer.
- Third-Party Apps: Apps like Dropbox or Google Photos offer wireless transfer options and automatic backup features.
According to research from the Santa Fe University of Art and Design’s Photography Department, in July 2025, photographers find that a combination of methods (iCloud for syncing and USB for large batch transfers) provides the most reliable workflow.
2. How Do I Use iCloud Photos to Transfer My Photos?
iCloud Photos offers a seamless way to keep your photos and videos synchronized across all your Apple devices.
- Enabling iCloud Photos: On your iPhone, go to Settings > [Your Name] > iCloud > Photos, and toggle on iCloud Photos.
 iCloud Photos settings on iPhone showing the toggle to enable the feature
iCloud Photos settings on iPhone showing the toggle to enable the feature
Alt text: Enabling iCloud Photos in iPhone settings for automatic photo and video syncing across devices.
-
Storage: Ensure you have enough iCloud storage to accommodate your entire photo library. You might need to upgrade your iCloud storage plan if you have a large collection.
-
Accessing Photos: Once enabled, your photos and videos will automatically upload to iCloud and be accessible on your other Apple devices, as well as on iCloud.com.
iCloud Photos not only backs up your photos but also keeps any edits or organizational changes updated across all your devices.
3. How Do I Import Photos to My Mac Using a USB Cable?
Importing photos to your Mac using a USB cable is a straightforward process, especially if you prefer not to use iCloud Photos.
-
Connect Your iPhone: Use a USB cable to connect your iPhone to your Mac.
-
Allow Access: If prompted, click “Allow” to let your Mac access your iPhone.
-
Open Photos App: The Photos app on your Mac should automatically open and display an “Import” screen. If it doesn’t, open the Photos app and select your iPhone from the sidebar.
-
Unlock iPhone: Unlock your iPhone using your passcode, and if prompted, tap “Trust” on your iPhone to trust the computer.
-
Select Photos: Choose the photos you want to import and click “Import Selected” or “Import All New Photos.”
-
Choose Album: Before importing, you can select an existing album or create a new one to organize your imported photos.
-
Disconnect: Wait for the process to finish, then disconnect your iPhone from your Mac.
This method provides a direct and reliable way to transfer photos, especially large files or batches.
4. How Do I Import Photos to My Windows PC Using the Apple Devices App?
Importing photos to your Windows PC requires the Apple Devices app, which facilitates the connection between your iPhone and computer.
-
Install Apple Devices App: Download and install the Apple Devices app from the Microsoft Store.
-
Connect Your iPhone: Connect your iPhone to your PC using a USB cable.
-
Unlock iPhone: Unlock your iPhone using your passcode.
-
Trust Computer: If prompted on your iPhone, tap “Trust” or “Allow” to trust the computer.
-
Access Photos: Once connected, follow Microsoft’s guide to import photos to the Microsoft Photos app in Windows.
-
Compatibility Settings: To ensure the best compatibility with Windows, go to Settings > Camera > Formats on your iPhone and select “Most Compatible.”
5. What Should I Do If My Videos Are Rotated Incorrectly After Importing to Windows?
Sometimes, videos imported from your iPhone to a Windows PC may appear rotated incorrectly in the Microsoft Photos app.
- Add to iTunes: Add the videos to iTunes, which should play them in the correct orientation.
- Video Editing Software: Use video editing software to rotate the videos and save the corrected version.
- Compatibility Settings: Ensure your iPhone camera settings are set to “Most Compatible” to minimize such issues in the future.
6. How Do I Optimize My iPhone Photos for Windows Compatibility?
To ensure your iPhone photos have the best compatibility with Windows, adjust the camera settings on your iPhone.
-
Go to Settings: Open the Settings app on your iPhone.
-
Tap Camera: Select “Camera.”
-
Tap Formats: Choose “Formats.”
-
Select Most Compatible: Tap “Most Compatible.”
 iPhone camera formats settings showing the option to choose between High Efficiency and Most Compatible
iPhone camera formats settings showing the option to choose between High Efficiency and Most Compatible
Alt text: Selecting ‘Most Compatible’ in iPhone camera settings to ensure photo compatibility with Windows.
This setting will ensure that your iPhone creates photos and videos in JPEG and H.264 formats, which are widely supported by Windows.
7. What Are Some Alternative Methods to Transfer Photos From iPhone to Computer?
Besides iCloud Photos and USB cables, several alternative methods can be used to transfer photos from your iPhone to your computer.
- Email: You can email photos to yourself, though this is best for small batches due to file size limitations.
- AirDrop (for Macs): AirDrop allows you to wirelessly transfer photos and videos between your iPhone and Mac. Simply select the photos, tap the share icon, and choose AirDrop.
- Cloud Storage Services: Use services like Dropbox, Google Photos, or Microsoft OneDrive to upload photos from your iPhone and then download them to your computer.
These methods offer flexibility and convenience, depending on your specific needs and preferences.
8. How Can I Free Up Space on My iPhone After Transferring Photos?
After successfully transferring your photos to your computer, you may want to free up space on your iPhone.
- Delete Photos: Manually delete the photos from your iPhone’s Camera Roll.
- Recently Deleted Album: Remember to also delete the photos from the “Recently Deleted” album to permanently remove them.
- Optimize iPhone Storage (iCloud): If using iCloud Photos, enable “Optimize iPhone Storage” in Settings > [Your Name] > iCloud > Photos to store smaller, device-optimized versions on your iPhone.
Regularly clearing out your iPhone’s storage ensures optimal performance and room for new memories.
9. What Are the Benefits of Using iCloud Photos for Photo Management?
iCloud Photos provides several benefits for managing your photo library.
- Automatic Syncing: Your photos and videos are automatically synced across all your Apple devices.
- Backup: Your photos are safely backed up in iCloud, protecting them from loss or damage.
- Storage Optimization: You can choose to store full-resolution originals in iCloud while keeping device-optimized versions on your iPhone to save space.
- Accessibility: Access your photos from any device or computer via iCloud.com.
iCloud Photos simplifies photo management and ensures your memories are always accessible and secure.
10. How Does dfphoto.net Help With My Photography Needs?
At dfphoto.net, we offer a wealth of resources to enhance your photography skills and inspire your creative journey.
-
Detailed Tutorials: Access step-by-step guides on various photography techniques, including composition, lighting, and editing.
-
Equipment Reviews: Explore unbiased reviews and comparisons of cameras, lenses, and accessories to help you make informed purchasing decisions.
-
Inspirational Galleries: Discover stunning photographs from talented artists, providing inspiration and ideas for your own projects.
-
Community Forum: Connect with fellow photographers, share your work, and receive valuable feedback.
11. What Are Some Common Issues When Uploading Photos and How Can I Troubleshoot Them?
Encountering issues while uploading photos from your iPhone to your computer is not uncommon, but most can be resolved with simple troubleshooting steps.
-
Connection Problems: Ensure your USB cable is securely connected and that you’ve tapped “Trust” on your iPhone when prompted. Try a different USB port or cable.
-
Storage Issues: Check that you have enough storage space on both your iPhone and your computer.
-
Software Updates: Make sure your iPhone and computer have the latest software updates installed.
-
iCloud Syncing Issues: Verify that iCloud Photos is enabled and that your iPhone is connected to a stable Wi-Fi network.
-
File Compatibility: Ensure your photos are in a compatible format (JPEG, HEIC) for your computer.
If problems persist, restarting both your iPhone and computer can often resolve underlying issues.
12. How Do I Convert HEIC Photos to JPEG for Better Compatibility?
HEIC is the default image format on iPhones, but it may not be compatible with all devices or software. Converting HEIC photos to JPEG ensures broader compatibility.
-
Online Converters: Use online HEIC to JPEG converter tools, such as Convertio or iMazing HEIC Converter.
-
Desktop Software: Install desktop software like iMazing HEIC Converter for batch conversions.
-
Change iPhone Settings: To prevent future compatibility issues, change your iPhone’s camera settings to capture photos in JPEG format by going to Settings > Camera > Formats and selecting “Most Compatible.”
Converting HEIC photos to JPEG is a simple way to ensure your photos can be viewed and edited on any device.
13. What Are the Best Practices for Organizing My Photos After Uploading?
Organizing your photos after uploading is essential for easy access and efficient management.
-
Create Folders: Create folders on your computer based on dates, events, or categories.
-
Use Descriptive File Names: Rename your photos with descriptive file names that include dates, locations, and keywords.
-
Tag Photos: Use photo management software to tag your photos with keywords for easy searching and filtering.
-
Back Up Your Library: Regularly back up your photo library to an external hard drive or cloud storage service.
Implementing a consistent organization system ensures your photos are easily accessible and well-protected.
14. How Do I Transfer Photos From iPhone to an External Hard Drive?
Transferring photos from your iPhone to an external hard drive is a great way to back up your memories and free up space on your computer.
-
Connect External Hard Drive: Connect your external hard drive to your computer.
-
Import Photos to Computer: Use a USB cable to connect your iPhone to your computer and import the photos to a folder on your computer.
-
Copy Photos to External Hard Drive: Drag and drop or copy and paste the photos from the folder on your computer to your external hard drive.
-
Verify Transfer: Ensure all photos have been successfully transferred before deleting them from your computer.
This method provides a reliable way to create a secure backup of your photo library.
15. What Are Some Photo Editing Apps to Enhance My iPhone Photos After Transferring?
Enhance your iPhone photos after transferring them to your computer with various photo editing apps.
-
Adobe Photoshop: A professional-grade photo editing software offering advanced features and capabilities.
-
Adobe Lightroom: Designed for photographers, Lightroom provides powerful editing tools and organizational features.
-
GIMP: A free and open-source image editor that offers a wide range of editing tools.
-
Affinity Photo: A professional photo editing software known for its performance and features.
These apps can help you refine your photos and bring your creative vision to life.
16. How Do I Maintain the Quality of My Photos During Transfer?
Maintaining the quality of your photos during transfer is crucial to avoid loss of detail or resolution.
-
Use Original Files: When transferring photos, always use the original, full-resolution files.
-
Avoid Compression: Avoid compressing your photos during transfer, as this can reduce their quality.
-
Use Reliable Transfer Methods: Use reliable transfer methods like USB cables or iCloud Photos to minimize the risk of data loss.
-
Check File Integrity: After transferring, verify that the transferred files are identical to the original files.
By following these best practices, you can ensure your photos retain their original quality during transfer.
17. Can I Transfer Live Photos From My iPhone to My Computer?
Yes, you can transfer Live Photos from your iPhone to your computer.
-
USB Transfer: When using a USB cable to transfer Live Photos to a Mac, they should be recognized and transferred as Live Photos automatically. On Windows, they may be transferred as separate JPEG and MOV files.
-
iCloud Photos: When using iCloud Photos, Live Photos are preserved and synced across all your devices.
-
Third-Party Apps: Some third-party apps, like Dropbox, also support the transfer of Live Photos.
Ensure that the software you use to view the photos supports the Live Photo format to properly view the moving image.
18. How Do I Share My Photos After Uploading Them to My Computer?
After uploading your photos to your computer, there are numerous ways to share them with friends, family, and the world.
-
Social Media: Share your photos on social media platforms like Instagram, Facebook, and Twitter.
-
Email: Email your photos to friends and family.
-
Cloud Storage: Share a link to a folder of photos stored in cloud storage services like Dropbox or Google Drive.
-
Photo Sharing Websites: Upload your photos to photo sharing websites like Flickr or 500px.
-
Print Photos: Print your photos and create physical albums or photo books.
Sharing your photos allows you to connect with others and showcase your creative work.
19. How Can I Back Up My iPhone Photos to Prevent Data Loss?
Backing up your iPhone photos is crucial to prevent data loss due to device damage, theft, or other unforeseen circumstances.
-
iCloud Backup: Enable iCloud Backup to automatically back up your iPhone’s data, including photos, to iCloud.
-
Computer Backup: Regularly back up your iPhone to your computer using iTunes or Finder.
-
External Hard Drive: Transfer your photos to an external hard drive for a secure offline backup.
-
Cloud Storage: Use cloud storage services like Google Photos or Dropbox to automatically back up your photos to the cloud.
Implementing a comprehensive backup strategy ensures your precious memories are always safe and accessible.
20. What Are Some Essential Photography Accessories for iPhone Photography?
Enhance your iPhone photography with essential accessories.
-
Tripod: Stabilize your iPhone for sharper photos and videos, especially in low-light conditions.
-
Lens Kit: Expand your creative options with wide-angle, telephoto, and macro lenses.
-
Portable Lighting: Improve your lighting in challenging situations with a portable LED light.
-
External Microphone: Capture high-quality audio for your videos with an external microphone.
-
Power Bank: Keep your iPhone powered up during long photo shoots with a portable power bank.
These accessories can significantly improve the quality and versatility of your iPhone photography.
21. What Are Some Tips for Taking Better Photos With My iPhone?
Improve your iPhone photography skills with these tips.
-
Clean Your Lens: Regularly clean your iPhone’s lens to remove smudges and dirt.
-
Use Natural Light: Take advantage of natural light for the best results.
-
Focus Properly: Tap on the screen to focus on your subject.
-
Experiment With Composition: Use the rule of thirds and other composition techniques to create visually appealing photos.
-
Edit Your Photos: Use photo editing apps to enhance your photos and correct any imperfections.
-
Explore Different Modes: Experiment with different camera modes, such as Portrait mode and Panorama mode.
By following these tips, you can capture stunning photos with your iPhone.
22. How Do I Use the iPhone Camera Settings for Optimal Photo Quality?
Optimize your iPhone camera settings for the best photo quality.
-
Enable HDR: Enable HDR (High Dynamic Range) to capture more detail in high-contrast scenes.
-
Adjust Resolution: Set the resolution to the highest setting for the best image quality.
-
Use Grid: Enable the grid overlay to help you compose your shots according to the rule of thirds.
-
Disable Live Photos (If Necessary): Disable Live Photos if you prefer to save storage space.
-
Adjust Exposure: Tap on the screen and slide your finger up or down to adjust the exposure.
Fine-tuning your camera settings ensures you capture the best possible photos with your iPhone.
23. What Are Some Creative Photography Projects I Can Do With My iPhone?
Unleash your creativity with these iPhone photography projects.
-
Street Photography: Capture candid moments in urban environments.
-
Portrait Photography: Photograph friends, family, or strangers and capture their unique personalities.
-
Landscape Photography: Capture the beauty of nature with stunning landscape photos.
-
Macro Photography: Explore the details of small objects with macro photography.
-
Abstract Photography: Experiment with abstract compositions and capture unique visual patterns.
These projects can help you develop your photography skills and explore new creative avenues.
24. How Can I Improve My Photo Editing Skills on My Computer?
Enhance your photo editing skills on your computer with these tips.
-
Learn the Basics: Familiarize yourself with the basic editing tools, such as exposure, contrast, and white balance.
-
Use Presets: Use presets to quickly apply a consistent look to your photos.
-
Practice Regularly: Practice editing photos regularly to improve your skills.
-
Watch Tutorials: Watch online tutorials to learn new techniques and workflows.
-
Experiment With Different Styles: Experiment with different editing styles to find your own unique look.
-
Join a Community: Join a photo editing community to share your work and receive feedback.
Continuously learning and practicing will help you become a proficient photo editor.
25. What Are the Best Online Resources for Learning More About Photography?
Explore these online resources to expand your knowledge of photography.
-
dfphoto.net: Offers comprehensive tutorials, equipment reviews, and inspiration for photographers of all levels. Address: 1600 St Michael’s Dr, Santa Fe, NM 87505, United States. Phone: +1 (505) 471-6001. Website: dfphoto.net.
-
Popular Photography: A leading photography magazine with articles, tutorials, and gear reviews.
-
Digital Photography School: Offers online courses, tutorials, and articles for photographers of all levels.
-
CreativeLive: Provides online workshops and courses taught by professional photographers.
-
YouTube: Explore a wealth of photography tutorials and reviews on YouTube channels like Peter McKinnon and Tony & Chelsea Northrup.
These resources can provide valuable knowledge and inspiration for your photography journey.
Ready to take your iPhone photography to the next level? Visit dfphoto.net today to discover a treasure trove of tutorials, stunning photo galleries, and a vibrant community of photographers just like you. Whether you’re looking to master new techniques, find inspiration for your next project, or simply connect with fellow photography enthusiasts, dfphoto.net is your ultimate resource. Explore dfphoto.net now and start your journey towards photographic excellence.
FAQ: How to Upload Photos From iPhone
1. How do I upload photos from my iPhone to my computer without iCloud?
You can use a USB cable to connect your iPhone to your computer and transfer photos using the Photos app (on Mac) or the Apple Devices app (on Windows).
2. Why are my iPhone photos not importing to my computer?
Ensure your USB cable is properly connected, you’ve tapped “Trust” on your iPhone, and your computer has the latest software updates.
3. How do I convert HEIC photos to JPEG on my iPhone?
Go to Settings > Camera > Formats and select “Most Compatible” to capture photos in JPEG format.
4. What is the best way to transfer large videos from my iPhone to my computer?
Using a USB cable is generally the fastest and most reliable method for transferring large videos.
5. How do I wirelessly transfer photos from my iPhone to my Mac?
Use AirDrop to wirelessly transfer photos and videos between your iPhone and Mac.
6. Can I transfer photos from my iPhone to an Android phone?
Yes, you can use cloud storage services like Google Photos or Dropbox to transfer photos between your iPhone and Android phone.
7. How do I delete photos from my iPhone after transferring them to my computer?
Manually delete the photos from your iPhone’s Camera Roll and then delete them from the “Recently Deleted” album.
8. How do I ensure my photos are backed up in case my iPhone is lost or damaged?
Enable iCloud Backup to automatically back up your iPhone’s data, including photos, to iCloud.
9. What are the best photo editing apps for iPhone?
Some popular photo editing apps for iPhone include VSCO, Snapseed, and Adobe Lightroom Mobile.
10. How do I optimize my iPhone storage if I have iCloud Photos enabled?
Enable “Optimize iPhone Storage” in Settings > [Your Name] > iCloud > Photos to store smaller, device-optimized versions on your iPhone.