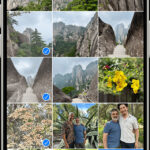Transferring photos from your camera to your computer is a fundamental step in photography workflow, whether you’re a seasoned professional or a casual shooter. Getting your images onto your computer allows you to edit, organize, share, and back them up effectively. While cameras are designed to capture stunning images, they aren’t ideal for long-term storage or post-processing. Fortunately, there are several straightforward methods to upload your precious photos, ranging from simple wired connections to convenient wireless solutions. This guide will walk you through the most common and efficient ways to transfer your photos, ensuring you can easily access and manage your visual memories.
Methods for Uploading Photos from Your Camera
There are several ways to upload your photos from your camera to your computer. The best method for you will depend on your camera model, your computer setup, and your personal preferences for speed and convenience. Let’s explore the most popular options:
1. Using a USB Cable (Direct Wired Connection)
The most basic and often fastest method is to connect your camera directly to your computer using a USB cable. Most digital cameras come with a USB cable specifically designed for data transfer.
Steps:
- Power off your camera and your computer.
- Locate the USB port on your camera. This is usually on the side of the camera body, often covered by a small flap.
- Connect the smaller end of the USB cable to your camera.
- Connect the larger, standard USB end to a USB port on your computer.
- Power on your camera. In most cases, your computer will automatically recognize the camera as a storage device, similar to a USB drive.
- Open File Explorer (Windows) or Finder (Mac). You should see your camera listed as a new drive, often with a name related to your camera model.
- Navigate to the DCIM folder on your camera drive. This folder usually contains subfolders with your photos and videos.
- Copy the photos you want to transfer to a folder on your computer. You can drag and drop the files or use copy-paste.
- Once the transfer is complete, safely eject the camera from your computer before disconnecting the USB cable. This is usually done by right-clicking on the camera drive icon and selecting “Eject” or “Unmount.”
- Power off your camera.
For Canon users, software like EOS Utility can streamline this process and offer additional features like tethered shooting and camera control from your computer. EOS Utility often automatically launches when you connect a compatible Canon camera via USB, providing a user-friendly interface for image transfer and camera management.
2. Using a Memory Card Reader
Another efficient method, especially if you frequently transfer large batches of photos or want to avoid wearing out your camera’s USB port, is using a memory card reader. A memory card reader is a small device that plugs into your computer and allows you to insert your camera’s memory card directly.
Steps:
- Power off your camera.
- Remove the memory card (usually SD card or CF card, depending on your camera model) from your camera.
- Insert the memory card into the memory card reader. Ensure you are inserting it in the correct orientation.
- Plug the memory card reader into a USB port on your computer.
- Open File Explorer (Windows) or Finder (Mac). The memory card will appear as a new drive.
- Navigate to the DCIM folder on the memory card drive.
- Copy the photos to your desired folder on your computer.
- Safely eject the memory card drive from your computer.
- Remove the memory card from the reader and return it to your camera if needed.
Memory card readers often offer faster transfer speeds than direct USB connections, especially for older cameras or when transferring large files. They are also very affordable and compatible with various memory card types.
3. Wireless Transfer Options: Wi-Fi and Cloud Services
Modern cameras increasingly offer wireless connectivity options, allowing for cable-free photo uploads. This can be particularly convenient for quick transfers or when you want to automate the backup process.
a. Using Camera’s Built-in Wi-Fi and Software
Many cameras have built-in Wi-Fi capabilities and companion apps or software that facilitate wireless image transfer. Canon’s image.canon service and compatible camera software are excellent examples.
Using Image.canon (for compatible Canon cameras):
Canon’s image.canon service allows for automatic uploads of your photos and videos to the cloud, which can then be automatically downloaded to your computer or integrated with services like Google Drive.
Steps (General process for image.canon and similar services):
-
Ensure your camera is compatible with the wireless service (e.g., image.canon). Check your camera’s manual or the service website for compatibility.
-
Update your camera’s firmware to the latest version. This often ensures the best compatibility and features for wireless services.
-
Connect your camera to a Wi-Fi network. This is usually done through the camera’s menu settings.
-
Configure the wireless transfer settings on your camera. For image.canon, this involves linking your camera to your image.canon account. Refer to your camera’s manual or the service’s instructions for specific steps.
-
Set up automatic downloads to your computer through the service’s software or website interface. For image.canon, you can install the image.canon Downloader software on your PC to automatically download uploaded images.
-
Capture photos as usual. Depending on your settings, photos can be automatically uploaded in the background as you shoot or when you select them for transfer.
-
Your photos will be automatically transferred to your computer (or cloud service and then synced to your computer) according to your configured settings.
Google Drive and Cloud Syncing:
As mentioned in the original post, you can also use cloud storage services like Google Drive in conjunction with your computer to automate photo uploads. If you install Google Drive on your computer and set a folder to sync with the cloud, any photos you copy to that folder on your computer will automatically be uploaded to Google Drive. This can be combined with wired or wireless camera transfer methods. For example, if you use EOS Utility to transfer photos to a synced Google Drive folder on your PC, they will automatically back up to the cloud.
b. Using a Wireless Memory Card
Another wireless option is using a Wi-Fi enabled memory card. These cards have built-in Wi-Fi and can wirelessly transfer photos directly to your computer or cloud services. However, these are less common now with the increasing Wi-Fi capabilities of modern cameras.
Choosing the Right Method
The best method for uploading photos depends on your specific needs and workflow:
- For speed and large transfers: USB cable or memory card reader are generally the fastest options, especially for transferring large numbers of high-resolution images or videos. Wired connections are typically more reliable for large data transfers.
- For convenience and automation: Wireless transfer using camera software and cloud services (like image.canon or Google Drive syncing) offers the most convenience, especially for regular backups or quick sharing. Wireless is ideal for smaller batches of photos and when cable-free operation is preferred.
- For simplicity and basic transfers: USB cable is the simplest and most universally compatible method for basic photo uploads.
Transfer Speed Considerations:
Keep in mind that transfer speeds can vary depending on the method and your equipment:
- Wired connections (USB 3.0 or faster) and memory card readers (with fast cards and reader) generally offer the fastest transfer speeds.
- Wireless transfers are typically slower than wired, and the speed is affected by your Wi-Fi network speed and signal strength. Transferring videos wirelessly can be significantly slower than transferring photos.
For occasional transfers of small batches of photos, wireless options might be perfectly adequate. However, for photographers who regularly shoot large volumes of images or videos, a wired connection or card reader will likely be the more efficient choice.
Conclusion
Uploading photos from your camera to your computer is a straightforward process with multiple options available. Whether you prefer the reliability of a wired USB connection, the speed of a memory card reader, or the convenience of wireless transfer and cloud integration, understanding these methods will empower you to manage your photos effectively and ensure your precious memories are safely stored and readily accessible for editing, sharing, and enjoying. Choose the method that best fits your workflow and camera capabilities to streamline your photography experience.