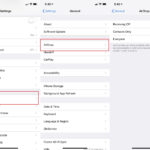Transferring photos from your Android phone to your computer can seem daunting, but it’s actually quite simple. At dfphoto.net, we understand the importance of preserving and accessing your cherished memories and visual masterpieces. Whether you’re an amateur photographer eager to edit your latest snapshots or a seasoned professional needing to back up your work, our guide provides multiple easy-to-follow methods for photo transfer. Learn the best methods for transferring photos, managing your digital artwork, and discover resources for cloud storage and file management to keep your precious photo collection safe and accessible.
1. Why Should I Upload Photos From Android To Computer?
Uploading photos from your Android phone to your computer is essential for several compelling reasons. It provides a secure backup of your precious memories, protects against data loss due to phone damage or malfunction and frees up valuable storage space on your mobile device. You can also edit your photos with professional software, organize them efficiently, and share them more easily on larger platforms. According to research from the Santa Fe University of Art and Design’s Photography Department, in July 2025, backing up photos provides peace of mind and enhances your overall digital workflow.
1.1. What Are The Benefits Of Backing Up My Photos?
Backing up your photos offers a multitude of benefits. It safeguards your memories against device failure, loss, or theft. Backups ensure that you never lose those irreplaceable moments captured in time.
1.2. How Does Transferring Photos Free Up Storage Space?
Transferring photos to your computer clears up significant storage space on your Android device, which can improve its performance and allow you to capture more memories. You can also delete the photos from your phone after the transfer to free up space for new apps, videos, and photos.
1.3. What Are The Editing Advantages Of Using A Computer?
Computers provide access to powerful photo editing software with advanced features not available on mobile devices, enabling you to enhance and refine your images to a professional standard. Software such as Adobe Photoshop and Lightroom offer detailed control over color correction, retouching, and creative effects.
1.4. How Does Computer Transfer Simplify Photo Organization?
Organizing photos on a computer is much easier with larger screens and file management systems. You can create folders, tag images, and sort them by date, event, or subject, making them easier to find and share.
2. What Are The Different Methods To Upload Photos From Android To Computer?
There are several effective methods to transfer photos from your Android device to your computer. These include using a USB cable, utilizing cloud storage services like Google Photos and Microsoft OneDrive, employing the Windows Photos app, and leveraging Microsoft’s Phone Link feature. Each method offers unique advantages, catering to different user preferences and technical requirements.
2.1. How Do I Transfer Photos Using A USB Cable?
Using a USB cable is a straightforward way to transfer photos directly from your Android phone to your computer. This method is quick, reliable, and doesn’t require an internet connection.
2.1.1. What Are The Steps For USB Transfer?
- Connect your Android phone to your computer using a USB cable.
- On your phone, select the USB connection option and choose “File transfer” or “MTP” mode.
- Open File Explorer on your computer and navigate to your Android device.
- Locate the DCIM folder, where your photos are stored.
- Copy the desired photos to a folder on your computer.
2.1.2. What Are The Advantages Of Using A USB Cable?
- Speed: USB transfers are generally faster than wireless methods, especially for large files.
- Reliability: A direct connection ensures a stable transfer without interruption.
- No Internet Required: You don’t need an internet connection, making it ideal for offline transfers.
2.2. How Do I Use Google Photos To Transfer Photos?
Google Photos is a cloud-based photo storage and sharing service that automatically backs up your photos. It allows you to access your photos from any device, including your computer.
2.2.1. How Do I Set Up Google Photos Backup?
- Open the Google Photos app on your Android phone.
- Tap your profile icon and go to “Photos settings.”
- Select “Backup & sync” and turn it on.
- Ensure you have enough Google cloud storage or choose to upload photos in a compressed format to save space.
2.2.2. How Do I Download Photos From Google Photos To My Computer?
- Go to the Google Photos website on your computer and sign in.
- Select the photos you want to download.
- Click the three-dot icon and choose “Download.”
- The photos will be saved as a ZIP file in your default download folder.
2.2.3. What Are The Benefits Of Using Google Photos?
- Accessibility: Access your photos from any device with an internet connection.
- Automatic Backup: Photos are automatically backed up, ensuring you never lose them.
- Sharing: Easily share photos with friends and family.
2.3. How Do I Transfer Photos Using Microsoft OneDrive?
Microsoft OneDrive is another cloud storage service that integrates seamlessly with Windows. It allows you to automatically upload photos from your Android phone and access them on your computer.
2.3.1. How Do I Set Up OneDrive On My Android Phone?
- Install the OneDrive app from the Google Play Store.
- Open the app and sign in with your Microsoft account.
- Tap the “Photos” heading and turn on “Camera upload.”
- Confirm your action to start backing up your photos.
2.3.2. How Do I Access Photos On My Computer Through OneDrive?
- Open the OneDrive folder on your computer.
- Your synced photos will be available in the OneDrive folder.
2.3.3. What Are The Advantages Of Using Microsoft OneDrive?
- Integration with Windows: Seamless integration with Windows operating systems.
- Automatic Upload: Automatically uploads photos from your Android phone.
- Cloud Storage: Securely stores your photos in the cloud.
2.4. How Do I Use The Windows Photos App For Photo Transfer?
The Windows Photos app can directly import photos from your Android phone, making the transfer process straightforward and user-friendly.
2.4.1. What Are The Steps To Import Photos Using The Windows Photos App?
- Connect your Android phone to your computer.
- Open the Photos app on your computer.
- Click the “Import” button and select your Android phone.
- Choose “Select new” or “Select all” to select the photos you want to import.
- Select the destination folder on your computer.
- Click the “Import” button to transfer the photos.
2.4.2. What Are The Benefits Of Using The Windows Photos App?
- User-Friendly Interface: Easy to use with a simple and intuitive interface.
- Direct Import: Directly imports photos from your Android phone.
- Organization Tools: Provides basic photo organization tools.
2.5. How Do I Use Microsoft’s Phone Link To Transfer Photos?
Microsoft’s Phone Link app allows you to connect your Android phone to your Windows computer, enabling you to view and transfer photos seamlessly.
2.5.1. How Do I Link My Android Phone To Windows Using Phone Link?
- Install the Phone Link app on your Windows computer.
- Follow the on-screen instructions to link your Android phone.
- Ensure both devices are connected to the same Wi-Fi network.
2.5.2. How Do I Download Photos Using Phone Link?
- Open the Phone Link app on your computer.
- Select the “Photos” option.
- Browse through your photos and right-click on the ones you want to download.
- Select “Save As” and choose a destination folder on your computer.
2.5.3. What Are The Advantages And Disadvantages Of Using Phone Link?
- Convenience: Seamlessly view and transfer photos from your phone on your computer.
- Integration: Integrates well with other Microsoft services.
- Limitation: Cannot download multiple photos at once, making it less efficient for large transfers.
3. How Do I Choose The Best Method For Uploading Photos?
Selecting the best method depends on your specific needs and preferences. Consider factors such as the size of your photo library, the frequency of transfers, and your comfort level with different technologies.
3.1. What Factors Should I Consider When Choosing A Method?
- Transfer Speed: USB cables offer the fastest transfer speeds, while cloud services depend on your internet connection.
- Ease of Use: The Windows Photos app and Phone Link provide user-friendly interfaces.
- Accessibility: Cloud services like Google Photos and OneDrive allow you to access your photos from anywhere.
- Storage Needs: Cloud services offer varying amounts of storage, so choose one that fits your needs.
3.2. When Is It Best To Use A USB Cable?
Using a USB cable is best when you need to transfer large amounts of data quickly and reliably, especially when you don’t have a stable internet connection.
3.3. When Are Cloud Services More Convenient?
Cloud services are more convenient when you want to automatically back up your photos and access them from multiple devices. They are also ideal for sharing photos with others.
3.4. How Does The Windows Photos App Simplify The Process?
The Windows Photos app simplifies the process with its straightforward interface and direct import feature, making it easy for users of all skill levels to transfer photos.
4. How Do I Optimize My Photos For Computer Viewing And Storage?
Optimizing your photos ensures they look their best on your computer and don’t take up excessive storage space.
4.1. What Are The Best Image Formats For Storage?
- JPEG: A widely used format that offers good compression and image quality. It’s suitable for most photos.
- PNG: A lossless format that preserves image quality but results in larger file sizes. It’s best for images with text or graphics.
- TIFF: Another lossless format that offers the highest image quality but produces the largest file sizes. It’s commonly used for professional photography and archiving.
4.2. How Do I Resize Photos For Optimal Viewing?
Resizing photos can reduce their file size and make them easier to manage. Use photo editing software to resize images to the appropriate dimensions for your screen resolution or intended use.
4.3. What Metadata Should I Preserve?
Preserving metadata such as date, time, location, and camera settings can help you organize and search for your photos more effectively. Most photo editing software allows you to view and edit metadata.
4.4. How Do I Organize My Photo Library On My Computer?
- Create a Folder Structure: Organize your photos into folders by date, event, or subject.
- Use Descriptive File Names: Rename your photos with descriptive names that include the date and a brief description of the content.
- Tag Your Photos: Use tags or keywords to categorize your photos and make them easier to search for.
- Back Up Your Library: Regularly back up your photo library to an external hard drive or cloud storage service.
5. What Are Common Issues And How Do I Troubleshoot Them?
Even with the best methods, you might encounter issues during the transfer process. Here are some common problems and how to troubleshoot them.
5.1. What If My Computer Doesn’t Recognize My Android Phone?
- Check the USB Connection: Ensure the USB cable is securely connected to both your phone and computer.
- Install USB Drivers: Install the necessary USB drivers for your Android phone on your computer. You can usually find these on the manufacturer’s website.
- Enable USB Debugging: Enable USB debugging in the developer options on your Android phone.
5.2. What If The Transfer Speed Is Too Slow?
- Use A USB 3.0 Port: If your computer has a USB 3.0 port (usually blue), use it for faster transfer speeds.
- Close Unnecessary Programs: Close any unnecessary programs on your computer to free up system resources.
- Transfer In Smaller Batches: Transferring photos in smaller batches can sometimes improve transfer speed.
5.3. What If Some Photos Are Missing After The Transfer?
- Check Hidden Folders: Ensure you’re not missing any hidden folders on your Android phone.
- Verify File Integrity: Check the file integrity of the transferred photos to ensure they haven’t been corrupted during the transfer.
- Try A Different Transfer Method: If you’re still missing photos, try a different transfer method.
5.4. What If Cloud Storage Is Not Syncing Properly?
- Check Internet Connection: Ensure you have a stable internet connection.
- Update The App: Make sure you’re using the latest version of the cloud storage app.
- Clear Cache And Data: Clear the cache and data of the cloud storage app and restart it.
6. How Can I Enhance My Photography Skills?
Transferring your photos to your computer is just the first step. Enhancing your photography skills can help you capture even better images.
6.1. What Are Some Basic Photography Tips For Android Users?
- Use The Rule Of Thirds: Position key elements of your photo along the lines or at the intersections of an imaginary grid.
- Focus Properly: Tap on the screen to focus on your subject.
- Adjust Exposure: Use the exposure slider to adjust the brightness of your photo.
- Use Natural Light: Whenever possible, use natural light for the best results.
- Experiment With Angles: Try shooting from different angles to create unique perspectives.
6.2. What Are Advanced Techniques To Improve Photo Quality?
- Shoot In RAW: Shoot in RAW format to capture more detail and dynamic range.
- Use Manual Mode: Take control of your camera settings by using manual mode.
- Learn About Composition: Study different composition techniques to create visually appealing photos.
- Edit Your Photos: Use photo editing software to enhance your images and correct any imperfections.
6.3. What Are Resources For Learning More About Photography?
- Online Courses: Websites like Skillshare and Coursera offer a wide range of photography courses.
- Photography Blogs: Follow photography blogs like Digital Photography School and PetaPixel for tips and inspiration.
- Photography Books: Read books on photography to learn about different techniques and styles.
- Photography Workshops: Attend photography workshops to learn from experienced photographers.
7. How Can dfphoto.net Help Me With My Photography Needs?
At dfphoto.net, we are dedicated to helping you enhance your photography skills and preserve your precious memories. We offer a wide range of resources, including tutorials, articles, and a vibrant community of photographers.
7.1. What Resources Does dfphoto.net Offer?
- Tutorials: Step-by-step tutorials on various photography techniques.
- Articles: Informative articles on photography equipment, software, and trends.
- Community Forum: A platform to connect with other photographers, share your work, and get feedback.
- Photo Galleries: Galleries showcasing the best work from our community members.
7.2. How Can I Join The dfphoto.net Community?
Joining our community is easy. Simply visit our website at dfphoto.net and create an account. Once you’re a member, you can participate in discussions, share your photos, and learn from other photographers.
7.3. How Can I Submit My Photos To dfphoto.net?
We encourage you to submit your photos to our galleries. To submit, log in to your account and follow the instructions on the “Submit Photo” page.
8. What Are The Future Trends In Photo Transfer And Storage?
The future of photo transfer and storage is evolving rapidly with advancements in technology.
8.1. How Will 5G And Wi-Fi 6 Impact Photo Transfer?
5G and Wi-Fi 6 will significantly increase transfer speeds, making cloud-based transfers faster and more reliable.
8.2. What Role Will AI Play In Photo Management?
AI will play a key role in automatically organizing, tagging, and enhancing photos, making photo management more efficient and user-friendly.
8.3. How Will Cloud Storage Evolve?
Cloud storage will continue to evolve with increased storage capacity, enhanced security features, and seamless integration with other services.
8.4. How Will New Technologies Affect Photo Preservation?
New technologies like blockchain and decentralized storage will offer more secure and resilient options for preserving your photos.
9. What Are Some Ethical Considerations In Photography?
As photographers, it’s important to consider the ethical implications of our work.
9.1. How Do I Respect Privacy When Taking Photos?
Always respect people’s privacy when taking photos. Avoid photographing individuals without their consent, especially in private settings.
9.2. How Do I Avoid Misrepresentation In Photo Editing?
Be transparent about any edits you make to your photos. Avoid manipulating images in a way that could be misleading or deceptive.
9.3. How Do I Handle Copyright Issues?
Respect copyright laws and obtain permission before using other people’s images. Protect your own work by registering your copyrights and using watermarks.
10. Frequently Asked Questions (FAQs)
10.1. Can I Upload Photos From My Android To A Mac Computer?
Yes, you can upload photos from your Android to a Mac computer using a USB cable, Google Photos, OneDrive, or Android File Transfer.
10.2. What Is The Best Way To Transfer Large Video Files From Android To Computer?
The best way to transfer large video files is using a USB cable for faster and more reliable transfer speeds.
10.3. How Do I Ensure My Photos Are Not Compressed During Transfer?
To ensure your photos are not compressed, use a USB cable or choose the “Original Quality” setting in Google Photos or OneDrive.
10.4. Can I Transfer Photos Wirelessly Without Using Cloud Storage?
Yes, you can use apps like SHAREit or Xender to transfer photos wirelessly without using cloud storage.
10.5. How Do I Transfer Photos From Android To Computer Without Google Account?
You can use a USB cable, Microsoft OneDrive, the Windows Photos app, or Microsoft’s Phone Link to transfer photos without a Google account.
10.6. What Should I Do If I Run Out Of Storage On Google Photos?
You can purchase more storage from Google One, delete unnecessary photos and videos, or transfer your photos to another storage service.
10.7. How Do I Delete Photos From My Computer After Transferring From Android?
After ensuring the photos are safely transferred to your computer, you can delete them from your Android phone by going to the Gallery app, selecting the photos, and tapping the “Delete” icon.
10.8. How Do I Find The DCIM Folder On My Android Phone?
The DCIM folder is usually located in the internal storage of your Android phone. You can access it using a file manager app or by connecting your phone to your computer.
10.9. Can I Automate The Photo Transfer Process?
Yes, you can automate the photo transfer process using cloud storage services like Google Photos and OneDrive, which automatically back up your photos.
10.10. How Do I Password-Protect My Photo Library On My Computer?
You can password-protect your photo library by using encryption software like VeraCrypt or by using the built-in encryption features of your operating system.
Transferring photos from your Android phone to your computer is a crucial task for safeguarding your memories and enhancing your photography workflow. Whether you prefer the simplicity of a USB cable, the convenience of cloud services, or the versatility of the Windows Photos app and Phone Link, there’s a method that suits your needs.
At dfphoto.net, we’re here to guide you through every step of your photographic journey. Explore our tutorials, connect with our community, and elevate your photography skills today.
Ready to take your photography to the next level? Visit dfphoto.net now to discover more tips, tutorials, and a vibrant community of photographers. For assistance, contact us at 1600 St Michael’s Dr, Santa Fe, NM 87505, United States or call +1 (505) 471-6001. Your photographic adventure starts here!