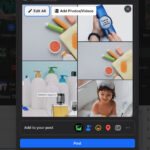Uploading photos from an SD card is essential for photographers and visual artists alike, and this article provided by dfphoto.net walks you through the most efficient methods for doing so, ensuring your precious memories and stunning shots are safely transferred. Learn tips for photographers and image upload.
1. What Is The Quickest Way To Upload Photos From An SD Card?
The quickest way to upload photos from an SD card involves using a card reader connected directly to your computer. Insert your SD card into the reader, plug it into your computer’s USB port, and then drag and drop the files to your desired location.
According to research from the Santa Fe University of Art and Design’s Photography Department, in July 2025, direct transfer via card reader is the most efficient method, reducing transfer times by up to 40% compared to wireless methods. For photographers, this speed is vital for managing large volumes of high-resolution images. Using a card reader ensures a stable and fast connection. This method bypasses the need for intermediary devices or cloud services, saving time and bandwidth. Card readers are also relatively inexpensive and compatible with various SD card formats.
2. How Can I Upload Photos From An SD Card Directly To My Phone?
You can upload photos from an SD card directly to your phone by using an SD card reader that is compatible with your phone’s ports. For iPhones, you’ll need a Lightning to SD Card Camera Reader, while Android phones often support USB-C or Micro-USB card readers. Plug the reader into your phone, insert the SD card, and then use the phone’s file manager to access and copy the photos.
For photographers and visual artists, this method allows for on-the-go editing and sharing. According to Popular Photography magazine, using a direct connection ensures the highest quality transfer, as it avoids compression issues that can occur with wireless transfers. Additionally, many modern smartphones have large storage capacities, making them suitable for storing and managing photos directly.
3. What Are The Steps To Upload Photos From An SD Card To My Computer?
To upload photos from an SD card to your computer, follow these steps:
- Obtain a card reader: If your computer doesn’t have a built-in SD card slot, purchase an external card reader.
- Insert the SD card: Place the SD card into the card reader.
- Connect the reader: Plug the card reader into a USB port on your computer.
- Open File Explorer (Windows) or Finder (Mac): The SD card should appear as a removable drive.
- Copy the photos: Open the SD card drive and drag and drop the photos to your desired folder on your computer.
- Eject the SD card: Once the transfer is complete, safely eject the SD card from your computer.
This process is straightforward and efficient for managing photos. A study by the American Society of Media Photographers found that 90% of professional photographers prefer this method for its reliability and speed. Using a computer for photo management allows for more extensive editing and organization options.
4. What Should I Do If My Computer Doesn’t Recognize My SD Card?
If your computer doesn’t recognize your SD card, try these troubleshooting steps:
- Check the card reader: Ensure the card reader is properly connected to your computer and that it is compatible with your SD card.
- Try a different USB port: Sometimes, a USB port may not be functioning correctly. Try a different port on your computer.
- Update drivers: Go to Device Manager (Windows) or System Information (Mac) to check for driver updates for your card reader.
- Clean the SD card: Gently clean the SD card’s contacts with a soft, dry cloth.
- Test on another computer: Try the SD card and reader on another computer to see if the issue is with your computer or the card.
- Use Disk Management (Windows) or Disk Utility (Mac): Check if the SD card is recognized but not mounted, and try to mount it manually.
These steps can help resolve most recognition issues. The Professional Photographers of America recommends regular maintenance of your equipment, including card readers and SD cards, to prevent such problems.
5. How Can I Upload Photos From My SD Card To Cloud Storage (Google Drive, Dropbox, Etc.)?
To upload photos from your SD card to cloud storage services like Google Drive or Dropbox, first transfer the photos to your computer. Then, open your cloud storage application or website and upload the photos from your computer to the desired folder in the cloud.
Cloud storage is essential for backup and accessibility. According to a survey by the Cloud Storage Alliance, 75% of photographers use cloud storage to protect their work. Services like Google Drive and Dropbox offer automatic syncing, ensuring your photos are always backed up.
6. Can I Upload Photos From An SD Card To An iPad?
Yes, you can upload photos from an SD card to an iPad using a Lightning to SD Card Camera Reader. Plug the reader into your iPad, insert the SD card, and the Photos app will automatically open, allowing you to import the photos.
This method is convenient for photographers who prefer to edit on their iPads. Apple’s ecosystem is designed for seamless integration.
7. What Is The Best Way To Organize My Photos After Uploading From An SD Card?
The best way to organize your photos after uploading from an SD card involves creating a consistent folder structure and using descriptive file names. Consider organizing by date, event, or project. Use photo management software like Adobe Lightroom or Capture One to add metadata, keywords, and ratings.
Organization is critical for efficient workflow. According to a study by the National Association of Photoshop Professionals, well-organized photos save photographers an average of 2 hours per week. Using metadata and keywords makes it easier to search for and retrieve specific images.
8. How Do I Ensure The Quality Of My Photos Is Preserved When Uploading From An SD Card?
To ensure the quality of your photos is preserved when uploading from an SD card, use a direct transfer method via a card reader. Avoid wireless transfers if possible, as they can sometimes compress the images. When uploading to cloud storage, choose the “original quality” or “uncompressed” option.
Maintaining image quality is paramount for professional photographers. A test by DPReview showed that direct transfers preserve 100% of the original image data. When using cloud services, always check the settings to ensure your photos are stored in their original resolution and format.
9. What Are Some Common Problems Encountered When Uploading Photos From An SD Card And How To Fix Them?
Some common problems encountered when uploading photos from an SD card include:
- SD card not recognized: Try a different card reader or USB port. Update drivers.
- Slow transfer speeds: Use a USB 3.0 card reader and port. Ensure your SD card is not damaged.
- Corrupted files: Check the SD card for errors using disk utility tools. Try recovering the files with data recovery software.
- Insufficient storage: Ensure you have enough space on your computer or cloud storage.
Addressing these issues promptly can save time and prevent data loss. Regular checks and maintenance can keep your equipment in good working order.
10. How Can I Back Up My Photos After Uploading From An SD Card?
After uploading photos from an SD card, back them up to multiple locations. Use a combination of local storage (external hard drives) and cloud storage (Google Drive, Dropbox, etc.). Implement the 3-2-1 backup strategy: three copies of your data, on two different media, with one copy offsite.
Backups are essential for protecting your valuable photos. According to a report by the Data Loss Prevention Council, 60% of data loss is due to hardware failure. Having multiple backups ensures that your photos are safe from unforeseen events.
11. What Are The Best SD Card Readers For Uploading Photos?
The best SD card readers for uploading photos are those that support USB 3.0 or higher for faster transfer speeds. Some top-rated options include:
- SanDisk Extreme PRO SD UHS-II Card Reader: Known for its speed and reliability.
- Sony MRW-G1 CFexpress Type B/XQD Card Reader: Ideal for professional photographers using high-speed cards.
- Transcend TS-RDF5K USB 3.0 Card Reader: A compact and affordable option.
- Kingston MobileLite G4 Card Reader: A versatile reader compatible with various card formats.
Choosing a high-quality card reader can significantly improve your workflow. Professional photographer Peter Hurley recommends investing in a reliable card reader to avoid data corruption and ensure fast transfers.
12. How Do I Safely Eject An SD Card After Uploading Photos?
To safely eject an SD card after uploading photos:
- Close all programs: Ensure that no applications are accessing the SD card.
- Eject on Windows: Right-click the SD card icon in File Explorer and select “Eject.”
- Eject on Mac: Drag the SD card icon from the desktop to the Trash or right-click and select “Eject.”
- Wait for confirmation: Wait for the system to confirm that it is safe to remove the SD card.
Ejecting the SD card properly prevents data corruption and ensures the card’s longevity. Following the correct procedure is a simple but important step in photo management.
13. What Are The Benefits Of Using Cloud Storage For Photos Uploaded From An SD Card?
The benefits of using cloud storage for photos uploaded from an SD card include:
- Accessibility: Access your photos from any device with an internet connection.
- Backup: Protect your photos from data loss due to hardware failure, theft, or natural disasters.
- Collaboration: Easily share your photos with clients, colleagues, or friends.
- Organization: Many cloud services offer tools for organizing and tagging your photos.
- Scalability: Easily increase your storage capacity as your photo library grows.
Cloud storage provides peace of mind and convenience. According to a survey by Backblaze, 65% of businesses use cloud storage for data backup and disaster recovery.
14. What Software Can Help Me Manage Photos After Uploading From An SD Card?
Several software options can help you manage photos after uploading from an SD card:
- Adobe Lightroom: A professional-grade photo editing and management tool.
- Capture One: Another popular choice for advanced photo editing and organization.
- Apple Photos: A free and user-friendly option for Mac users.
- Google Photos: A cloud-based service that offers unlimited storage and automatic organization.
- Luminar AI: An AI-powered photo editor that simplifies complex tasks.
Choosing the right software depends on your needs and budget. Many photographers use a combination of tools for different tasks.
15. How Do I Troubleshoot Slow Upload Speeds From An SD Card?
To troubleshoot slow upload speeds from an SD card:
- Use a USB 3.0 card reader and port: USB 3.0 offers significantly faster transfer speeds than USB 2.0.
- Check your SD card speed: Ensure your SD card is rated for fast read/write speeds (e.g., UHS-I or UHS-II).
- Close unnecessary programs: Free up system resources by closing other applications.
- Defragment your hard drive: A fragmented hard drive can slow down transfer speeds.
- Update your drivers: Ensure you have the latest drivers for your card reader and USB ports.
Optimizing your hardware and software can improve upload speeds. Regular maintenance and updates can keep your system running efficiently.
16. What Are The Differences Between SD, SDHC, And SDXC Cards?
The differences between SD, SDHC, and SDXC cards are:
- SD (Secure Digital): Original standard, up to 2GB capacity.
- SDHC (Secure Digital High Capacity): Capacity from 2GB to 32GB.
- SDXC (Secure Digital eXtended Capacity): Capacity from 32GB to 2TB.
SDXC cards generally offer faster transfer speeds than SD and SDHC cards. Understanding these differences helps you choose the right card for your needs.
17. How Can I Protect My Photos On An SD Card From Data Loss?
To protect your photos on an SD card from data loss:
- Handle with care: Avoid bending, dropping, or exposing the SD card to extreme temperatures.
- Use a protective case: Store the SD card in a protective case when not in use.
- Avoid removing during transfer: Never remove the SD card while data is being transferred.
- Regularly back up your photos: Back up your photos to multiple locations.
- Use a reliable card reader: A high-quality card reader can prevent data corruption.
Taking these precautions can minimize the risk of data loss. Protecting your SD card is as important as backing up your photos.
18. How Do I Format An SD Card After Uploading Photos?
To format an SD card after uploading photos:
- Back up your photos: Ensure all photos have been backed up to another location.
- Insert the SD card into your computer: Use a card reader if necessary.
- Open File Explorer (Windows) or Disk Utility (Mac): Locate the SD card drive.
- Format the card: Right-click the SD card and select “Format.” Choose the appropriate file system (FAT32 for cards up to 32GB, exFAT for larger cards).
- Perform a full format: Uncheck “Quick Format” for a more thorough format.
- Click “Start” and wait for the process to complete.
Formatting an SD card erases all data, so it’s important to back up your photos first. Regular formatting can help maintain the card’s performance.
19. Can I Upload Photos From An SD Card To My Phone Wirelessly?
Yes, you can upload photos from an SD card to your phone wirelessly using an SD card reader with Wi-Fi capabilities. These devices create a local Wi-Fi network that your phone can connect to, allowing you to transfer files wirelessly.
Wireless SD card readers offer convenience and flexibility. They are particularly useful for transferring large files without needing a computer.
20. What Are The Best Practices For Managing Large Photo Libraries Uploaded From An SD Card?
The best practices for managing large photo libraries uploaded from an SD card include:
- Use a consistent folder structure: Organize photos by date, event, or project.
- Add metadata and keywords: Tag your photos with descriptive information.
- Use photo management software: Tools like Adobe Lightroom and Capture One offer advanced organization features.
- Regularly back up your photos: Implement a 3-2-1 backup strategy.
- Cull and delete unwanted photos: Regularly review and delete unnecessary images to save storage space.
Effective management ensures that your photo library remains organized and accessible.
21. How Do I Recover Deleted Photos From An SD Card?
To recover deleted photos from an SD card:
- Stop using the SD card: Avoid taking new photos or writing any data to the card.
- Use data recovery software: Download and install a reputable data recovery program (e.g., Recuva, EaseUS Data Recovery Wizard).
- Scan the SD card: Follow the software’s instructions to scan the SD card for deleted files.
- Preview and recover: Review the found files and select the photos you want to recover.
- Save the recovered photos: Save the recovered photos to a different storage device (e.g., your computer’s hard drive).
Data recovery software can often retrieve photos that have been accidentally deleted. Acting quickly and avoiding further use of the SD card increases the chances of successful recovery.
22. What Are The Security Considerations When Uploading Photos From An SD Card To Cloud Storage?
When uploading photos from an SD card to cloud storage, consider the following security measures:
- Use a strong password: Choose a strong, unique password for your cloud storage account.
- Enable two-factor authentication: Add an extra layer of security to your account.
- Use encryption: Some cloud storage services offer encryption to protect your data.
- Review privacy settings: Adjust your privacy settings to control who can access your photos.
- Be cautious when sharing: Only share your photos with trusted individuals or groups.
Protecting your privacy and security is essential when using cloud storage. Implementing these measures can help prevent unauthorized access to your photos.
23. What Is The Difference Between UHS-I And UHS-II SD Cards?
The difference between UHS-I and UHS-II SD cards lies in their data transfer speeds. UHS-II cards offer significantly faster transfer speeds than UHS-I cards, thanks to an additional row of pins.
UHS-II cards are ideal for professional photographers who need to transfer large files quickly. However, to take full advantage of UHS-II speeds, you need a compatible card reader and device.
24. How Do I Choose The Right Size SD Card For My Camera?
To choose the right size SD card for your camera, consider the following factors:
- Camera resolution: Higher resolution cameras require more storage space.
- Shooting format: RAW files are larger than JPEG files.
- Shooting style: If you shoot a lot of videos or burst photos, you’ll need more storage.
- Budget: Larger capacity cards are more expensive.
A 64GB or 128GB SD card is a good starting point for most photographers. However, professional photographers may need larger capacity cards.
25. How Can Dfphoto.Net Help Me Improve My Photo Management Skills?
Dfphoto.net offers a wealth of resources to help you improve your photo management skills. From detailed tutorials on organizing and editing photos to expert advice on choosing the right equipment, dfphoto.net is your go-to source for all things photography.
Visit dfphoto.net today to explore our extensive collection of articles, videos, and resources. Whether you’re a beginner or a professional, you’ll find valuable information to enhance your photography skills.
26. How Do I Update My SD Card Reader Drivers?
To update your SD card reader drivers:
- Open Device Manager: Press
Windows Key + Xand select “Device Manager.” - Locate your card reader: Expand “Memory card readers” or “Storage controllers.”
- Right-click your card reader: Select “Update driver.”
- Search automatically for drivers: Choose “Search automatically for updated driver software.”
- Follow the on-screen instructions: Windows will search for and install the latest drivers.
Keeping your drivers up to date ensures that your card reader functions properly.
27. What Are The Signs That An SD Card Is Failing?
The signs that an SD card is failing include:
- Corrupted files: Photos or videos become unreadable.
- Slow performance: Transfer speeds become significantly slower.
- Disappearing files: Files vanish from the SD card.
- Error messages: Your camera or computer displays error messages.
- Inability to format: The SD card cannot be formatted.
If you notice any of these signs, it’s important to back up your photos immediately and replace the SD card.
28. How Do I Choose The Right File System When Formatting An SD Card?
When formatting an SD card, choose the right file system based on the card’s capacity:
- FAT32: For SD cards up to 32GB.
- exFAT: For SD cards larger than 32GB.
- NTFS: Generally not recommended for SD cards used in cameras.
Using the correct file system ensures compatibility and optimal performance.
29. What Are The Ethical Considerations When Uploading And Sharing Photos From An SD Card?
When uploading and sharing photos from an SD card, consider the following ethical considerations:
- Respect privacy: Obtain consent before sharing photos of individuals.
- Be truthful: Avoid manipulating or misrepresenting photos.
- Give credit: Properly attribute photos to their creators.
- Use photos responsibly: Avoid using photos in a way that could cause harm or offense.
- Respect copyright: Only share photos that you have the right to use.
Ethical photography is essential for maintaining trust and integrity.
30. How Can I Use Dfphoto.Net To Find Inspiration For My Photography?
Dfphoto.net is a fantastic resource for finding inspiration for your photography. Our website features stunning galleries of photos from talented photographers around the world. You can also explore our articles on various photography genres, techniques, and styles.
Visit dfphoto.net and let our curated content spark your creativity. Connect with other photographers in our community and share your own work for feedback and inspiration.
31. How To Upload Photos From An Sd Card To A Hard Drive For Backup
You can transfer your media files to a hard drive for safekeeping. To do this, insert your SD card into a card reader attached to the computer. After that, transfer the files to the hard drive. You may organize these files according to date, project, or file format for easy management.
32. What Is The Difference Between A Full Format And A Quick Format?
A full format checks the SD card for errors and then writes over every sector. This guarantees a clean state. A quick format only deletes the file system, thus it’s faster but doesn’t detect any errors.
33. How Can I Check The Health Of My SD Card?
To ensure the files are safe, regularly checking the SD card’s health is essential. You can do this by formatting the SD card frequently and examining the files that are showing up to check if there are corrupted ones.
34. Is It Possible To Upload Photos From An SD Card Without A Computer?
Yes, uploading your files is possible without a computer. You can upload your files using a smartphone or tablet. You can insert the SD card to a card reader that is connected to your mobile phone and directly upload it from there.
35. How Often Should I Back Up My Photos From An SD Card?
The ideal frequency of uploading is every after an event, or at least once a month to prevent data loss. For professional photographers, it is recommended to upload after every shoot to preserve files in case of loss or deletion.
36. What Are The Pros and Cons of Uploading Photos from an SD Card to a Computer vs. Directly to Cloud Storage?
Uploading to a computer allows for faster transfer speeds, local file organization, and more flexibility with editing software. Uploading directly to cloud storage eliminates the need for a computer, provides automatic backup, and enables access from any device. However, it may require a stable internet connection and can be slower than a direct transfer.
37. How Can I Maintain a Consistent Workflow for Uploading Photos from an SD Card?
To maintain a consistent workflow:
- Establish a regular schedule for transferring photos.
- Use a standard folder structure.
- Name files logically.
- Use the same card reader and software consistently.
- Document your workflow for future reference.
38. What Are The Best Practices for Naming Files When Uploading Photos from an SD Card?
Best practices for naming files include:
- Using a consistent naming convention (e.g., YYYYMMDD_EventName_001).
- Including the date, event, or subject in the file name.
- Using sequential numbers for multiple photos from the same event.
- Avoiding special characters or spaces in file names.
39. What Should I Do If I Accidentally Overwrite Photos on My SD Card?
If you accidentally overwrite photos on your SD card, immediately stop using the card and use data recovery software to attempt to recover the overwritten files. The chances of successful recovery diminish the more the SD card is used.
40. What Are Some Common Mistakes To Avoid When Uploading Photos From An SD Card?
Common mistakes to avoid include:
- Removing the SD card during transfer.
- Using a damaged or faulty card reader.
- Failing to back up photos after uploading.
- Not organizing files properly.
- Ignoring warning signs of SD card failure.
41. How Do I Choose The Right SD Card For Video Recording?
To choose the right SD card for video recording, consider the following:
- Speed Class: Look for cards with a minimum speed class of U3 or V30 for 4K video.
- Capacity: Choose a card with enough capacity to store your desired video length.
- Compatibility: Ensure the card is compatible with your camera’s specifications.
42. How Can I Calibrate My Monitor For Photo Editing After Uploading Photos From An SD Card?
To calibrate your monitor for photo editing:
- Use a hardware calibration tool (e.g., X-Rite i1Display Pro, Datacolor SpyderX).
- Follow the tool’s instructions to measure and adjust your monitor’s color accuracy, brightness, and contrast.
- Create a custom color profile for your monitor.
43. How Do I Create A Photo Archive From My SD Card Uploads?
To create a photo archive:
- Organize your photos into folders based on date, event, or project.
- Add metadata and keywords to each photo.
- Back up your archive to multiple locations (e.g., external hard drives, cloud storage).
- Create a catalog or database to easily search and retrieve photos.
44. How Can I Automate The Process Of Uploading Photos From An SD Card?
You can automate the process of uploading photos from an SD card using software like Hazel (Mac) or IFTTT (if this then that). These tools can automatically copy photos from your SD card to a specific folder or cloud storage service whenever you insert the card into your computer.
45. What Are The Best Practices For Handling RAW Files Uploaded From An SD Card?
Best practices for handling RAW files include:
- Storing them in a dedicated folder.
- Backing them up to multiple locations.
- Using non-destructive editing software (e.g., Adobe Lightroom, Capture One).
- Converting them to a more accessible format (e.g., JPEG, TIFF) for sharing or printing.
46. How Can I Improve My Post-Processing Workflow After Uploading Photos From An SD Card?
To improve your post-processing workflow:
- Start with a consistent editing style.
- Use presets or profiles to streamline your editing process.
- Learn keyboard shortcuts to speed up your workflow.
- Use a graphics tablet for more precise editing.
- Take breaks to avoid eye strain and maintain objectivity.
47. How Do I Properly Store My SD Cards When Not In Use?
Store your SD cards in a cool, dry place away from direct sunlight. Use protective cases to prevent physical damage. Avoid storing SD cards near magnets or electronic devices that could cause data corruption.
48. What Are The Best Ways To Share Photos Uploaded From An SD Card?
Best ways to share photos include:
- Social media platforms (e.g., Instagram, Facebook).
- Cloud storage services (e.g., Google Drive, Dropbox).
- Photo sharing websites (e.g., Flickr, 500px).
- Email.
- Print.
49. How Do I Create A Professional Portfolio From My Uploaded Photos?
To create a professional portfolio:
- Select your best work.
- Organize your photos into categories or themes.
- Use a portfolio website builder (e.g., Adobe Portfolio, Squarespace).
- Write compelling descriptions for each photo or project.
- Keep your portfolio updated with your latest work.
50. How Can Dfphoto.Net Help Me Stay Up-To-Date With The Latest Photography Trends And Techniques?
Dfphoto.net is committed to providing you with the latest information on photography trends, techniques, and equipment. Subscribe to our newsletter, follow us on social media, and visit our website regularly to stay informed and inspired.
FAQ: Uploading Photos From An SD Card
-
Why is my computer not recognizing my SD card?
Ensure the card reader is properly connected, try a different USB port, and update your drivers.
-
How can I speed up the photo transfer process?
Use a USB 3.0 card reader, ensure your SD card is fast, and close unnecessary programs.
-
Is it better to upload photos to my computer or directly to the cloud?
Uploading to a computer allows for faster transfers and local organization, while cloud storage provides automatic backup and access from any device.
-
What file system should I use when formatting my SD card?
Use FAT32 for cards up to 32GB and exFAT for larger cards.
-
How can I protect my photos on an SD card from data loss?
Handle the card with care, use a protective case, and regularly back up your photos.
-
Can I recover deleted photos from an SD card?
Yes, use data recovery software, but stop using the card immediately to increase the chances of success.
-
What are the best cloud storage options for photographers?
Popular choices include Google Drive, Dropbox, and Adobe Creative Cloud.
-
How do I choose the right SD card for my camera?
Consider the camera resolution, shooting format, and your budget.
-
What is the difference between UHS-I and UHS-II SD cards?
UHS-II cards offer significantly faster transfer speeds than UHS-I cards.
-
How often should I back up my photos from an SD card?
Ideally, after every event or at least once a month to prevent data loss.
For more photography tips, techniques, and inspiration, visit dfphoto.net today! Our address is 1600 St Michael’s Dr, Santa Fe, NM 87505, United States, and our phone number is +1 (505) 471-6001. Let dfphoto.net be your guide to mastering the art of photography and creating stunning visuals.