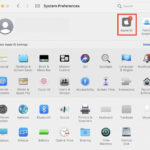Are you looking to enhance your design projects with your own unique photos? At dfphoto.net, we understand the importance of using visuals that truly represent your vision. This guide will walk you through how to upload photos to Canva, a powerful and user-friendly design platform, ensuring your images are ready to shine in your next project. By mastering this process, you’ll be able to create compelling designs with a personal touch. Learn about file formats, size considerations, and optimization tips to make your designs stand out, and discover advanced techniques for enhancing your photos directly within Canva.
1. Why Uploading Your Own Photos to Canva is a Game Changer
Why should you bother uploading your own photos to Canva? It’s simple: personalization and authenticity. Generic stock photos can be useful, but using your own images allows you to create designs that are uniquely yours. According to a study by the Visual Teaching Alliance, visuals are processed 60,000 times faster in the brain than text. Therefore, using personal photos in your designs can significantly enhance engagement and create a more lasting impression.
1.1. Personalization and Branding
Using your own photos in Canva is essential for personalizing your designs and strengthening your brand. Here’s why:
- Unique Identity: Your photos reflect your unique perspective and style, setting you apart from the competition.
- Brand Consistency: Consistent use of your own images across all designs reinforces brand recognition.
- Authenticity: Real photos of your team, products, or services build trust and credibility with your audience.
- Emotional Connection: Personal photos can evoke emotions and create a deeper connection with your audience.
- Customization: Tailor your visuals to specific campaigns or messages, ensuring relevance and impact.
1.2. Standing Out From the Crowd
In a sea of generic visuals, your own photos can make your designs stand out and capture attention. Here’s how:
- Originality: Using unique photos ensures your designs are fresh and different from the standard templates.
- Visual Appeal: High-quality, well-composed photos can instantly elevate the visual appeal of your designs.
- Storytelling: Personal photos allow you to tell a story and create a narrative that resonates with your audience.
- Engagement: Unique visuals pique curiosity and encourage viewers to interact with your designs.
- Memorability: Distinctive photos leave a lasting impression and help your designs stick in people’s minds.
1.3. dfphoto.net as Your Source of Inspiration
Looking for inspiration for your next photo upload? At dfphoto.net, we offer a wealth of resources to fuel your creativity.
- Diverse Portfolio: Explore our extensive collection of stunning photographs from talented photographers.
- Creative Ideas: Discover new perspectives and innovative approaches to visual storytelling.
- Skill Enhancement: Learn from our expert tutorials and guides to improve your photography skills.
- Community Support: Connect with fellow photographers and designers for feedback and collaboration.
- Constant Updates: Stay up-to-date with the latest trends and techniques in the world of photography.
2. Step-by-Step Guide: Uploading Photos to Canva
Ready to get started? Here’s a detailed guide on how to upload your photos to Canva, ensuring a smooth and efficient process.
2.1. Creating a Canva Account
First things first, you’ll need a Canva account.
- Visit Canva: Go to www.canva.com in your web browser.
- Sign Up: Click on the “Sign up” button.
- Choose a Method: You can sign up using your Google account, Facebook account, or email address.
- Fill in Details: If using email, enter your name, email, and a secure password.
- Verify Account: Follow the instructions sent to your email to verify your account.
- Start Designing: Once verified, you’re ready to start creating amazing designs.
2.2. Navigating to the Upload Section
Once you’re logged in, finding the upload section is straightforward.
- Homepage: After logging in, you’ll be directed to the Canva homepage.
- Create a Design: Click on the “Create a design” button in the top right corner.
- Choose a Template: Select a design type or use custom dimensions.
- Upload Tab: In the left-hand panel, click on the “Uploads” tab. This is where you’ll manage your photos.
2.3. Uploading Photos From Your Computer
Now, let’s get your photos into Canva.
- Click Upload: In the “Uploads” tab, click the “Upload files” button.
- Select Photos: A file explorer window will open. Navigate to the folder containing your photos.
- Choose Files: Select the photos you want to upload. You can select multiple files by holding down the Ctrl (or Command on Mac) key.
- Open Files: Click “Open” to start the upload process.
- Progress Bar: A progress bar will appear, indicating the upload status of each photo.
2.4. Drag-and-Drop Method
For a quicker approach, try the drag-and-drop method.
- Open Canva: Make sure you are logged in and have a design open.
- Locate Photos: Open the folder containing your photos on your computer.
- Drag Photos: Select the photos you want to upload and drag them directly into the Canva editor.
- Drop Photos: Release the mouse button to drop the photos into the Canva window.
- Automatic Upload: Canva will automatically start uploading the photos.
2.5. Uploading Photos From Social Media and Cloud Storage
Canva also allows you to upload photos directly from social media and cloud storage platforms.
- Connect Accounts: In the “Uploads” tab, look for options to connect to services like Facebook, Instagram, Google Drive, or Dropbox.
- Authorize Access: Click on the service you want to connect and follow the on-screen instructions to authorize Canva to access your account.
- Browse and Select: Once connected, you can browse your photos and select the ones you want to upload.
- Import Photos: Click “Upload” or “Import” to bring the photos into Canva.
2.6. Managing Your Uploaded Photos
Keeping your photos organized in Canva is essential for efficient design work.
- Folders: Create folders to categorize your photos by project, theme, or date.
- Naming Conventions: Use clear and descriptive names for your photos to easily find them later.
- Deleting Photos: Remove unwanted photos to keep your library tidy.
- Search Function: Utilize the search bar in the “Uploads” tab to quickly locate specific photos.
- Regular Cleaning: Periodically review and clean up your uploaded photos to maintain an organized library.
3. Optimizing Photos for Canva: Best Practices
To ensure your photos look their best in Canva, consider these optimization tips.
3.1. Image Resolution and Size
Image resolution and size are crucial for high-quality designs.
- Resolution: Aim for a resolution of at least 300 DPI (dots per inch) for print designs and 72 DPI for digital designs.
- Size: Large photos can slow down Canva and affect performance. Resize your photos to an appropriate size before uploading. A good rule of thumb is to keep your photos under 5MB.
- Aspect Ratio: Maintain the correct aspect ratio to avoid distortion when resizing or cropping.
3.2. Supported File Formats
Canva supports various file formats, but some are better than others.
| File Format | Description | Best Use Cases |
|---|---|---|
| JPEG | Most common format for photos. Offers good compression and small file sizes. | General photos, web images, social media posts. |
| PNG | Supports transparency and lossless compression, preserving image quality. | Logos, graphics with transparency, images with text. |
| GIF | Supports animation and is ideal for simple, looping animations. | Animated graphics, memes, small video clips. |
| SVG | Vector format that can be scaled without losing quality. Ideal for logos and icons. | Logos, icons, illustrations, designs that need to be scaled. |
| HEIC | High Efficiency Image File Format. Offers better compression than JPEG but may not be supported by all browsers and devices. | Photos taken on newer iPhones and iPads. Convert to JPEG if compatibility is an issue. |
| WebP | Modern image format developed by Google. Offers superior compression and quality compared to JPEG and PNG. | Web images, illustrations, graphics. |
| TIFF | Lossless format that preserves all image data. Ideal for archival purposes and professional printing. | High-quality photos, archival images, professional printing. |
| BMP | Uncompressed format that retains all image data but results in large file sizes. | Archival images, simple graphics. Not recommended for general use due to large file sizes. |
| PSD | Adobe Photoshop format. Allows you to upload layered Photoshop files directly into Canva. | Designs created in Photoshop that you want to edit further in Canva. |
| Portable Document Format. Ideal for documents and designs with text and images. | Documents, presentations, flyers. | |
| EPS | Encapsulated PostScript. Vector format that is commonly used for logos and illustrations. | Logos, illustrations, designs that need to be scaled without losing quality. |
| RAW | Unprocessed image data captured by digital cameras. Offers the highest image quality but requires specialized software for editing. | Professional photography, editing with specialized software like Adobe Lightroom or Photoshop. |
| AVIF | AV1 Image File Format. A modern image format that provides high compression and quality. | Web images, illustrations, graphics. Offers better performance than JPEG and WebP but may not be supported by all browsers and devices. |
| DNG | Digital Negative. Adobe’s open-source RAW image format. | Professional photography, editing with Adobe software. |
| AI | Adobe Illustrator format. Vector format that is commonly used for logos and illustrations. | Logos, illustrations, designs that need to be scaled without losing quality. |
| INDD | Adobe InDesign format. Used for creating layouts for print and digital publications. | Magazines, brochures, books. |
| CDR | CorelDRAW format. Vector format used for creating illustrations, logos, and designs. | Illustrations, logos, designs. |
| XCF | GIMP’s native image format. Supports layers, transparency, and other advanced features. | Editing with GIMP, creating complex graphics. |
| HEIF | High Efficiency Image File Format. Similar to HEIC but can also contain image sequences and audio. | Photos and videos taken on newer devices. |
| JXL | JPEG XL. A modern image format that offers high compression and quality. | Web images, illustrations, graphics. Designed to replace JPEG with improved performance. |
3.3. Color Profiles
Using the correct color profile ensures accurate color reproduction in your designs.
- sRGB: This is the standard color profile for web use and is recommended for most Canva projects.
- CMYK: Use this profile for print designs to ensure accurate color reproduction on printed materials.
- Color Consistency: Calibrate your monitor to ensure consistent color representation across devices.
3.4. Compressing Images Without Losing Quality
Compressing images reduces file size without sacrificing visual quality.
- Online Tools: Use online tools like TinyPNG or ImageOptim to compress your photos before uploading them to Canva.
- Canva’s Compression: Canva automatically compresses uploaded photos, but compressing them beforehand gives you more control over the final result.
- Balance: Find the right balance between file size and image quality to ensure your designs look great without slowing down Canva.
3.5. Editing Photos Before Uploading
Basic photo editing can significantly improve the look of your designs.
- Cropping: Crop your photos to remove unwanted elements and improve composition.
- Adjusting Exposure: Correct underexposed or overexposed photos to reveal details and enhance contrast.
- Color Correction: Adjust the white balance and color saturation to achieve a natural and appealing look.
- Sharpening: Add a touch of sharpening to make your photos appear crisper and more detailed.
- Noise Reduction: Reduce noise and graininess in your photos to improve clarity and smoothness.
4. Advanced Techniques for Using Photos in Canva
Elevate your Canva designs with these advanced techniques for using photos.
4.1. Using Photo Filters Effectively
Canva offers a range of photo filters to enhance the look and feel of your images.
- Subtlety: Use filters sparingly to avoid over-processing your photos.
- Consistency: Apply the same filter to all photos in a design to create a cohesive look.
- Experimentation: Try different filters to see which ones complement your photos and design style.
- Customization: Adjust the intensity of the filter to achieve the desired effect.
- Purpose: Choose filters that enhance the mood and message of your design.
4.2. Adjusting Brightness, Contrast, and Saturation
Fine-tune your photos with manual adjustments to brightness, contrast, and saturation.
- Brightness: Increase or decrease brightness to lighten or darken your photos.
- Contrast: Adjust contrast to enhance the difference between light and dark areas, making your photos appear more dynamic.
- Saturation: Modify saturation to make colors more vivid or muted, depending on the desired effect.
- Balance: Find the right balance between these adjustments to achieve a natural and visually appealing look.
- Subtlety: Avoid over-adjusting these settings, as it can lead to unnatural and distorted results.
4.3. Applying Effects Like Duotone and Color Mix
Create unique and eye-catching effects with duotone and color mix.
- Duotone: Replace the colors in your photos with two contrasting colors to create a stylish and modern look.
- Color Mix: Experiment with different color combinations to achieve a variety of artistic effects.
- Customization: Adjust the intensity and blend modes of these effects to fine-tune the results.
- Experimentation: Try different combinations to see which ones complement your photos and design style.
- Purpose: Use these effects to add visual interest and create a unique mood in your designs.
4.4. Creating Photo Collages and Grids
Showcase multiple photos in a visually appealing way with photo collages and grids.
- Layout: Choose a layout that complements your photos and design style.
- Balance: Arrange your photos in a balanced and visually appealing manner.
- Consistency: Use the same filters and adjustments on all photos in the collage to create a cohesive look.
- Spacing: Adjust the spacing between photos to create a clean and organized layout.
- Storytelling: Arrange your photos in a way that tells a story or conveys a message.
4.5. Using Text and Graphics Over Photos
Combine text and graphics with your photos to create engaging and informative designs.
- Readability: Ensure that your text is easy to read by choosing a legible font and contrasting colors.
- Placement: Place text and graphics in a way that complements your photos and doesn’t obscure important details.
- Hierarchy: Use different font sizes and styles to create a visual hierarchy and guide the viewer’s eye.
- Alignment: Align your text and graphics to create a clean and organized layout.
- Purpose: Use text and graphics to add context, convey a message, and enhance the overall impact of your design.
5. Troubleshooting Common Upload Issues in Canva
Encountering issues while uploading photos to Canva? Here are some common problems and solutions.
5.1. Slow Upload Speeds
Slow upload speeds can be frustrating, but here are some tips to improve them.
- Internet Connection: Ensure you have a stable and fast internet connection.
- File Size: Reduce the file size of your photos by compressing them before uploading.
- Browser Cache: Clear your browser cache and cookies to improve performance.
- Close Other Applications: Close any unnecessary applications that may be using your internet bandwidth.
- Time of Day: Try uploading your photos during off-peak hours when internet traffic is lower.
5.2. Unsupported File Format
Canva supports various file formats, but if you encounter an error, try these solutions.
- Convert File: Convert your photo to a supported file format like JPEG or PNG.
- Check Compatibility: Ensure that the file format is compatible with Canva’s requirements.
- Update Canva: Make sure you are using the latest version of Canva, as updates often include support for new file formats.
5.3. Image Quality Issues
If your photos appear blurry or pixelated after uploading, here’s what to do.
- High Resolution: Upload photos with a high resolution to ensure clarity and detail.
- Avoid Over-Scaling: Avoid scaling up your photos too much, as it can lead to pixelation.
- Check Compression: Ensure that your photos are not over-compressed, as it can reduce image quality.
- Use PNG: Use PNG format for images with fine details or text, as it preserves image quality better than JPEG.
5.4. Errors During Upload
Encountering errors during the upload process? Here’s how to troubleshoot.
- Restart Canva: Restart Canva to clear any temporary glitches or errors.
- Check File Size: Ensure that your photos are within Canva’s file size limits.
- Rename File: Rename your photo file to remove any special characters or symbols that may be causing issues.
- Try Another Browser: Try uploading your photos using a different web browser to rule out browser-specific issues.
5.5. Photo Not Appearing After Upload
If your photo doesn’t appear in the uploads section after uploading, try these steps.
- Refresh Canva: Refresh Canva to force it to reload the uploaded photos.
- Check Folder: Ensure that you are looking in the correct folder or category in the uploads section.
- Search Function: Use the search bar to locate your photo by name or keyword.
- Re-upload: Try re-uploading the photo to ensure that it was uploaded successfully.
6. Creative Ideas for Using Uploaded Photos in Canva
Get inspired with these creative ideas for incorporating your uploaded photos into Canva designs.
6.1. Creating Social Media Graphics
Use your own photos to create engaging social media graphics.
- Branding: Incorporate your brand colors, fonts, and logo into your designs.
- Call-to-Action: Include a clear call-to-action to encourage engagement.
- Visual Hierarchy: Use different font sizes and styles to create a visual hierarchy and guide the viewer’s eye.
- Mobile Optimization: Ensure that your graphics are optimized for mobile viewing.
6.2. Designing Marketing Materials
Enhance your marketing materials with your own photos.
- Brochures: Showcase your products or services with high-quality photos.
- Flyers: Create eye-catching flyers with vibrant colors and compelling images.
- Posters: Design visually appealing posters with bold typography and stunning photos.
- Business Cards: Add a personal touch to your business cards with your own headshot or logo.
6.3. Enhancing Presentations
Make your presentations more engaging with your own photos.
- Visuals: Use relevant photos to illustrate your points and capture the audience’s attention.
- Consistency: Maintain a consistent design style throughout your presentation.
- Minimalism: Use a minimalist design approach to avoid overwhelming the audience.
- Storytelling: Use photos to tell a story and create a narrative that resonates with the audience.
6.4. Personalizing Invitations and Cards
Create personalized invitations and cards with your own photos.
- Birthdays: Design custom birthday cards with photos of the birthday person.
- Weddings: Create elegant wedding invitations with photos of the couple.
- Holidays: Design festive holiday cards with photos of your family or pets.
- Thank You Notes: Add a personal touch to your thank you notes with a heartfelt photo.
6.5. Crafting Blog and Website Visuals
Improve your blog and website visuals with your own photos.
- Featured Images: Use high-quality photos as featured images for your blog posts.
- Website Banners: Create eye-catching website banners with compelling images.
- Product Photos: Showcase your products with professional-looking photos.
- About Us Page: Add photos of your team or workspace to create a personal connection with your audience.
7. dfphoto.net: Your Partner in Visual Excellence
At dfphoto.net, we are dedicated to helping you achieve visual excellence in all your projects.
7.1. Exploring dfphoto.net for Photo Inspiration
Discover a wealth of inspiration on dfphoto.net.
- Extensive Gallery: Browse our extensive gallery of stunning photographs from talented photographers around the world.
- Curated Collections: Explore our curated collections of photos organized by theme, style, and subject.
- Daily Updates: Stay up-to-date with the latest trends and techniques in photography.
- Expert Articles: Read our expert articles on photography tips, techniques, and equipment.
7.2. Learning Photography Tips and Tricks
Improve your photography skills with our helpful tips and tricks.
- Composition: Learn the basic principles of composition, such as the rule of thirds, leading lines, and symmetry.
- Lighting: Master the art of lighting to create stunning photos in any situation.
- Camera Settings: Understand the different camera settings and how to use them to achieve the desired effect.
- Post-Processing: Learn how to edit your photos to enhance their visual appeal.
7.3. Connecting With the Photography Community
Connect with fellow photographers and designers on dfphoto.net.
- Forums: Participate in our forums to ask questions, share your work, and get feedback.
- Social Media: Follow us on social media to stay up-to-date with the latest news and events.
- Workshops: Attend our workshops and seminars to learn from industry experts.
- Competitions: Enter our photography competitions to showcase your talent and win prizes.
7.4. Showcasing Your Work on dfphoto.net
Share your best photos with the world on dfphoto.net.
- Portfolio: Create a portfolio to showcase your work and attract potential clients.
- Submissions: Submit your photos for consideration in our gallery and curated collections.
- Exposure: Gain exposure and recognition for your talent on our platform.
- Feedback: Receive valuable feedback from our community of photographers and designers.
7.5. Staying Updated With the Latest Trends
Keep up with the latest trends in photography and design on dfphoto.net.
- Trend Reports: Read our trend reports to stay informed about the latest developments in the industry.
- Industry News: Stay up-to-date with the latest news and events in the photography and design world.
- Expert Interviews: Learn from industry experts in our exclusive interviews.
- Technological Advances: Stay informed about the latest technological advances in photography equipment and software.
8. Real-World Examples: Success Stories With Canva
See how others have used Canva to create stunning designs with their own photos.
8.1. Small Business Branding
Small businesses use Canva to create professional-looking branding materials.
- Local Bakery: A local bakery uses Canva to create eye-catching social media graphics showcasing their delicious pastries.
- Fitness Studio: A fitness studio uses Canva to design engaging promotional flyers featuring photos of their instructors and classes.
- Consulting Firm: A consulting firm uses Canva to create sleek and professional presentations with photos of their team and office.
- E-commerce Store: An e-commerce store uses Canva to create attractive product photos and website banners that drive sales.
8.2. Social Media Campaigns
Individuals and organizations use Canva to create impactful social media campaigns.
- Nonprofit Organization: A nonprofit organization uses Canva to design visually compelling social media posts to raise awareness for their cause.
- Political Campaign: A political campaign uses Canva to create engaging graphics and videos to connect with voters.
- Environmental Activist: An environmental activist uses Canva to design informative infographics and social media posts to promote environmental awareness.
8.3. Educational Projects
Students and educators use Canva to create engaging educational projects.
- History Project: A student uses Canva to create a visually appealing presentation on a historical event with photos and timelines.
- Science Fair: A student uses Canva to design an informative poster for a science fair project with photos and diagrams.
- Classroom Presentation: A teacher uses Canva to create an engaging classroom presentation with photos, videos, and interactive elements.
8.4. Personal Projects
Individuals use Canva to create personalized designs for various personal projects.
- Wedding Invitation: A couple uses Canva to design unique and personalized wedding invitations with photos of themselves.
- Birthday Card: A person uses Canva to create a heartfelt birthday card with photos of the birthday person and personalized messages.
- Photo Album: A person uses Canva to create a beautiful photo album to preserve memories of a special event or trip.
8.5. Marketing Campaigns
Brands use Canva to create effective marketing campaigns.
- Product Launch: A company uses Canva to create a series of engaging social media posts and ads to promote a new product launch.
- Seasonal Promotion: A retailer uses Canva to design eye-catching marketing materials for a seasonal promotion, such as Black Friday or Cyber Monday.
- Event Promotion: An event organizer uses Canva to create visually appealing posters and social media graphics to promote an upcoming event.
9. Frequently Asked Questions (FAQ) About Uploading Photos to Canva
Got questions? We’ve got answers.
-
What file formats does Canva support?
Canva supports JPEG, PNG, GIF, SVG, HEIC, and WebP file formats. JPEG and PNG are the most commonly used formats for photos.
-
What is the maximum file size for photos uploaded to Canva?
The maximum file size for photos uploaded to Canva is 100MB. However, it’s recommended to keep your photos under 5MB for optimal performance.
-
How do I upload multiple photos at once to Canva?
You can upload multiple photos at once by holding down the Ctrl (or Command on Mac) key while selecting the photos in the file explorer window.
-
Can I upload photos directly from my phone to Canva?
Yes, you can upload photos directly from your phone to Canva using the Canva mobile app, available for both iOS and Android devices.
-
How do I organize my uploaded photos in Canva?
You can organize your uploaded photos by creating folders and categorizing them by project, theme, or date.
-
Can I edit my photos directly in Canva?
Yes, Canva offers a range of photo editing tools, including filters, brightness adjustments, contrast adjustments, and more.
-
How do I ensure my photos look their best in Canva?
To ensure your photos look their best in Canva, use high-resolution photos, optimize the file size, and use the correct color profile (sRGB for web, CMYK for print).
-
What should I do if my photos are blurry after uploading to Canva?
If your photos are blurry after uploading to Canva, ensure that you are using high-resolution photos and avoid over-scaling them. Also, check that your photos are not over-compressed.
-
Can I use my uploaded photos for commercial purposes in Canva?
Yes, you can use your uploaded photos for commercial purposes in Canva, as long as you have the necessary rights and permissions to use them.
-
Where can I find inspiration for using my photos in Canva designs?
You can find inspiration for using your photos in Canva designs on dfphoto.net, which offers a wealth of creative ideas, photography tips, and expert articles.
10. Conclusion: Unleash Your Creativity With Canva and dfphoto.net
Now that you know how to upload photos to Canva and optimize them for stunning visuals, it’s time to unleash your creativity. With Canva’s user-friendly interface and dfphoto.net’s wealth of inspiration and resources, you can create amazing designs that capture attention and convey your message effectively.
Remember, the key to great design is personalization and authenticity. By using your own photos, you can create designs that are uniquely yours and that resonate with your audience.
Ready to take your designs to the next level?
- Visit dfphoto.net to explore our extensive gallery of stunning photographs and get inspired.
- Connect with our community of photographers and designers to share your work and get feedback.
- Start uploading your photos to Canva and create amazing designs that make a lasting impression.
Address: 1600 St Michael’s Dr, Santa Fe, NM 87505, United States
Phone: +1 (505) 471-6001
Website: dfphoto.net
Start creating today and see the difference that personal photos can make in your designs.