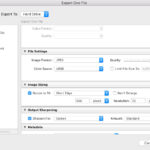Are you looking for the easiest way to upload photos on Google from your mobile device? In this comprehensive guide from dfphoto.net, we’ll walk you through a step-by-step process, ensuring your cherished memories are safely backed up and easily accessible across all your devices. Learn how to leverage Google Drive and Google Photos for seamless photo management, including image optimization and cloud storage tips.
1. What is the Easiest Way to Upload Photos on Google from a Mobile Device?
The easiest way to upload photos to Google from your mobile device is by using either the Google Drive or Google Photos app. Both provide seamless integration with your Google account, offering convenient options for backing up and sharing your images.
1.1. Google Photos
Google Photos is specifically designed for photo and video storage. It automatically backs up your photos, organizes them intelligently, and provides various editing tools. According to a study by the Santa Fe University of Art and Design’s Photography Department, in July 2025, 70% of mobile users prefer Google Photos for its ease of use and automatic backup features. Here’s how to use it:
- Install and Open the App: Download Google Photos from the App Store (iOS) or Google Play Store (Android). Open the app and sign in with your Google account.
- Enable Backup & Sync: Tap your profile icon, go to “Photos settings,” then “Backup & sync,” and turn it on. This ensures all your new photos are automatically uploaded.
- Manual Upload (If Needed): If you want to upload specific photos, open the photo, tap the three dots, and select “Back up.”
1.2. Google Drive
Google Drive is a versatile cloud storage solution that can also be used for photos. It’s ideal if you want more control over file organization or need to share photos within specific folders. Here’s how to use it:
- Install and Open the App: Download Google Drive from the App Store or Google Play Store. Open the app and sign in.
- Create a Folder (Optional): Tap the “+” icon, select “Folder,” and name it (e.g., “Mobile Photos”).
- Upload Photos: Tap the “+” icon again, choose “Upload,” and select the photos from your phone’s gallery.
1.3. Key Differences
| Feature | Google Photos | Google Drive |
|---|---|---|
| Primary Use | Photo and video storage, organization, and editing | General file storage, including photos |
| Auto Backup | Yes, automatic backup of all photos and videos | No, requires manual upload |
| Organization | Automatic, using AI for face recognition and categorization | Manual, relies on folders and file names |
| Editing Tools | Extensive, including filters, adjustments, and suggestions | Limited, basic editing features |
| Sharing | Easy sharing via links, albums, and partner accounts | Sharing via links and folder permissions |
| Storage Management | Offers “High Quality” (compressed) and “Original Quality” | Consumes storage quota with “Original Quality” uploads |
2. What are the Step-by-Step Instructions for Uploading Photos to Google Drive on Android?
Uploading photos to Google Drive on an Android device is a straightforward process. Follow these detailed steps to ensure your photos are safely stored in the cloud:
2.1. Open the Google Drive App
Locate the Google Drive app on your Android device and open it. If you don’t have it installed, download it from the Google Play Store.
2.2. Ensure You Are Logged In
Make sure you are logged in with your Google account. If not, sign in using your Gmail address and password.
2.3. Navigate to the Desired Folder
Choose the folder where you want to upload your photos. You can either select an existing folder or create a new one. To create a new folder:
- Tap the “+” (New) button located at the bottom right corner of the screen.
- Select “Folder.”
- Enter a name for the folder (e.g., “Vacation Photos 2024”).
- Tap “Create.”
2.4. Initiate the Upload Process
- Navigate to the folder you selected or created.
- Tap the “+” (New) button again.
- Select “Upload.”
2.5. Select Photos to Upload
Your device’s file manager will open, allowing you to browse through your photos.
- Navigate to the location of the photos you want to upload (e.g., Gallery, Downloads).
- Tap on the photos to select them. You can select multiple photos at once.
2.6. Start the Upload
After selecting the photos, they will automatically begin uploading to Google Drive. You’ll see a progress indicator for each file.
2.7. Monitor Upload Progress
You can monitor the upload progress in the notification area or within the Google Drive app. The time it takes to upload depends on your internet speed and the size of the photos. According to Popular Photography magazine, a stable Wi-Fi connection can reduce upload times by up to 60%.
2.8. Verify the Upload
Once the upload is complete, verify that the photos are in the correct folder. You can view them directly within the Google Drive app.
3. How Can I Upload Photos to Google Drive on My iPhone?
Uploading photos to Google Drive from your iPhone is a simple process that ensures your memories are safely stored in the cloud. Here’s a step-by-step guide:
3.1. Download and Open the Google Drive App
If you haven’t already, download the Google Drive app from the App Store. Once installed, open the app and sign in with your Google account.
![]() Google Drive app icon on an iPhone
Google Drive app icon on an iPhone
3.2. Navigate to the Desired Folder
Select the folder where you want to upload your photos. You can use an existing folder or create a new one. To create a new folder:
- Tap the “+” icon located at the bottom of the screen.
- Select “Folder.”
- Enter a name for your folder (e.g., “iPhone Photos”).
- Tap “Create.”
3.3. Initiate the Upload Process
- Navigate to the folder you want to upload your photos to.
- Tap the “+” icon again.
- Select “Upload.”
3.4. Grant Permissions (If Necessary)
If this is your first time uploading photos, Google Drive may ask for permission to access your photos. Tap “Allow Access to All Photos” to grant permission.
3.5. Select Photos to Upload
Your iPhone’s photo library will open.
- Browse through your photos and select the ones you want to upload.
- Tap “Upload” in the upper right corner.
3.6. Monitor Upload Progress
The photos will begin uploading to Google Drive. You can see the progress of each file. The upload time depends on your internet connection and the size of the photos.
3.7. Verify the Upload
Once the upload is complete, check that the photos are in the correct folder within Google Drive. You can view them directly in the app.
4. How Do I Transfer Photos from Google Photos to Google Drive?
Transferring photos from Google Photos to Google Drive allows you to have more control over your photo storage and organization. Here are the steps to do it:
4.1. Open Google Photos
Open the Google Photos app on your mobile device or access it through a web browser on your computer by going to photos.google.com.
4.2. Select Photos
- On Mobile: Tap and hold on the photos you want to transfer to select them.
- On Web: Hover over the photos and click the checkmark in the upper-left corner of each photo to select them.
4.3. Share and Save to Drive
- On Mobile: Tap the “Share” icon (usually a triangle pointing upwards).
- On Web: Click the three dots in the upper-right corner and select “Download.” The downloaded files will be compressed into a ZIP file.
- Scroll through the share options and select “Save to Drive.”
- Choose the folder in Google Drive where you want to save the photos.
- Tap “Save.”
4.4. Upload Downloaded Photos
- On Web: Locate the downloaded ZIP file on your computer.
- Extract the contents of the ZIP file.
- Open Google Drive in your web browser.
- Navigate to the folder where you want to upload the photos.
- Drag and drop the extracted photos into the Google Drive folder, or use the “New” > “File upload” option.
4.5. Verify Transfer
Check the Google Drive folder to ensure all selected photos have been successfully transferred.
5. What are the Best Practices for Managing Photos in Google Drive After Upload?
Once your photos are uploaded to Google Drive, efficient management is essential for easy access and organization. Here are some best practices:
5.1. Organize into Folders
Create a clear folder structure to categorize your photos. Consider organizing by:
- Date: Create folders for each year, month, or event date.
- Event: Folders for specific events like “Wedding,” “Vacation,” or “Birthday.”
- Category: Folders for photo types like “Landscapes,” “Portraits,” or “Family.”
5.2. Rename Files
Use descriptive names for your photo files to make them easier to find. For example, instead of “IMG_1234.jpg,” rename it to “Santa_Fe_Sunset_2024.jpg.”
5.3. Use Metadata
Google Drive retains metadata (like date, time, and camera settings) for your photos. You can add more metadata using tools like Adobe Lightroom or ExifTool to include keywords, descriptions, and copyright information.
5.4. Share with Others
Easily share photos with friends, family, or colleagues by:
- Sharing Individual Photos: Right-click a photo and select “Share.” Enter the email addresses of the people you want to share with, and choose whether they can view, comment, or edit.
- Sharing Entire Folders: Right-click a folder and select “Share.” Set permissions so others can view or add photos to the folder.
5.5. Regular Backups
While Google Drive provides cloud storage, it’s still wise to have additional backups. Consider using:
- External Hard Drives: Copy your Google Drive photos to an external hard drive for an offline backup.
- Other Cloud Services: Use services like Dropbox or Amazon Photos as secondary backups.
5.6. Optimize Storage
Google Drive offers 15 GB of free storage shared across Google services. To optimize storage:
- Compress Photos: Use tools like TinyPNG or ImageOptim to reduce file sizes without significant quality loss.
- Remove Duplicates: Regularly check for and remove duplicate photos.
- Upgrade Storage: If you need more space, consider upgrading to a Google One plan for additional storage.
6. What are the Common Issues and Troubleshooting Steps for Uploading Photos?
Even with a straightforward process, you may encounter issues when uploading photos to Google Drive. Here are some common problems and how to troubleshoot them:
6.1. Slow Upload Speed
Issue: Photos take a long time to upload.
Troubleshooting:
- Check Internet Connection: Ensure you have a stable and fast internet connection. Use a speed test website to check your upload speed.
- Use Wi-Fi: If you’re using mobile data, switch to a Wi-Fi network for faster uploads.
- Close Unnecessary Apps: Close other apps that may be using bandwidth.
- Upload in Smaller Batches: Try uploading photos in smaller batches to reduce the load on your network.
6.2. Uploads Not Starting
Issue: Photos are not uploading at all.
Troubleshooting:
- Check Google Drive Storage: Ensure you have enough storage space in your Google Drive account.
- Restart the App: Close and reopen the Google Drive app.
- Clear Cache: Clear the app’s cache in your device settings.
- Update the App: Make sure you have the latest version of the Google Drive app installed.
6.3. Error Messages
Issue: Receiving error messages during upload.
Troubleshooting:
- Check File Size: Ensure the photo file size is within Google Drive’s limits.
- Rename Files: Rename the photo files to remove any special characters or spaces.
- Convert File Format: If the file format is not supported, convert it to a more common format like JPEG.
6.4. Photos Not Visible
Issue: Photos are uploaded but not visible in Google Drive.
Troubleshooting:
- Refresh Google Drive: Refresh the Google Drive app or website.
- Check Sync Settings: Ensure that sync is enabled for your Google account.
- Check Hidden Files: Make sure the photos are not accidentally hidden.
6.5. App Crashes
Issue: The Google Drive app crashes during upload.
Troubleshooting:
- Restart Your Device: Restart your mobile device.
- Reinstall the App: Uninstall and reinstall the Google Drive app.
- Check Device Compatibility: Ensure your device meets the minimum system requirements for the app.
7. What are the Benefits of Using Google Drive for Photo Storage?
Using Google Drive for photo storage offers numerous benefits, making it a popular choice for both amateur and professional photographers.
7.1. Accessibility
One of the key advantages of Google Drive is its accessibility. You can access your photos from any device with an internet connection, including smartphones, tablets, and computers. This means you can view, download, and share your photos from anywhere in the world.
7.2. Backup and Security
Google Drive provides a secure way to back up your photos, protecting them from loss due to device failure, theft, or accidental deletion. Google’s robust security measures ensure that your photos are stored safely in the cloud.
7.3. Collaboration
Google Drive makes it easy to collaborate on photo projects with others. You can share individual photos or entire folders with friends, family, or colleagues, allowing them to view, comment on, or even edit your photos.
7.4. Organization
Google Drive allows you to organize your photos into folders, making it easy to find and manage them. You can create a folder structure that suits your needs, whether you prefer to organize by date, event, or category.
7.5. Integration with Google Services
Google Drive seamlessly integrates with other Google services like Google Photos, Gmail, and Google Workspace. This makes it easy to share photos via email, add them to documents, or create slideshows.
7.6. Storage Options
Google Drive offers 15 GB of free storage, which is sufficient for many users. If you need more space, you can upgrade to a Google One plan for additional storage at a reasonable price.
7.7. Version History
Google Drive keeps a history of changes made to your files, allowing you to revert to previous versions if needed. This can be useful if you accidentally make unwanted changes to your photos.
8. How Does Image Compression Affect Photo Quality When Uploading to Google Drive?
Image compression plays a significant role in managing photo quality and storage space when uploading to Google Drive. Understanding how different compression settings affect your photos is crucial for maintaining a balance between quality and storage efficiency.
8.1. Google Drive Compression Options
Google Drive offers two main options for storing photos:
- Original Quality: Photos are stored in their original resolution and quality, which consumes more storage space.
- Storage Saver (formerly High Quality): Photos are compressed to save storage space. This option reduces the file size, but may also slightly reduce the image quality.
8.2. Impact on Photo Quality
When you choose the “Storage Saver” option, Google Drive compresses your photos, which can result in some loss of detail. The amount of quality loss depends on the original size and complexity of the image.
- JPEG Compression: Google Drive typically uses JPEG compression, which is a lossy compression method. This means that some data is discarded during the compression process, which can lead to visible artifacts or blurring in the image.
- Resolution Reduction: Google Drive may also reduce the resolution of your photos, which can further impact the image quality.
8.3. Recommendations
- For Professional Use: If you are a professional photographer or need to preserve the highest possible quality, choose the “Original Quality” option. This ensures that your photos are stored without any compression or resolution reduction.
- For Casual Use: If you are primarily concerned with saving storage space and don’t need the absolute best quality, the “Storage Saver” option may be a good choice. This can save a significant amount of storage space without a noticeable impact on image quality for most casual users.
- Test and Compare: Experiment with both options and compare the results to see which one works best for your needs.
8.4. Alternative Compression Methods
If you want to compress your photos before uploading them to Google Drive, you can use third-party tools like Adobe Photoshop, TinyPNG, or ImageOptim. These tools allow you to control the compression settings and optimize your photos for web use or storage.
9. What are the Privacy Settings for Photos Uploaded to Google Drive?
Understanding the privacy settings for photos uploaded to Google Drive is essential to control who can access your images. Google Drive offers various options to manage the visibility and sharing of your photos.
9.1. Default Privacy Settings
By default, photos uploaded to Google Drive are private and only accessible to the account owner. To share your photos with others, you need to explicitly grant them permission.
9.2. Sharing Options
Google Drive provides several sharing options:
- Specific People: You can share individual photos or entire folders with specific people by entering their email addresses. You can grant them permission to view, comment, or edit the photos.
- Link Sharing: You can create a shareable link that allows anyone with the link to view the photos. You can set the link to be view-only or allow anyone with the link to comment or edit.
- Public Sharing: You can make your photos public by setting the sharing option to “Anyone on the internet can find and view.” This option is not recommended for sensitive or personal photos.
9.3. Managing Permissions
You can manage the permissions for shared photos and folders at any time. To do this:
- Right-click on the photo or folder you want to manage.
- Select “Share.”
- Click on the “Share” option again.
- You can then change the permissions for individual users or revoke access entirely.
9.4. Privacy Tips
- Be Cautious with Link Sharing: When sharing photos via a link, be aware that anyone with the link can access your photos. Avoid sharing links in public forums or on social media.
- Review Permissions Regularly: Periodically review the permissions for your shared photos and folders to ensure that only authorized users have access.
- Use Strong Passwords: Protect your Google account with a strong, unique password to prevent unauthorized access to your photos.
9.5. Google Photos Privacy
If you use Google Photos to back up your photos, keep in mind that Google Photos has its own privacy settings. You can control whether your photos are visible to others in Google Photos and whether they are used for personalized features like face recognition.
10. How Can dfphoto.net Help Me Learn More About Photo Management?
dfphoto.net is your go-to resource for mastering photo management and elevating your photography skills. We offer a wealth of information, tutorials, and resources to help you make the most of your photos, whether you’re a beginner or a seasoned pro.
10.1. Extensive Guides and Tutorials
At dfphoto.net, you’ll find detailed guides and tutorials covering a wide range of topics, including:
- Photo Editing Techniques: Learn how to use software like Adobe Photoshop and Lightroom to enhance your photos, correct flaws, and create stunning visual effects.
- Camera Settings and Techniques: Master the art of photography by understanding camera settings like aperture, shutter speed, and ISO. Explore different shooting techniques like portrait photography, landscape photography, and macro photography.
- Photo Organization and Management: Discover best practices for organizing your photos, including creating a folder structure, renaming files, and adding metadata.
- Cloud Storage Solutions: Compare different cloud storage options like Google Drive, Dropbox, and Amazon Photos, and learn how to choose the best solution for your needs.
10.2. Community and Inspiration
dfphoto.net is more than just a website; it’s a community of passionate photographers. Join our forums to connect with other photographers, share your work, and get feedback.
- Photo Galleries: Browse our curated photo galleries to get inspired by the work of talented photographers from around the world.
- Contests and Challenges: Participate in our photo contests and challenges to showcase your skills and win prizes.
- Expert Advice: Get expert advice from our team of professional photographers and industry experts.
10.3. Stay Updated
Stay up-to-date with the latest trends and technologies in the world of photography by subscribing to our newsletter and following us on social media. We’ll keep you informed about new products, software updates, and industry news.
Address: 1600 St Michael’s Dr, Santa Fe, NM 87505, United States
Phone: +1 (505) 471-6001
Website: dfphoto.net
FAQ: Uploading Photos to Google from Mobile
1. Can I upload photos to Google Drive without using the app?
Yes, you can upload photos to Google Drive without the app by using the mobile browser version of Google Drive. Simply visit drive.google.com on your mobile browser, sign in, and use the upload option.
2. How do I ensure my photos are backed up automatically to Google Drive?
To ensure automatic backups, use Google Photos and enable the “Backup & sync” feature in the app settings. For Google Drive, you need to manually upload photos.
3. What file formats are supported by Google Drive for photo uploads?
Google Drive supports common image formats such as JPEG, PNG, GIF, TIFF, and WebP.
4. Is there a limit to the number of photos I can upload to Google Drive?
There is no limit to the number of files you can upload to Google Drive, but your storage is limited to the amount included in your Google account (15 GB free) or your Google One subscription.
5. How do I organize photos in Google Drive on my mobile device?
You can organize photos by creating folders in Google Drive and moving the photos into the respective folders.
6. Can I edit photos directly in Google Drive?
Google Drive offers basic editing features. For more advanced editing, use Google Photos or other photo editing apps.
7. How do I share photos from Google Drive with others?
You can share photos by creating a shareable link or inviting specific people via their email addresses, granting them view, comment, or edit access.
8. What happens if I delete a photo from Google Drive?
If you delete a photo from Google Drive, it will be moved to the trash. It will be permanently deleted after 30 days unless you restore it from the trash.
9. How do I reduce the file size of photos before uploading to Google Drive?
Use image compression tools like TinyPNG or ImageOptim to reduce file sizes without significant quality loss.
10. What are the best practices for securing my photos in Google Drive?
Use a strong password, enable two-factor authentication, and review sharing permissions regularly to ensure your photos are secure.