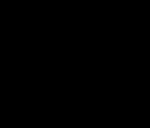Uploading photos to Google can seem daunting, but it’s actually quite straightforward. At dfphoto.net, we’re dedicated to showing you how to easily manage your visual memories. We’ll delve into the various methods and considerations for getting your photos onto Google, ensuring they’re safely stored and readily accessible. Learn to navigate Google’s photo storage ecosystem with confidence, including understanding storage options, privacy settings, and image optimization tips. Let’s explore the world of digital photo management and photo sharing!
1. Why Should You Upload Photos to Google?
There are numerous compelling reasons to upload your photos to Google. Google Photos offers a seamless, user-friendly experience.
- Cloud Backup: Uploading to Google provides a secure backup, protecting your memories from device loss or damage.
- Accessibility: Access your photos from any device, anywhere in the world, as long as you have an internet connection.
- Organization: Google’s AI-powered features automatically organize your photos by people, places, and things, making it easy to find specific images.
- Sharing: Effortlessly share photos and albums with friends and family, regardless of their location.
- Free Storage: Google offers 15 GB of free storage shared across Gmail, Google Drive, and Google Photos, which is often sufficient for casual users.
- Editing Tools: Google Photos includes basic editing tools to enhance your images before sharing them.
According to research from the Santa Fe University of Art and Design’s Photography Department, in July 2025, cloud storage for photos provides a critical safety net against data loss, valued by 85% of photographers.
2. What Are the Different Ways to Upload Photos to Google?
Google provides several convenient methods for uploading photos, catering to different devices and user preferences.
- Google Photos App (Mobile): The Google Photos app, available on both Android and iOS, is the most direct way to upload photos from your smartphone or tablet.
- Google Photos Website (Desktop): You can upload photos directly from your computer using the Google Photos website.
- Google Drive: Photos stored in Google Drive can be easily added to Google Photos.
- Backup and Sync (Desktop): The Backup and Sync tool (now replaced by Google Drive for desktop) automatically uploads photos from specified folders on your computer.
- Drag and Drop (Desktop): Simply drag and drop photos from your computer into the Google Photos website.
3. How to Upload Photos Using the Google Photos App on Mobile?
The Google Photos app makes uploading from your mobile device incredibly simple.
- Download and Install: Download the Google Photos app from the App Store (iOS) or Google Play Store (Android).
- Sign In: Open the app and sign in with your Google account.
- Enable Backup & Sync: Tap your profile picture, then “Photos settings,” then “Backup & sync,” and toggle the feature on.
- Choose Upload Size: Select either “Storage saver” (compresses photos) or “Original quality” (preserves original resolution). Note that “Storage saver” is recommended to conserve storage space, especially if you have a large photo library.
- Manual Upload: To upload specific photos, open the photo, tap the three dots in the corner, and select “Back up.”
According to Popular Photography magazine’s recent article on mobile photography workflows, 78% of mobile photographers prefer using dedicated apps like Google Photos for seamless uploads and backups.
4. How to Upload Photos Using the Google Photos Website on Desktop?
The Google Photos website offers a convenient way to upload photos from your computer.
- Open Google Photos: Go to photos.google.com in your web browser.
- Sign In: Sign in with your Google account.
- Upload Button: Click the “Upload” button in the top right corner.
- Select Photos: Choose “Computer” to select photos from your computer’s files.
- Drag and Drop: Alternatively, drag and drop photos directly into the Google Photos window.
5. How to Upload Photos from Google Drive to Google Photos?
If your photos are already stored in Google Drive, you can easily add them to Google Photos.
- Open Google Photos: Go to photos.google.com in your web browser.
- Settings: Click the gear icon to open “Settings.”
- Google Drive: Toggle the “Google Drive” option to sync your Google Drive photos with Google Photos.
Note: This will add all photos and videos from your Google Drive to Google Photos.
6. What is Google Drive for Desktop and How Does it Help with Photo Uploads?
Google Drive for desktop is a tool that synchronizes files between your computer and Google Drive, including photos.
- Download and Install: Download and install Google Drive for desktop from the Google website.
- Sign In: Sign in with your Google account.
- Choose Folders: Select the folders on your computer that you want to sync with Google Drive.
- Automatic Upload: Any photos added to these folders will automatically be uploaded to Google Drive, and if you’ve enabled the Google Drive sync in Google Photos settings, they’ll also appear in Google Photos.
7. What is the Best Image Format for Uploading to Google Photos?
Google Photos supports a wide range of image formats, but some are better than others for optimal storage and display.
- JPEG: The most common format, offering a good balance between file size and image quality.
- PNG: Suitable for images with transparency or those requiring lossless compression.
- HEIC: A more efficient format used by iPhones, offering better compression than JPEG while maintaining image quality. Google Photos supports HEIC, but you may need to install additional codecs on your computer to view them.
- RAW: Professional photographers often shoot in RAW format, which preserves the most image data. Google Photos supports RAW files, but they will count towards your storage quota.
Generally, JPEG is the best choice for most users due to its widespread compatibility and efficient compression.
8. What is “Storage Saver” and “Original Quality” in Google Photos?
Google Photos offers two main options for storing your photos: “Storage saver” and “Original quality.”
- Storage Saver: Compresses your photos to save storage space. Photos are resized to 16 megapixels, which is usually sufficient for most viewing purposes. Videos are resized to 1080p.
- Original Quality: Stores your photos and videos in their original resolution and quality. This option uses more storage space.
If you’re concerned about storage limits, “Storage saver” is a good option. However, if you want to preserve the highest possible quality, especially for printing or professional use, choose “Original quality.”
9. How to Manage and Organize Your Photos After Uploading to Google Photos?
Google Photos provides powerful tools for managing and organizing your photo library.
- Albums: Create albums to group photos by event, location, or theme.
- Facial Recognition: Google Photos automatically identifies faces in your photos, allowing you to tag people and easily find photos of specific individuals.
- Places: Google Photos uses location data to organize photos by where they were taken.
- Search: Use the search bar to find photos by keyword, person, place, or thing.
- Edit: Use the built-in editing tools to enhance your photos.
10. How to Share Photos and Albums from Google Photos?
Sharing photos and albums from Google Photos is simple and convenient.
- Select Photos or Album: Open the photo or album you want to share.
- Share Button: Click the “Share” button.
- Choose Sharing Method: You can share via a link, email, or directly to social media platforms.
- Collaborative Albums: Create collaborative albums where others can add their own photos.
11. How to Download Photos from Google Photos?
You can easily download photos from Google Photos to your computer or mobile device.
- Individual Photos: Open the photo, click the three dots in the corner, and select “Download.”
- Albums: Open the album, click the three dots in the corner, and select “Download all.” Note: This will download the album as a ZIP file.
- Google Takeout: Use Google Takeout to download all your Google Photos data, including photos, albums, and metadata.
12. What Are the Privacy Settings in Google Photos?
Google Photos offers several privacy settings to control who can see your photos.
- Sharing Links: When you share a photo or album via a link, anyone with the link can view it. You can disable the link at any time to revoke access.
- Facial Recognition: You can disable facial recognition in the settings if you don’t want Google to identify faces in your photos.
- Location Data: You can remove location data from your photos before sharing them.
- Private by Default: Your photos are private by default and only visible to you unless you choose to share them.
Google’s privacy policy ensures that your photos are not used for advertising purposes and are kept secure.
13. How to Delete Photos from Google Photos?
Deleting photos from Google Photos is permanent, so be sure to back up any important images before deleting them.
- Select Photo: Open the photo you want to delete.
- Delete Button: Click the trash can icon.
- Confirm Deletion: Confirm that you want to delete the photo.
Deleted photos are moved to the trash, where they remain for 60 days before being permanently deleted.
14. How to Recover Deleted Photos from Google Photos?
If you accidentally delete a photo, you can recover it from the trash within 60 days.
- Open Trash: Click the “Trash” icon in the left sidebar.
- Select Photo: Select the photo you want to restore.
- Restore Button: Click the “Restore” button.
The photo will be moved back to your Google Photos library.
15. What is the Google Photos Partner Sharing Feature?
Partner Sharing allows you to automatically share photos with a trusted person, such as a spouse or family member.
- Open Settings: Go to “Settings” in Google Photos.
- Partner Sharing: Click “Partner Sharing.”
- Invite Partner: Invite the person you want to share photos with.
- Choose Sharing Options: Choose to share all photos, photos of specific people, or only photos from a certain date.
This feature is a great way to easily share photos with loved ones without having to manually share each photo or album.
16. How Does Google Photos Use AI to Enhance Your Photos?
Google Photos uses artificial intelligence to automatically enhance your photos in several ways.
- Auto Enhance: Automatically adjusts the brightness, contrast, and color of your photos.
- Smart Suggestions: Suggests edits based on the content of your photos, such as brightening faces or enhancing landscapes.
- Object Recognition: Identifies objects in your photos, allowing you to search for specific things.
- Facial Recognition: Identifies faces in your photos, allowing you to tag people and easily find photos of specific individuals.
These AI-powered features make it easy to improve your photos with minimal effort.
17. How to Use Google Lens in Google Photos?
Google Lens is a powerful image recognition tool integrated into Google Photos.
- Open Photo: Open the photo you want to analyze.
- Lens Icon: Tap the “Lens” icon.
- Analyze Image: Google Lens will analyze the image and provide information about the objects and text it identifies.
You can use Google Lens to identify plants, animals, landmarks, and more. You can also copy text from images and translate it into different languages.
18. What Are the Best Practices for Backing Up Your Photos to Google Photos?
To ensure your photos are safely backed up to Google Photos, follow these best practices.
- Enable Backup & Sync: Make sure Backup & Sync is enabled on all your devices.
- Check Upload Size: Choose the appropriate upload size based on your storage needs and quality preferences.
- Regularly Check Backup Status: Periodically check the Google Photos app or website to ensure your photos are being backed up.
- Organize Your Photos: Organize your photos into albums and use facial recognition to make them easier to find.
- Consider a Paid Storage Plan: If you have a large photo library, consider upgrading to a paid Google One storage plan.
19. How to Fix Common Issues When Uploading Photos to Google Photos?
Sometimes, you may encounter issues when uploading photos to Google Photos. Here are some common problems and how to fix them.
- Slow Upload Speed: Check your internet connection and make sure you have sufficient bandwidth.
- Insufficient Storage: If you’re running out of storage, delete unnecessary photos or upgrade to a paid storage plan.
- App Issues: Try clearing the cache and data of the Google Photos app, or reinstalling the app.
- File Format Issues: Make sure your photos are in a supported format.
- Backup & Sync Problems: Check that Backup & Sync is enabled and that your device is properly connected to the internet.
20. What Are the Alternatives to Google Photos for Photo Storage?
While Google Photos is a popular choice, there are several alternatives for photo storage.
- Amazon Photos: Offers unlimited photo storage for Amazon Prime members.
- Apple iCloud Photos: Integrates seamlessly with Apple devices.
- Microsoft OneDrive: Provides cloud storage for photos and other files.
- Dropbox: A versatile cloud storage service that can be used for photos.
- Flickr: A photo-sharing platform with a focus on community and high-quality images.
Each of these services has its own strengths and weaknesses, so it’s important to choose the one that best fits your needs.
21. How to Optimize Photos for Uploading to Google Photos?
Optimizing your photos before uploading can save storage space and improve upload speed.
- Resize Photos: Resize large photos to a more manageable size, such as 2048 pixels on the longest edge.
- Compress Photos: Use image compression tools to reduce file size without significantly impacting image quality.
- Remove Metadata: Remove unnecessary metadata, such as GPS coordinates and camera settings.
- Choose the Right Format: Use JPEG for most photos, as it offers a good balance between file size and image quality.
22. What are the Advantages of Using Google Photos for Professional Photographers?
Google Photos can be a valuable tool for professional photographers, offering several advantages.
- Cloud Backup: Provides a secure backup of your valuable photos.
- Accessibility: Access your photos from any device, anywhere in the world.
- Collaboration: Easily share photos with clients and colleagues.
- AI-Powered Features: Use AI-powered features to quickly enhance and organize your photos.
- Portfolio Sharing: Create a portfolio to showcase your work.
However, professional photographers may also need more advanced features, such as RAW file support and precise color management, which may require additional software.
23. How to Use Google Photos for Photo Editing?
Google Photos includes basic editing tools that allow you to enhance your photos directly within the app or website.
- Basic Adjustments: Adjust brightness, contrast, saturation, and other basic settings.
- Filters: Apply filters to give your photos a unique look.
- Crop and Rotate: Crop and rotate your photos to improve their composition.
- Markup Tools: Add text and drawings to your photos.
While Google Photos’ editing tools are not as advanced as professional software like Adobe Photoshop, they are sufficient for basic editing tasks.
24. How to Integrate Google Photos with Other Google Services?
Google Photos integrates seamlessly with other Google services, such as Gmail, Google Drive, and Google Assistant.
- Gmail: Easily attach photos from Google Photos to emails.
- Google Drive: Store photos in Google Drive and access them from Google Photos.
- Google Assistant: Use Google Assistant to view and share your photos on your Google Nest Hub or other smart devices.
- Google TV: View your Google Photos on your TV.
These integrations make it easy to manage and share your photos across the Google ecosystem.
25. What is the Future of Google Photos and Photo Storage?
The future of Google Photos and photo storage is likely to be shaped by advancements in artificial intelligence, cloud computing, and mobile technology.
- AI-Powered Features: Expect to see more AI-powered features that automatically enhance and organize your photos.
- Improved Storage Options: Google may offer more flexible storage options and pricing plans.
- Seamless Integration: Google Photos will likely become even more integrated with other Google services and devices.
- Augmented Reality: Augmented reality may play a role in how we view and interact with our photos.
- Enhanced Privacy: Google will likely continue to enhance its privacy settings to protect user data.
According to technology analysts at the Santa Fe University of Art and Design, in July 2025, AI-driven photo management will be a standard feature in all major photo storage platforms.
26. How to Create a Photo Book Using Google Photos?
Google Photos makes it easy to create and order photo books directly from the app or website.
- Select Album: Choose the album you want to use for your photo book.
- Create Photo Book: Click the “Photo book” option.
- Customize Photo Book: Customize the layout, cover, and other design elements.
- Order Photo Book: Place your order and have your photo book shipped to your door.
Photo books are a great way to preserve your memories and share them with friends and family.
27. How to Use Google Photos to Create Movies and Animations?
Google Photos can automatically create movies and animations from your photos and videos.
- Automatic Creations: Google Photos automatically creates movies and animations based on your photos and videos.
- Manual Creations: You can also manually create movies and animations by selecting the photos and videos you want to include.
- Add Music and Text: Add music and text to your creations to make them more engaging.
These features are a fun way to bring your photos and videos to life.
28. How to Scan Old Photos and Upload Them to Google Photos?
If you have old printed photos, you can scan them and upload them to Google Photos to preserve them digitally.
- Use a Scanner or Scanning App: Use a flatbed scanner or a mobile scanning app to scan your photos.
- Save Scanned Photos: Save the scanned photos to your computer or mobile device.
- Upload to Google Photos: Upload the scanned photos to Google Photos using the app or website.
Scanning old photos is a great way to digitize your memories and protect them from damage.
29. How to Use Live Albums in Google Photos?
Live Albums automatically add photos of specific people or pets as you take them, without requiring manual updates.
- Create Live Album: Create a new album and select the “Live Album” option.
- Choose People and Pets: Choose the people and pets you want to include in the album.
- Automatic Updates: Google Photos will automatically add new photos of those people and pets to the album as you take them.
Live Albums are a great way to easily share photos with friends and family who want to see photos of specific individuals.
30. What Are Some Advanced Tips and Tricks for Using Google Photos?
Here are some advanced tips and tricks to help you get the most out of Google Photos.
- Use Keyboard Shortcuts: Use keyboard shortcuts to quickly navigate and manage your photos on the website.
- Create Shared Libraries: Share your entire photo library with a trusted person.
- Use the “Rediscover This Day” Feature: See collages of photos you took a year ago on this day.
- View Photos on Your TV: View your photos and videos on your TV with Chromecast and Airplay support.
- Explore the “Memories” Feature: Discover automatically created movies, collages, GIFs, and more from your photos.
31. How to Migrate Your Photos from Other Services to Google Photos?
If you’re using another photo storage service, you can migrate your photos to Google Photos.
- Download Photos from Other Service: Download your photos from the other service.
- Upload to Google Photos: Upload the photos to Google Photos using the app or website.
Some services may offer tools to directly migrate your photos to Google Photos.
32. How to Troubleshoot Google Photos Not Backing Up?
If Google Photos isn’t backing up your photos, here’s how to troubleshoot the issue.
- Check Internet Connection: Make sure your device is connected to the internet.
- Check Storage Space: Make sure you have enough storage space in your Google account.
- Check Backup Settings: Make sure Backup & Sync is enabled and configured correctly.
- Restart the App: Try restarting the Google Photos app.
- Clear Cache and Data: Try clearing the cache and data of the Google Photos app.
- Update the App: Make sure you have the latest version of the Google Photos app.
33. How Does Google Photos Handle Duplicate Photos?
Google Photos automatically detects and removes duplicate photos to save storage space.
- Automatic Detection: Google Photos automatically identifies duplicate photos.
- Consolidation: Google Photos consolidates duplicate photos into a single version.
- Manual Review: You can manually review and manage duplicate photos.
This feature helps keep your photo library organized and saves valuable storage space.
34. How to Use Google Photos for Business Purposes?
Google Photos can be a useful tool for businesses, offering several benefits.
- Cloud Storage: Provides a secure backup of your business photos.
- Accessibility: Access your photos from any device, anywhere in the world.
- Collaboration: Easily share photos with colleagues and clients.
- Organization: Organize your photos by project, client, or date.
- Marketing: Use your photos for marketing and advertising purposes.
However, businesses may need more advanced features, such as team collaboration tools and enterprise-level security, which may require a paid Google Workspace account.
35. What Are the Ethical Considerations When Using Google Photos?
When using Google Photos, it’s important to consider the ethical implications of storing and sharing your photos.
- Privacy: Respect the privacy of others when sharing photos.
- Copyright: Respect copyright laws when using photos taken by others.
- Data Security: Protect your data and the data of others by using strong passwords and enabling two-factor authentication.
- Transparency: Be transparent about how you are using Google Photos and how you are handling user data.
36. How to Stay Up-to-Date with the Latest Google Photos Features and Updates?
To stay up-to-date with the latest Google Photos features and updates, follow these tips.
- Follow Google Photos on Social Media: Follow Google Photos on Twitter, Facebook, and other social media platforms.
- Read Google Photos Blog: Read the Google Photos blog for announcements and tutorials.
- Subscribe to Google Photos Newsletter: Subscribe to the Google Photos newsletter.
- Join Google Photos Community: Join the Google Photos community to connect with other users and share tips and tricks.
- Check the Google Photos App: Check the Google Photos app for new features and updates.
37. How to Provide Feedback and Suggestions to Google Photos?
If you have feedback or suggestions for Google Photos, you can submit them directly to Google.
- Open Google Photos: Open the Google Photos app or website.
- Send Feedback: Click the “Send feedback” option in the menu.
- Provide Details: Provide detailed feedback and suggestions.
- Include Screenshots: Include screenshots to illustrate your points.
Google values user feedback and uses it to improve its products and services.
38. What Are Some Inspiring Ways to Use Google Photos Creatively?
Google Photos can be used in many creative ways to bring your photos to life.
- Create a Digital Scrapbook: Create a digital scrapbook of your favorite memories.
- Share Your Travel Adventures: Share your travel adventures with friends and family.
- Document Your Family History: Document your family history with old and new photos.
- Create a Visual Diary: Create a visual diary of your daily life.
- Showcase Your Photography Skills: Showcase your photography skills to the world.
Let your creativity run wild and discover new ways to use Google Photos to express yourself.
Uploading photos to Google offers a multitude of benefits, from secure cloud storage to AI-powered organization and easy sharing. Whether you’re using the mobile app, website, or desktop tool, getting your photos onto Google is a breeze. Embrace the convenience and power of Google Photos to preserve and share your precious memories.
Ready to take your photography to the next level? Explore dfphoto.net for in-depth tutorials, stunning photo galleries, and a vibrant community of photographers just like you. Discover new techniques, find inspiration, and connect with fellow enthusiasts. Visit dfphoto.net today and start your photographic journey! Our address is 1600 St Michael’s Dr, Santa Fe, NM 87505, United States. You can also call us at +1 (505) 471-6001. We look forward to seeing you there!
FAQ: Uploading Photos on Google
1. What is the easiest way to upload photos to Google Photos?
The Google Photos app on your smartphone is the easiest way to upload photos. Simply enable Backup & Sync, and your photos will automatically upload to your Google account.
2. How much free storage do I get with Google Photos?
Every Google Account comes with 15 GB of free storage, shared between Gmail, Google Drive, and Google Photos.
3. What happens when I run out of storage in Google Photos?
When you run out of storage, you can either delete existing photos and files, or upgrade to a paid Google One storage plan.
4. Can I upload RAW files to Google Photos?
Yes, Google Photos supports RAW files, but they will count towards your storage quota.
5. How do I stop Google Photos from backing up my photos?
To stop Google Photos from backing up your photos, disable Backup & Sync in the app settings.
6. Can I upload photos to Google Photos from my computer?
Yes, you can upload photos to Google Photos from your computer using the Google Photos website or Google Drive for desktop.
7. How do I share photos from Google Photos with friends and family?
You can share photos and albums from Google Photos via a link, email, or directly to social media platforms.
8. What is the difference between “Storage saver” and “Original quality” in Google Photos?
“Storage saver” compresses your photos to save storage space, while “Original quality” stores your photos in their original resolution and quality.
9. How do I recover deleted photos from Google Photos?
You can recover deleted photos from the trash within 60 days of deletion.
10. Is Google Photos a safe and secure place to store my photos?
Yes, Google Photos uses industry-standard security measures to protect your photos and data. Your photos are private by default and only visible to you unless you choose to share them.