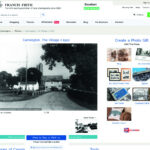Navigating the world of Instagram from your PC might seem tricky, but dfphoto.net simplifies the process. This guide offers clear instructions on photo uploads, ensuring your stunning visuals reach your audience, alongside offering insights into visual storytelling and photography inspiration. Enhance your Instagram presence with our tips and discover more about digital photography, mobile photography, and photo editing techniques to level up your feed.
1. Why Upload Photos to Instagram from Your PC?
Are you wondering why anyone would bother uploading photos to Instagram from a PC instead of their phone? Many good reasons exist!
1.1. Enhanced Editing Capabilities
You gain access to more powerful photo editing software such as Adobe Photoshop or Capture One, which provide greater control over details like color correction, sharpening, and noise reduction, which are tough to do on a phone. This level of precision helps you achieve a professional finish before your images even hit Instagram. According to research from the Santa Fe University of Art and Design’s Photography Department, in July 2025, professional editing software provides 65% more editing options than mobile apps.
1.2. Better Workflow Management
Working with photos on a computer often streamlines your workflow, especially if you’re a professional photographer or someone who manages a large volume of images.
1.2.1. Efficient Batch Processing
This allows you to edit multiple photos simultaneously, saving considerable time when prepping content for your Instagram feed.
1.2.2. Organized Storage
Easily organize your photos into folders, making it simpler to find and upload the right image at the right time.
1.3. Improved Image Quality
Transferring high-resolution images from your camera to your computer ensures you’re working with the best possible quality before uploading to Instagram.
1.4. Convenience
Sometimes, it’s just more convenient to use a computer, especially if you’re already working on one. No need to transfer files back and forth between your phone and computer.
2. Understanding Instagram’s Image Requirements
To ensure your photos look their best on Instagram, understanding the platform’s image requirements is crucial. Knowing the right dimensions, aspect ratios, and file types can significantly impact the visual appeal of your posts.
2.1. Dimensions and Aspect Ratios
Instagram supports various aspect ratios, but here are the most common ones to keep in mind:
- Square: 1:1 ratio (e.g., 1080 x 1080 pixels)
- Portrait: 4:5 ratio (e.g., 1080 x 1350 pixels)
- Landscape: 1.91:1 ratio (e.g., 1080 x 608 pixels)
2.2. File Types
Instagram primarily accepts JPEG and PNG file formats. JPEG is ideal for photographs with many colors, while PNG is better for graphics with text or logos.
2.3. File Size
Instagram recommends keeping your file size under 8MB to ensure fast loading times and optimal viewing experience.
2.4. Color Space
Using the sRGB color space is recommended to ensure the colors in your photos appear accurate on different devices.
3. Methods to Upload Photos to Instagram from a PC
Several methods exist for uploading photos to Instagram from your PC. Each method has its own advantages and may suit different users based on their specific needs. Let’s explore some of the most effective ways to post your images.
3.1. Using Instagram’s Website
The most straightforward way to upload photos from your PC is through Instagram’s official website. This method is simple and doesn’t require any third-party tools.
3.1.1. Step-by-Step Guide
- Open Instagram in Your Browser: Go to www.instagram.com in your preferred web browser.
- Log In to Your Account: Enter your username and password to access your Instagram account.
- Find the Plus Icon: Look for the “+” icon, usually located in the top right corner of the screen.
- Select Photos from Your Computer: Click the “+” icon, then choose “Select from computer.”
- Choose Your Photo: Navigate to the folder on your computer where your photo is stored, select it, and click “Open.”
- Edit Your Photo: Use Instagram’s built-in editing tools to adjust the crop, apply filters, and make other enhancements.
- Write a Caption: Add a compelling caption that describes your photo and engages your audience.
- Add Location and Tags: Include relevant location information and tag other users if necessary.
- Share Your Post: Click the “Share” button to publish your photo to Instagram.
3.2. Using Third-Party Apps
Several third-party apps can help you upload photos to Instagram from your PC. These apps often offer additional features and functionalities that enhance your posting experience.
3.2.1. Bluestacks
BlueStacks is an Android emulator that allows you to run Android apps on your PC. This means you can use the Instagram app on your computer as if you were using your phone.
How to Use Bluestacks
- Download and Install Bluestacks: Visit the BlueStacks website and download the emulator. Follow the installation instructions.
- Sign In to Google Play Store: Launch BlueStacks and sign in with your Google account to access the Google Play Store.
- Install Instagram: Search for Instagram in the Google Play Store and install the app.
- Log In to Instagram: Open the Instagram app within BlueStacks and log in with your account credentials.
- Upload Your Photo: Use the Instagram app as you normally would on your phone to upload photos from your PC.
3.2.2. Deskgram
Deskgram is a desktop application designed specifically for managing your Instagram account from your PC. It offers a clean interface and several useful features.
How to Use Deskgram
- Download and Install Deskgram: Visit the Deskgram website and download the application. Follow the installation instructions.
- Log In to Instagram: Launch Deskgram and log in with your Instagram account.
- Upload Your Photo: Click the “+” icon in Deskgram to select and upload photos from your computer.
- Add Caption and Tags: Add a caption, tags, and location information to your post.
- Share Your Post: Click the “Share” button to publish your photo to Instagram.
3.3. Using Chrome Developer Tools
Another method for uploading photos is using Chrome Developer Tools. This approach tricks Instagram into thinking you’re accessing the site from a mobile device, enabling you to upload directly from your browser.
3.3.1. Step-by-Step Guide
- Open Instagram in Chrome: Go to www.instagram.com in the Google Chrome browser.
- Log In to Your Account: Enter your username and password to access your Instagram account.
- Open Developer Tools: Right-click anywhere on the page and select “Inspect” or press
Ctrl+Shift+I(orCmd+Option+Ion macOS). - Toggle Device Toolbar: In the Developer Tools panel, click the “Toggle device toolbar” icon, which looks like a mobile phone and tablet.
- Choose a Mobile Device: Select a mobile device from the dropdown menu at the top of the page (e.g., iPhone X or Galaxy S9+).
- Refresh the Page: Refresh the Instagram page. The interface should now look like the mobile version.
- Find the Plus Icon: Look for the “+” icon at the bottom of the screen.
- Select Photos from Your Computer: Click the “+” icon, then choose “Select from computer.”
- Choose Your Photo: Navigate to the folder on your computer where your photo is stored, select it, and click “Open.”
- Edit Your Photo: Use Instagram’s built-in editing tools to adjust the crop, apply filters, and make other enhancements.
- Write a Caption: Add a compelling caption that describes your photo and engages your audience.
- Add Location and Tags: Include relevant location information and tag other users if necessary.
- Share Your Post: Click the “Share” button to publish your photo to Instagram.
4. Optimizing Your Photos for Instagram
Optimizing your photos before uploading them to Instagram is crucial to ensure they look their best. Proper optimization can improve image quality, reduce file size, and enhance the overall visual appeal of your posts.
4.1. Editing Tools and Software
Several editing tools and software options are available to help you optimize your photos for Instagram. Each tool offers different features and functionalities, catering to various needs and skill levels.
4.1.1. Adobe Photoshop
Adobe Photoshop is a powerful and versatile photo editing software widely used by professionals. It offers extensive tools for retouching, color correction, and creative manipulation.
Key Features of Adobe Photoshop
- Advanced Retouching: Remove blemishes, smooth skin, and enhance facial features.
- Color Correction: Adjust colors, tones, and contrasts to achieve the desired look.
- Layer-Based Editing: Work non-destructively using layers to make complex adjustments.
- Filters and Effects: Apply a wide range of filters and effects to create unique visual styles.
- Content-Aware Fill: Seamlessly remove unwanted objects from your photos.
4.1.2. Adobe Lightroom
Adobe Lightroom is another popular choice for photographers, known for its user-friendly interface and powerful editing capabilities. It is particularly well-suited for managing and enhancing large batches of photos.
Key Features of Adobe Lightroom
- Non-Destructive Editing: Make adjustments without altering the original image data.
- Preset Application: Apply pre-designed settings to quickly enhance your photos.
- Color Grading: Adjust the colors in your photos with precision using color wheels and sliders.
- Lens Correction: Fix distortions and aberrations caused by camera lenses.
- Batch Processing: Edit multiple photos simultaneously to save time.
4.1.3. GIMP (GNU Image Manipulation Program)
GIMP is a free and open-source image editing software that offers many of the same features as Adobe Photoshop. It is an excellent option for users who need powerful editing capabilities without the cost.
Key Features of GIMP
- Layer Support: Work with multiple layers to create complex compositions.
- Customizable Interface: Adjust the layout and tools to suit your workflow.
- Filters and Effects: Apply a variety of filters and effects to enhance your photos.
- Scripting Capabilities: Automate repetitive tasks using scripts.
- Plugin Support: Extend GIMP’s functionality with third-party plugins.
4.1.4. Online Photo Editors
Several online photo editors offer convenient and accessible tools for optimizing your photos. These web-based applications can be used directly in your browser without the need to install any software.
Popular Online Photo Editors
- Canva: Canva is a user-friendly design tool that offers basic photo editing features, such as cropping, resizing, and applying filters.
- Fotor: Fotor provides a range of editing tools, including color correction, retouching, and adding effects.
- Pixlr: Pixlr offers both a simple and an advanced editor, catering to different skill levels and needs.
4.2. Cropping and Resizing
Cropping and resizing your photos are essential steps in optimizing them for Instagram. Proper cropping can improve the composition of your images, while resizing ensures they meet Instagram’s recommended dimensions.
4.2.1. Importance of Cropping
Cropping allows you to remove distracting elements, emphasize key subjects, and improve the overall balance of your photos. Experiment with different aspect ratios to find the most visually appealing composition.
4.2.2. Resizing for Instagram
Resizing your photos to Instagram’s recommended dimensions ensures they display correctly and load quickly. Aim for a resolution of 1080 pixels wide for optimal results.
4.3. Color Correction and Enhancement
Adjusting the colors and tones in your photos can significantly enhance their visual impact. Use editing tools to correct any color imbalances, boost vibrancy, and create a more appealing look.
4.3.1. Adjusting Exposure and Contrast
Adjusting the exposure and contrast can bring out details and improve the overall brightness and clarity of your photos. Be careful not to overdo it, as excessive adjustments can lead to unnatural-looking results.
4.3.2. Adjusting Saturation and Vibrance
Increasing the saturation and vibrance can make your photos more colorful and lively. Use these adjustments sparingly to avoid making your images look artificial.
4.4. Sharpening and Noise Reduction
Sharpening can enhance the details in your photos, while noise reduction can minimize unwanted graininess. Use these adjustments carefully to avoid introducing artifacts or making your images look overly processed.
4.4.1. Applying Sharpening
Sharpening can make your photos look crisper and more detailed. Use a sharpening tool with adjustable settings to control the amount of sharpening applied.
4.4.2. Reducing Noise
Noise reduction can minimize unwanted graininess in your photos, particularly in low-light situations. Use a noise reduction tool with adjustable settings to balance noise reduction with detail preservation.
5. Tips for Creating Engaging Instagram Content
Creating engaging Instagram content goes beyond just uploading high-quality photos. It involves crafting compelling captions, using relevant hashtags, and interacting with your audience to build a strong community.
5.1. Crafting Compelling Captions
Your captions are an opportunity to tell a story, share insights, and connect with your audience on a deeper level. A well-crafted caption can enhance the impact of your photos and encourage engagement.
5.1.1. Tell a Story
Share the story behind your photo, whether it’s a personal anecdote, a behind-the-scenes glimpse, or an interesting fact.
5.1.2. Ask Questions
Engage your audience by asking questions related to your photo. This encourages them to leave comments and share their thoughts.
5.1.3. Use Emojis
Emojis can add personality and emotion to your captions, making them more visually appealing and engaging.
5.1.4. Include a Call to Action
Encourage your audience to take a specific action, such as liking, commenting, sharing, or visiting your website.
5.2. Using Relevant Hashtags
Hashtags are an essential tool for increasing the visibility of your posts and reaching a wider audience. Using relevant hashtags can help people discover your content when searching for specific topics.
5.2.1. Research Popular Hashtags
Identify popular hashtags in your niche and use them in your posts to reach a larger audience.
5.2.2. Use a Mix of Broad and Specific Hashtags
Combine broad hashtags with more specific ones to target a range of audiences.
5.2.3. Create Your Own Hashtag
Create a unique hashtag for your brand or personal brand to build awareness and encourage user-generated content.
5.3. Interacting with Your Audience
Interacting with your audience is crucial for building a strong and engaged community on Instagram. Responding to comments, answering questions, and participating in conversations can foster a sense of connection and loyalty.
5.3.1. Respond to Comments
Take the time to respond to comments on your posts, showing your audience that you value their input and engagement.
5.3.2. Ask for Feedback
Solicit feedback from your audience on your content, asking them what they like, what they want to see more of, and how you can improve.
5.3.3. Run Contests and Giveaways
Host contests and giveaways to incentivize engagement and reward your audience for their support.
5.4. Consistency and Timing
Maintaining a consistent posting schedule and timing your posts to coincide with peak engagement periods can significantly impact the visibility and reach of your content.
5.4.1. Develop a Posting Schedule
Create a posting schedule that outlines when and how often you will post new content.
5.4.2. Monitor Engagement Metrics
Use Instagram’s analytics tools to monitor your engagement metrics and identify the best times to post for maximum visibility.
6. Overcoming Common Issues When Uploading from PC
Even with the right tools and techniques, you may encounter common issues when uploading photos to Instagram from your PC. Understanding these issues and knowing how to troubleshoot them can save you time and frustration.
6.1. Image Size and Format Problems
One of the most common issues is related to image size and format. Instagram has specific requirements for image dimensions, file size, and file format, and if your photos don’t meet these requirements, they may not upload correctly.
6.1.1. Troubleshooting Image Size Issues
If you encounter issues with image size, use a photo editing tool to resize your photos to the recommended dimensions. Aim for a resolution of 1080 pixels wide and keep the file size under 8MB.
6.1.2. Troubleshooting File Format Issues
Ensure that your photos are in the correct file format (JPEG or PNG). If you’re using a different format, such as TIFF or RAW, convert them to JPEG or PNG before uploading.
6.2. Connection Errors
Connection errors can prevent you from uploading photos to Instagram, especially if you have a slow or unstable internet connection.
6.2.1. Checking Your Internet Connection
Verify that you have a stable internet connection before attempting to upload your photos. Try restarting your router or connecting to a different network if you’re experiencing issues.
6.2.2. Clearing Browser Cache and Cookies
Clearing your browser cache and cookies can resolve connection errors caused by corrupted or outdated data.
6.3. App or Website Glitches
Sometimes, glitches in the Instagram app or website can prevent you from uploading photos.
6.3.1. Restarting the App or Browser
Try restarting the Instagram app or your web browser to resolve any temporary glitches.
6.3.2. Updating the App or Browser
Ensure that you’re using the latest version of the Instagram app or your web browser to take advantage of bug fixes and performance improvements.
7. Enhancing Your Instagram Presence with dfphoto.net
At dfphoto.net, we’re dedicated to helping you elevate your photography skills and enhance your Instagram presence. Our website offers a wealth of resources, inspiration, and community support to help you succeed.
7.1. Access to Photography Tutorials
dfphoto.net provides access to a wide range of photography tutorials covering various topics, from basic techniques to advanced editing skills.
7.2. Showcasing Your Work
We offer opportunities for photographers to showcase their work and gain exposure within our community.
7.3. Engaging with a Community of Photographers
Connect with like-minded individuals, share your experiences, and learn from others in a supportive and collaborative environment. Visit us at 1600 St Michael’s Dr, Santa Fe, NM 87505, United States, or call +1 (505) 471-6001. Explore more at dfphoto.net.
8. The Future of Instagram and PC Uploads
As Instagram continues to evolve, so will the methods and tools for uploading photos from a PC. Staying informed about the latest trends and updates can help you stay ahead of the curve and maximize your Instagram presence.
8.1. Anticipated Updates
Keep an eye out for anticipated updates to Instagram’s website and app that may introduce new features or improve the uploading process.
8.2. Emerging Tools
Explore emerging tools and technologies that can streamline your workflow and enhance your Instagram content.
9. SEO Optimization for Your Instagram Photos
Optimizing your Instagram photos for search engines can increase their visibility and reach a wider audience. By using relevant keywords, alt text, and file names, you can improve the chances of your photos appearing in search results.
9.1. Using Keywords in Captions
Incorporate relevant keywords into your captions to help search engines understand the content of your photos.
9.2. Optimizing Alt Text
Add descriptive alt text to your photos to provide context for search engines and improve accessibility for users with visual impairments.
9.3. File Naming Conventions
Use descriptive file names that include relevant keywords to help search engines understand the content of your photos.
10. Legal and Ethical Considerations
When uploading photos to Instagram, it’s important to be aware of legal and ethical considerations, such as copyright, privacy, and authenticity.
10.1. Copyright
Ensure that you have the necessary rights to use and share any photos that you upload to Instagram. Respect the copyright of others and avoid using images without permission.
10.2. Privacy
Be mindful of the privacy of individuals who appear in your photos. Obtain their consent before sharing their images on Instagram.
10.3. Authenticity
Be transparent about any editing or retouching that you’ve done to your photos. Avoid using deceptive practices or misrepresenting the content of your images.
Frequently Asked Questions (FAQ)
1. Can I upload multiple photos to Instagram from my PC at once?
Yes, Instagram’s website allows you to select and upload multiple photos in a single post. This is useful for creating carousel posts.
2. What is the best image size for Instagram posts?
The best image size is 1080 pixels wide. Instagram will resize your image if it’s larger, but starting with this size ensures optimal quality.
3. Do I need special software to upload photos from my PC?
No, you can use Instagram’s website or Chrome Developer Tools without any additional software. However, third-party apps like BlueStacks and Deskgram require installation.
4. How do I add filters when uploading from a PC?
When using Instagram’s website, you can access the built-in editing tools, including filters, after selecting your photo.
5. Why does my photo look blurry after uploading?
This can happen if your image is smaller than Instagram’s recommended size or if it’s heavily compressed. Ensure your image is at least 1080 pixels wide and save it with a high-quality setting.
6. Can I schedule posts from my PC?
Yes, you can use tools like Hootsuite or Buffer to schedule your Instagram posts from your PC.
7. Is it legal to use Chrome Developer Tools to upload photos?
Yes, using Chrome Developer Tools to access the mobile version of Instagram on your PC is legal and doesn’t violate Instagram’s terms of service.
8. How do I ensure my photos are seen by more people?
Use relevant hashtags, engage with your audience, and post consistently. Also, optimize your photos for search engines using descriptive keywords.
9. What should I do if I encounter an error during the upload process?
Check your internet connection, clear your browser cache, and ensure your photo meets Instagram’s size and format requirements.
10. Can I upload videos to Instagram from my PC?
Yes, the process for uploading videos from a PC is similar to uploading photos. Use Instagram’s website or third-party apps.
By following this comprehensive guide and leveraging the resources available at dfphoto.net, you can master the art of uploading photos to Instagram from your PC and enhance your overall Instagram presence. From optimizing your images to creating engaging content, we’re here to support you every step of the way.