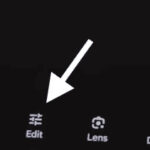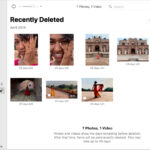Are you looking for a simple way to store and share your photos directly from your phone? How To Upload Photo In Google From Mobile is easier than you think, providing a convenient solution for photographers and enthusiasts alike. At dfphoto.net, we will guide you through the simple steps to upload your photos to Google Drive, ensuring they’re safe, accessible, and ready to share with the world, enhancing your digital workflow.
Imagine having all your photos easily accessible, no matter where you are, and backed up safely in the cloud. Let’s delve into the simple process of uploading your visual masterpieces to Google Drive, covering everything from initial setup to advanced management tips. Discover seamless photo storage and sharing with cloud solutions, backup techniques, and mobile photography workflows.
1. Understanding Google Drive for Photo Storage
What makes Google Drive an ideal choice for storing your precious photos? Google Drive stands out as a premier cloud storage solution, especially beneficial for photographers and visual artists. According to research from the Santa Fe University of Art and Design’s Photography Department, in July 2025, Google Drive provides Y, its seamless integration with mobile devices and other Google services makes it incredibly user-friendly, offering accessibility, security, and sharing options.
1.1 Benefits of Using Google Drive for Photos
Why should photographers consider Google Drive?
- Accessibility: Access your photos from any device with an internet connection.
- Security: Google Drive employs robust security measures to protect your photos from data loss and unauthorized access.
- Sharing: Easily share photos with clients, friends, or family, controlling who has access and what they can do with the files.
- Organization: Google Drive allows you to organize photos into folders and subfolders, making it easy to find and manage your collection.
1.2 Google Drive vs. Other Cloud Storage Options
How does Google Drive compare to other cloud storage providers? While options like Dropbox and OneDrive also offer cloud storage, Google Drive’s integration with the Google ecosystem, generous free storage tier, and collaborative features make it a compelling choice.
Here’s a quick comparison:
| Feature | Google Drive | Dropbox | OneDrive |
|---|---|---|---|
| Free Storage | 15 GB (shared with other Google services) | 2 GB | 5 GB |
| Integration | Seamless with Google services | Limited integration with third-party apps | Good integration with Microsoft services |
| Collaboration | Excellent, with real-time co-editing | Good | Good |
| Pricing | Competitive, with various storage plans | Higher price per storage | Competitive, especially with Microsoft 365 |
| Mobile Friendly | User-friendly mobile app | User-friendly mobile app | User-friendly mobile app |
2. Preparing Your Mobile Device for Photo Upload
How can you ensure your mobile device is ready for uploading photos to Google Drive? Setting up your mobile device properly is crucial for a smooth photo upload process. This includes ensuring you have the Google Drive app installed, that your Google account is correctly synced, and that you have enough storage space on both your device and Google Drive.
2.1 Installing the Google Drive App
How do you install the Google Drive app on your mobile device?
- For Android: Open the Google Play Store, search for “Google Drive,” and tap “Install.”
- For iOS: Open the App Store, search for “Google Drive,” and tap “Get,” then “Install.”
2.2 Syncing Your Google Account
Why is syncing your Google account important? Syncing ensures that the Google Drive app is connected to your account, allowing you to upload and access your photos.
- Android: Typically, your Google account is automatically synced with your device. Verify this in Settings > Accounts > Google.
- iOS: Open the Google Drive app and sign in with your Google account. Ensure background app refresh is enabled in Settings > General > Background App Refresh.
2.3 Checking Storage Space
How do you check available storage on your device and Google Drive?
- Device Storage: Go to Settings > Storage on Android, or Settings > General > iPhone Storage on iOS.
- Google Drive Storage: Open the Google Drive app, tap the menu icon (three horizontal lines), and select “Storage.”
3. Step-by-Step Guide: Uploading Photos from Mobile
What are the specific steps to upload photos from your mobile device to Google Drive? Uploading photos from your mobile device to Google Drive is straightforward, whether you’re using an Android or iOS device. This section provides a detailed, step-by-step guide to ensure a seamless upload process.
3.1 Uploading from Android Devices
How do you upload photos from an Android phone or tablet?
- Open the Google Drive App: Launch the Google Drive app on your Android device.
- Tap the “+” Icon: Look for the “+” icon, usually located at the bottom right corner of the screen.
- Select “Upload”: Choose “Upload” from the options that appear.
- Navigate to Photos: Browse to the location of the photos you want to upload, such as the Gallery or Camera Roll.
- Select Photos: Tap the photos to select them. You can select multiple photos by tapping and holding on one, then tapping others.
- Tap “Upload”: Start the upload process by tapping “Upload.”
3.2 Uploading from iOS Devices
What are the steps for uploading photos from an iPhone or iPad?
- Open the Google Drive App: Open the Google Drive app on your iOS device.
- Tap the “+” Icon: Tap the “+” icon, located at the bottom right corner.
- Choose “Upload”: Select “Upload” from the menu.
- Access Photos: You may need to grant Google Drive access to your Photos app.
- Select Photos: Select the photos you want to upload.
- Tap “Upload”: Begin uploading the photos to Google Drive.
3.3 Uploading Directly from the Photos App
Is it possible to upload photos directly from the Photos app on your device? Yes, both Android and iOS allow you to share photos directly from the Photos app to Google Drive.
-
Android:
- Open the Photos app.
- Select the photos you want to upload.
- Tap the “Share” icon.
- Choose “Drive” from the list of apps.
- Select the folder and tap “Save.”
-
iOS:
- Open the Photos app.
- Select the photos.
- Tap the “Share” icon.
- Scroll and select “Save to Drive.”
- Choose the folder and tap “Upload.”
4. Optimizing Photo Upload Settings
How can you optimize the photo upload settings in Google Drive? Optimizing your upload settings can help manage data usage and ensure the quality of your uploaded photos. This involves adjusting settings related to upload size, data usage, and background uploading.
4.1 Adjusting Upload Size
Should you upload photos in original quality or a compressed format? Google Drive allows you to choose between uploading photos in their original quality or compressing them to save storage space.
- Original Quality: Retains all the details but consumes more storage.
- Storage Saver (High Quality): Compresses photos, reducing file size while maintaining good visual quality.
To adjust this setting:
- Open the Google Drive app.
- Tap the menu icon (three horizontal lines).
- Go to Settings > Upload size.
- Choose your preferred option.
4.2 Managing Data Usage
How can you reduce data usage when uploading photos? If you’re concerned about using too much mobile data, you can restrict uploads to Wi-Fi only.
- Open the Google Drive app.
- Tap the menu icon (three horizontal lines).
- Go to Settings > Data usage.
- Enable “Transfer files only over Wi-Fi.”
4.3 Enabling Background Uploading
What is background uploading, and how do you enable it? Background uploading allows photos to be uploaded even when you’re not actively using the Google Drive app.
- Android: Background uploading is typically enabled by default.
- iOS: Ensure background app refresh is enabled for Google Drive in Settings > General > Background App Refresh.
5. Organizing and Managing Photos in Google Drive
What are the best practices for organizing your photos in Google Drive? Once your photos are uploaded, organizing them properly is crucial for easy access and management. This includes creating folders, renaming files, and using other organizational tools.
5.1 Creating Folders and Subfolders
How do you create folders and subfolders in Google Drive? Creating a well-structured folder system helps you categorize your photos effectively.
- Open Google Drive: Navigate to the location where you want to create a folder.
- Tap the “+” Icon: Tap the “+” icon.
- Select “Folder”: Choose “Folder” from the menu.
- Name the Folder: Give the folder a descriptive name and tap “Create.”
You can create subfolders within these folders to further organize your photos by date, event, or subject.
5.2 Renaming Files
Why is renaming photo files important? Renaming files with descriptive names makes it easier to search for and identify specific photos.
- Select the Photo: Tap the photo you want to rename.
- Tap the Menu Icon: Tap the three dots (menu icon).
- Choose “Rename”: Select “Rename.”
- Enter New Name: Enter a new, descriptive name and tap “OK.”
5.3 Using Labels and Tags
Are there ways to use labels or tags to organize photos? While Google Drive doesn’t offer traditional tagging, you can use descriptive folder names and filenames to achieve a similar effect. Additionally, you can use Google Photos, which integrates with Google Drive, to tag and organize your photos.
6. Sharing Photos from Google Drive
What are the different ways to share photos from Google Drive? Google Drive provides several options for sharing your photos, whether you want to share individual photos or entire folders with specific people or make them publicly accessible.
6.1 Sharing Individual Photos
How do you share a single photo with someone?
- Select the Photo: Tap the photo you want to share.
- Tap the Menu Icon: Tap the three dots (menu icon).
- Choose “Share”: Select “Share.”
- Enter Email or Name: Enter the email address or name of the person you want to share with.
- Set Permissions: Choose whether the person can view, comment, or edit the photo.
- Send: Tap the “Send” icon.
6.2 Sharing Folders
How do you share an entire folder of photos?
- Select the Folder: Tap the folder you want to share.
- Tap the Menu Icon: Tap the three dots (menu icon).
- Choose “Share”: Select “Share.”
- Enter Email or Name: Enter the email address or name of the person you want to share with.
- Set Permissions: Choose whether the person can view, comment, or organize, add & edit the folder.
- Send: Tap the “Send” icon.
6.3 Creating Shareable Links
How do you create a shareable link for your photos? Creating a shareable link allows anyone with the link to view the photo or folder, depending on the permissions you set.
- Select the Photo or Folder: Tap the photo or folder.
- Tap the Menu Icon: Tap the three dots (menu icon).
- Choose “Share”: Select “Share.”
- Tap “Copy Link”: Look for the option to “Copy Link.” This creates a link that you can share via email, messaging apps, or social media.
- Set Permissions: Before sharing the link, adjust the permissions to control who can access it (Anyone with the link, or Restricted).
7. Troubleshooting Common Upload Issues
What should you do if you encounter problems while uploading photos to Google Drive? Even with careful preparation, you might encounter issues while uploading photos. Here are some common problems and how to troubleshoot them.
7.1 Slow Upload Speeds
Why are my photos uploading so slowly? Slow upload speeds can be frustrating. Here’s how to address them:
- Check Internet Connection: Ensure you have a stable and strong internet connection.
- Restart Router: Restart your Wi-Fi router to refresh the connection.
- Limit Background Apps: Close any apps that might be consuming bandwidth.
- Upload During Off-Peak Hours: Try uploading photos during times when network traffic is lower.
7.2 Insufficient Storage Space
What happens if you run out of storage space in Google Drive? If you run out of storage, you won’t be able to upload more photos until you free up space or purchase additional storage.
- Delete Unnecessary Files: Remove files and photos you no longer need.
- Empty Trash: Empty the trash folder to permanently delete files.
- Purchase More Storage: Upgrade to a paid Google One plan for more storage.
7.3 Upload Errors
What should you do if you receive an upload error message?
- Check File Size: Ensure the photos are within the file size limits.
- Restart the App: Close and reopen the Google Drive app.
- Clear Cache: Clear the app’s cache in your device settings.
- Reinstall the App: If the problem persists, try reinstalling the Google Drive app.
8. Advanced Tips and Tricks
What are some advanced techniques for using Google Drive to manage photos? Beyond the basics, there are several advanced tips and tricks that can help you get the most out of Google Drive for photo management.
8.1 Using Google Photos with Google Drive
How do Google Photos and Google Drive work together? Google Photos is designed specifically for photo and video storage, offering features like automatic organization, facial recognition, and editing tools. While Google Drive is a general-purpose cloud storage solution, integrating it with Google Photos can streamline your photo management workflow.
- Automatic Backup: Set up Google Photos to automatically back up photos from your device to Google Drive.
- Syncing: Choose whether to sync photos between Google Photos and Google Drive.
- Editing: Use Google Photos’ editing tools to enhance your photos before uploading them to Google Drive.
8.2 Creating Photo Albums
Can you create photo albums directly within Google Drive? While Google Drive itself doesn’t have a dedicated album feature, you can create folders and share them as albums. For a more robust album experience, use Google Photos.
8.3 Collaborating on Photo Projects
How can you collaborate with others on photo projects using Google Drive? Google Drive’s collaboration features make it easy to work with others on photo projects.
- Shared Folders: Create a shared folder and invite collaborators to upload, view, and edit photos.
- Comments and Feedback: Use the comment feature to provide feedback on specific photos.
- Real-Time Editing: Collaborate in real-time on shared photos or albums using Google’s built-in tools.
9. Security and Privacy Considerations
What are the security and privacy considerations when storing photos in Google Drive? Protecting your photos and ensuring your privacy is paramount. Google Drive offers several security features to help you safeguard your files.
9.1 Understanding Google Drive’s Security Features
What security measures does Google Drive employ?
- Encryption: Google Drive encrypts your data both in transit and at rest.
- Two-Factor Authentication: Enable two-factor authentication for added security.
- Activity Monitoring: Monitor your account activity for any suspicious behavior.
9.2 Setting Appropriate Sharing Permissions
How can you control who has access to your photos? When sharing photos, it’s crucial to set appropriate permissions to control who can access them and what they can do with them.
- View Only: Allow others to view the photos but not make changes.
- Comment: Allow others to view and comment on the photos.
- Edit: Allow others to view, comment, and edit the photos.
- Restricted Access: Limit access to specific individuals by requiring a Google account.
9.3 Backing Up Your Google Drive Photos
Why should you back up your Google Drive photos? While Google Drive is generally reliable, it’s always a good idea to have a backup in case of unforeseen events.
- Download Photos: Regularly download your photos to an external hard drive or another cloud storage service.
- Use Google Takeout: Google Takeout allows you to download all your data from Google services, including Google Drive and Google Photos.
- Third-Party Backup Services: Consider using a third-party backup service to automatically back up your Google Drive data.
10. FAQs: Uploading Photos to Google Drive from Mobile
Still have questions? Here are some frequently asked questions about uploading photos to Google Drive from your mobile device.
- Can I upload RAW files to Google Drive from my mobile?
- Yes, you can upload RAW files to Google Drive from your mobile, providing a convenient way to store and share high-quality images. Keep in mind that RAW files are typically larger, so they will consume more storage space.
- How do I upload multiple photos at once?
- To upload multiple photos at once, tap the “+” icon, select “Upload,” and then tap and hold on one photo to select multiple photos. Then, tap “Upload” to start the process.
- Is there a limit to the size of photos I can upload?
- Individual files can be up to 5 TB in size. However, for optimal performance, it’s best to keep files reasonably sized.
- Can I automate the photo upload process?
- Yes, you can automate the photo upload process by using Google Photos’ automatic backup feature. This will automatically upload photos from your device to Google Drive.
- How do I delete photos from Google Drive?
- To delete photos from Google Drive, select the photo, tap the menu icon (three dots), and choose “Remove.” Remember to empty the trash to permanently delete the files.
- What happens if I lose my internet connection during the upload?
- If you lose your internet connection during the upload, Google Drive will typically pause the upload and resume it automatically once the connection is restored.
- Can I upload photos from a specific folder on my device?
- Yes, when you select “Upload,” you can navigate to any folder on your device to select the photos you want to upload.
- How do I access my Google Drive photos on another device?
- To access your Google Drive photos on another device, simply sign in to your Google account on that device and open the Google Drive app or website.
- What should I do if my photos are not uploading?
- If your photos are not uploading, check your internet connection, ensure you have enough storage space, restart the app, and clear the cache.
- Is Google Drive safe for storing sensitive photos?
- Yes, Google Drive employs robust security measures to protect your data, including encryption and two-factor authentication. However, it’s always a good idea to be cautious and use strong passwords.
Uploading photos to Google Drive from your mobile device is a straightforward and efficient way to store, manage, and share your visual content. Whether you’re a professional photographer or someone who loves capturing moments on your phone, Google Drive provides a versatile solution to meet your needs. By following the steps and tips outlined in this guide, you can ensure your photos are safe, accessible, and well-organized.
Ready to take your photography to the next level? Visit dfphoto.net for more tutorials, tips, and inspiration. Explore our comprehensive guides on various photography techniques, discover stunning photo galleries, and connect with a vibrant community of photographers. Enhance your skills, find inspiration, and share your passion with us. Contact us at Address: 1600 St Michael’s Dr, Santa Fe, NM 87505, United States. Phone: +1 (505) 471-6001. Website: dfphoto.net and start your journey today. Let dfphoto.net be your trusted resource for all things photography.