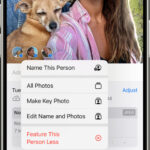Transferring your precious photos and videos from your iPhone to your iMac is a common task for Apple users. Whether you’re looking to free up space on your phone, back up your memories, or edit your photos on a larger screen, knowing how to efficiently upload your iPhone photos to your iMac is essential. This guide will walk you through the different methods available, ensuring you can easily manage your visual content.
Method 1: Seamlessly Sync with iCloud Photos
iCloud Photos offers a straightforward and automatic way to keep your photo library synchronized across all your Apple devices, including your iPhone and iMac. By enabling iCloud Photos, any new photos and videos you capture on your iPhone will be automatically uploaded to iCloud and become accessible on your iMac (and other Apple devices logged into the same Apple ID).
Using iCloud Photos eliminates the need for manual imports and ensures your photo library is consistently up-to-date across your ecosystem. It also provides a backup of your photos in the cloud, offering peace of mind.
To use iCloud Photos:
-
On your iPhone: Open the Settings app.
-
Tap on your Apple ID name at the top.
-
Select iCloud.
-
Tap on Photos.
-
Toggle iCloud Photos to the ON position.
 Screenshot of iPhone settings showing iCloud Photos toggle.
Screenshot of iPhone settings showing iCloud Photos toggle.Alt text: Enabling iCloud Photos in iPhone settings for automatic photo uploads to iCloud and iMac.
Note: Ensure you have sufficient iCloud storage to accommodate your photo library. You might need to upgrade your iCloud storage plan if you have a large collection of photos and videos. You can manage your iCloud storage in the same iCloud settings menu.
Once iCloud Photos is enabled on both your iPhone and iMac (ensure it’s turned on in the Photos app preferences on your iMac), your photos will begin syncing automatically. Depending on the size of your library and your internet connection speed, this process might take some time initially. After the initial sync, new photos will be uploaded and available on your iMac almost instantly.
Method 2: Importing Photos via USB Cable and the Photos App
If you prefer a direct connection or need to transfer photos without relying on iCloud, using a USB cable to import your photos to your iMac is a reliable method. This approach uses the built-in Photos app on your iMac to manage the import process.
Here’s how to import iPhone photos to your iMac using a USB cable:
-
Connect your iPhone to your iMac: Use a USB cable to connect your iPhone to one of the USB ports on your iMac.
-
Unlock your iPhone: Ensure your iPhone is unlocked and on the Home screen.
-
Trust This Computer (if prompted): The first time you connect your iPhone to your iMac, you might see a “Trust This Computer?” prompt on your iPhone screen. Tap Trust. This step is crucial for allowing your iMac to access the photos on your iPhone.
 Trust This Computer prompt on iPhone screen.
Trust This Computer prompt on iPhone screen.Alt text: iPhone screen prompt asking user to trust the connected computer for photo transfer.
-
Open the Photos App on your iMac: The Photos app on your iMac should automatically open when you connect your iPhone. If it doesn’t, you can manually launch it from your Applications folder or Launchpad.
-
Select your iPhone in the Photos App: In the Photos app sidebar, you should see your iPhone listed under the “Devices” section. Click on your iPhone’s name.
-
Choose Photos to Import: The Photos app will display all the new photos and videos on your iPhone that haven’t been imported yet. You can choose to:
- Import All New Photos: Click the “Import All New Items” button to import all the photos displayed.
- Import Selected Photos: Select specific photos you want to import by clicking on them (you can select multiple photos by holding down the Command key while clicking). Then, click the “Import Selected” button.
-
Wait for the Import to Finish: The import process will begin, and a progress bar will be displayed. Once the import is complete, your photos will be available in the Photos app library on your iMac.
-
Disconnect your iPhone: After the import is finished, you can safely disconnect your iPhone from your iMac.
Choosing the Right Method
Both iCloud Photos and USB import methods are effective for uploading iPhone photos to your iMac. The best method for you depends on your preferences and needs:
- iCloud Photos: Ideal for users who want automatic syncing and backup across all Apple devices. It’s convenient and ensures your photo library is always accessible. However, it requires sufficient iCloud storage and a stable internet connection.
- USB Cable Import: A good option for users who prefer a direct, wired connection. It’s useful for one-time transfers, for managing large libraries without relying on iCloud storage, or when internet access is limited.
Ultimately, understanding both methods provides you with flexibility in managing your iPhone photos and ensuring they are safely transferred to your iMac. You can choose the method that best suits your workflow and enjoy your photos on a larger screen.