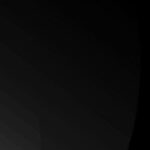It’s a common question for photography enthusiasts: How do I upload camera photos to my phone easily? dfphoto.net is here to guide you through simple methods to transfer your high-quality images for editing, sharing, and safekeeping. Discover streamlined processes using cables, adapters, and wireless options to enhance your mobile photography workflow with high-resolution transfers and efficient organization.
1. Why Transfer Photos from Your Camera to Your Phone?
Transferring photos from your camera to your phone offers various benefits, streamlining your workflow and enhancing your creative possibilities.
- Immediate Sharing: Instantly post your best shots on social media or share them with friends and family.
- Mobile Editing: Use powerful photo editing apps on your phone for quick enhancements.
- Backup: Create a secondary backup of your images in addition to your camera’s SD card.
- Convenient Review: Easily review your photos on your phone’s screen for better composition analysis.
- On-the-Go Workflow: Manage and share your photos without needing a computer.
2. Understanding Your Transfer Options
Before diving into specific methods, let’s explore the various ways you can transfer photos from your camera to your phone.
- USB Cable: The most direct method, using a USB cable to connect your camera to your phone.
- SD Card Reader: A portable device that reads SD cards and connects to your phone.
- Wi-Fi Transfer: Some cameras have built-in Wi-Fi for wireless transfer to your phone.
- Cloud Services: Upload photos to cloud storage and access them on your phone.
- Camera Apps: Many camera manufacturers offer apps for seamless photo transfer.
3. Transferring Photos Using a USB Cable
Using a USB cable is often the simplest and most reliable method.
3.1. For Android Phones:
- Connect: Plug your camera into your Android phone using a USB cable.
- Select USB Mode: On your camera, select “MTP” (Media Transfer Protocol) or “PTP” (Picture Transfer Protocol) mode.
- Access Files: On your phone, a notification should appear. Tap it to open the USB connection options.
- File Manager: Choose “File Transfer” or “MTP.” This will allow your phone to access your camera’s storage.
- Copy Photos: Use a file manager app on your phone to navigate to your camera’s storage and copy the desired photos to your phone.
3.2. For iPhones (Using a Lightning to USB Adapter):
- Connect: Use a Lightning to USB Camera Adapter. Plug the Lightning end into your iPhone and the USB end into your camera.
- Open Photos App: The Photos app should automatically open, displaying the photos on your camera.
- Import: Tap “Import All” to import all photos, or select specific photos and tap “Import Selected.”
- Confirmation: Once imported, you’ll be asked if you want to delete the photos from your camera.
3.3. For iPhones (Using a USB-C to USB Adapter):
- Connect: Use a USB-C to USB Camera Adapter. Plug the USB-C end into your iPhone and the USB end into your camera.
- Open Photos App: The Photos app should automatically open, displaying the photos on your camera.
- Import: Tap “Import All” to import all photos, or select specific photos and tap “Import Selected.”
- Confirmation: Once imported, you’ll be asked if you want to delete the photos from your camera.
4. Using an SD Card Reader
An SD card reader offers a convenient alternative to USB cables.
4.1. For Android Phones:
- Insert SD Card: Remove the SD card from your camera and insert it into the SD card reader.
- Connect: Plug the SD card reader into your Android phone’s USB port (you may need a USB-C adapter).
- Access Files: Your phone should recognize the SD card reader as external storage. Use a file manager app to access the files.
- Copy Photos: Copy the desired photos from the SD card to your phone.
4.2. For iPhones:
- Insert SD Card: Remove the SD card from your camera and insert it into the Apple SD Card Reader.
- Connect: Plug the reader into your iPhone’s Lightning or USB-C port.
- Open Photos App: The Photos app should automatically open, displaying the photos on the SD card.
- Import: Tap “Import All” to import all photos, or select specific photos and tap “Import Selected.”
- Confirmation: Once imported, you’ll be asked if you want to delete the photos from the SD card.
5. Wi-Fi Transfer: Wireless Convenience
Many modern cameras have built-in Wi-Fi capabilities, allowing for wireless photo transfer.
5.1. Setting Up Wi-Fi Transfer:
- Install Camera App: Download the camera manufacturer’s app on your phone (e.g., Canon Camera Connect, Nikon SnapBridge, Sony Imaging Edge Mobile).
- Enable Wi-Fi: On your camera, enable the Wi-Fi function and follow the instructions to connect to your phone. This usually involves selecting your phone’s Wi-Fi network and entering a password.
- Pair Devices: Open the camera app on your phone and follow the prompts to pair it with your camera.
5.2. Transferring Photos via Wi-Fi:
- Browse Photos: Once connected, the app will display the photos on your camera’s SD card.
- Select Photos: Select the photos you want to transfer.
- Download: Tap the download or transfer button within the app. The photos will be saved to your phone’s gallery or a designated folder.
6. Cloud Services: Seamless Syncing
Cloud services offer a convenient way to transfer and back up your photos.
6.1. Using Cloud Services:
- Choose a Service: Select a cloud storage service like Google Photos, Dropbox, or iCloud.
- Upload from Camera: Use your computer to upload photos from your camera’s SD card to your chosen cloud service.
- Access on Phone: Install the cloud service’s app on your phone and log in to your account. Your photos will be available for viewing and downloading.
6.2. Cloud Service Recommendations:
- Google Photos: Offers free storage (with compression) and automatic syncing.
- Dropbox: Provides reliable file storage and sharing capabilities.
- iCloud: Integrated with Apple devices, offering seamless syncing for iPhone users.
7. Camera Apps: Manufacturer-Specific Solutions
Many camera manufacturers offer dedicated apps that simplify the photo transfer process.
7.1. Popular Camera Apps:
- Canon Camera Connect: For Canon cameras, offering remote shooting and image transfer.
- Nikon SnapBridge: For Nikon cameras, providing automatic image transfer and camera control.
- Sony Imaging Edge Mobile: For Sony cameras, enabling wireless transfer and remote operation.
7.2. Using Camera Apps:
- Download and Install: Download the appropriate app for your camera from the App Store or Google Play Store.
- Connect: Follow the app’s instructions to connect your phone to your camera via Wi-Fi or Bluetooth.
- Transfer Photos: Use the app’s interface to browse, select, and transfer photos from your camera to your phone.
8. Troubleshooting Common Issues
Sometimes, transferring photos doesn’t go as smoothly as planned. Here are some common issues and how to resolve them.
8.1. Phone Not Recognizing Camera:
- Check USB Connection: Ensure the USB cable is securely connected to both your camera and phone.
- Select Correct USB Mode: Make sure your camera is in MTP or PTP mode.
- Restart Devices: Restart both your camera and phone.
- Try a Different Cable: The USB cable might be faulty.
- Update Drivers: On your computer (if transferring via computer first), ensure you have the latest USB drivers installed.
8.2. Wi-Fi Connection Problems:
- Ensure Compatibility: Verify that your camera and phone are compatible with the Wi-Fi transfer feature.
- Check Wi-Fi Settings: Make sure both devices are connected to the same Wi-Fi network.
- Update Firmware: Ensure your camera has the latest firmware installed.
- Reset Network Settings: Try resetting the network settings on both your camera and phone.
8.3. Slow Transfer Speeds:
- Use USB 3.0: If using a USB cable, use a USB 3.0 port and cable for faster transfer speeds.
- Optimize Wi-Fi: Ensure your Wi-Fi network is stable and has a strong signal.
- Transfer Smaller Batches: Transferring photos in smaller batches can sometimes improve speed.
8.4. File Compatibility Issues:
- Check File Formats: Ensure your phone supports the file formats of your camera’s photos (e.g., JPEG, RAW).
- Convert Files: If necessary, convert the photos to a compatible format using a computer.
9. Tips for Efficient Photo Management on Your Phone
Once your photos are on your phone, efficient management is key.
9.1. Organize Your Photos:
- Create Albums: Use your phone’s gallery app to create albums for different events, projects, or categories.
- Use Folders: For more advanced organization, use a file manager app to create folders and subfolders.
9.2. Back Up Your Photos:
- Cloud Backup: Automatically back up your photos to a cloud service like Google Photos or iCloud.
- External Storage: Periodically back up your photos to an external hard drive or SD card.
9.3. Editing on Your Phone:
- Photo Editing Apps: Explore powerful photo editing apps like Adobe Lightroom Mobile, Snapseed, or VSCO.
- Basic Adjustments: Learn to make basic adjustments like exposure, contrast, and color correction.
- Creative Effects: Experiment with filters and effects to enhance your photos.
10. Enhancing Your Photography Workflow with dfphoto.net
dfphoto.net is dedicated to helping you elevate your photography skills and workflow.
10.1. Resources and Tutorials:
- Explore our comprehensive guides on:
- Advanced photography techniques
- Camera gear reviews
- Photo editing tips and tricks
- Access tutorials: Learn how to use different camera apps and cloud services for efficient photo transfer.
10.2. Community Engagement:
- Share your photos: Showcase your work and get feedback from other photographers.
- Participate in discussions: Engage in conversations about photography techniques, gear, and trends.
- Find inspiration: Discover stunning photos from talented photographers in our community.
10.3. Stay Updated:
- Subscribe to our newsletter: Receive the latest photography tips, tutorials, and news directly to your inbox.
- Follow us on social media: Stay connected with our community and never miss an update.
- Read articles: Keep up-to-date with the latest developments in the photography world, from new equipment releases to evolving photographic styles.
By using dfphoto.net, you can tap into a wealth of knowledge and resources designed to enhance your photography journey.
11. The Future of Photo Transfer Technology
As technology advances, the methods for transferring photos from cameras to phones will continue to evolve.
11.1. Emerging Trends:
- Faster Wireless Transfer: Expect faster Wi-Fi and Bluetooth technologies to enable quicker wireless transfers.
- Improved Camera Apps: Camera apps will become more sophisticated, offering advanced features and seamless integration with smartphones.
- Cloud Integration: Cloud services will play an even greater role in photo storage and transfer, with more seamless integration across devices.
- AI-Powered Transfer: Artificial intelligence may automate photo selection and transfer based on image quality and content.
11.2. Predictions:
- Near-Instant Transfer: Transferring photos from your camera to your phone will become nearly instantaneous, regardless of file size.
- Intelligent Organization: AI-powered apps will automatically organize your photos based on content, location, and date.
- Enhanced Security: Photo transfer methods will incorporate advanced security measures to protect your images from unauthorized access.
12. Conclusion: Streamlining Your Photography with Ease
Transferring photos from your camera to your phone doesn’t have to be a daunting task. Whether you prefer the reliability of USB cables, the convenience of Wi-Fi, or the versatility of cloud services, there’s a method that suits your needs. By understanding the different options and following the steps outlined in this guide, you can streamline your photography workflow and take full advantage of mobile editing and sharing.
For further details on sophisticated methods of picture capture and handling, do visit dfphoto.net.
FAQ: Uploading Camera Photos to Your Phone
1. Can I transfer RAW files from my camera to my phone?
Yes, you can transfer RAW files, but ensure your phone and editing apps support the format. Large RAW files may require more storage and processing power.
2. Why isn’t my iPhone recognizing my camera when I plug it in?
Ensure you’re using an Apple-certified Lightning to USB Camera Adapter or a USB-C to USB Camera Adapter. Also, check that your camera is in the correct mode (PTP or MTP).
3. How do I transfer photos from my camera to my Android phone wirelessly?
Use the camera manufacturer’s app (e.g., Canon Camera Connect, Nikon SnapBridge) or a cloud service like Google Photos to transfer photos wirelessly.
4. Is it possible to transfer videos from my camera to my phone using the same methods?
Yes, the same methods apply to videos. However, large video files may take longer to transfer, especially via Wi-Fi.
5. What should I do if my phone runs out of storage while transferring photos?
Free up storage by deleting unnecessary files or apps, or use a cloud service to store your photos and access them on demand.
6. Can I use a USB hub to connect my camera to my phone?
Using a USB hub is generally not recommended as it may not provide enough power for the connection. Connect the camera directly to your phone or use a powered USB hub.
7. How secure is transferring photos via Wi-Fi?
Transferring photos via Wi-Fi is generally secure if you’re using a trusted network and a reputable camera app with encryption.
8. What are the benefits of using cloud storage for transferring photos?
Cloud storage offers automatic backup, accessibility from multiple devices, and easy sharing options.
9. Can I edit photos on my phone after transferring them from my camera?
Yes, you can use photo editing apps like Adobe Lightroom Mobile, Snapseed, or VSCO to edit photos on your phone.
10. How do I ensure the photos I transfer retain their original quality?
When transferring, select the option to transfer “Originals” or “Unmodified Files” to maintain the highest quality. Avoid compressing the images during transfer.
Remember to visit dfphoto.net for more in-depth guides, tips, and resources to enhance your photography journey!
Address: 1600 St Michael’s Dr, Santa Fe, NM 87505, United States.
Phone: +1 (505) 471-6001.
Website: dfphoto.net.