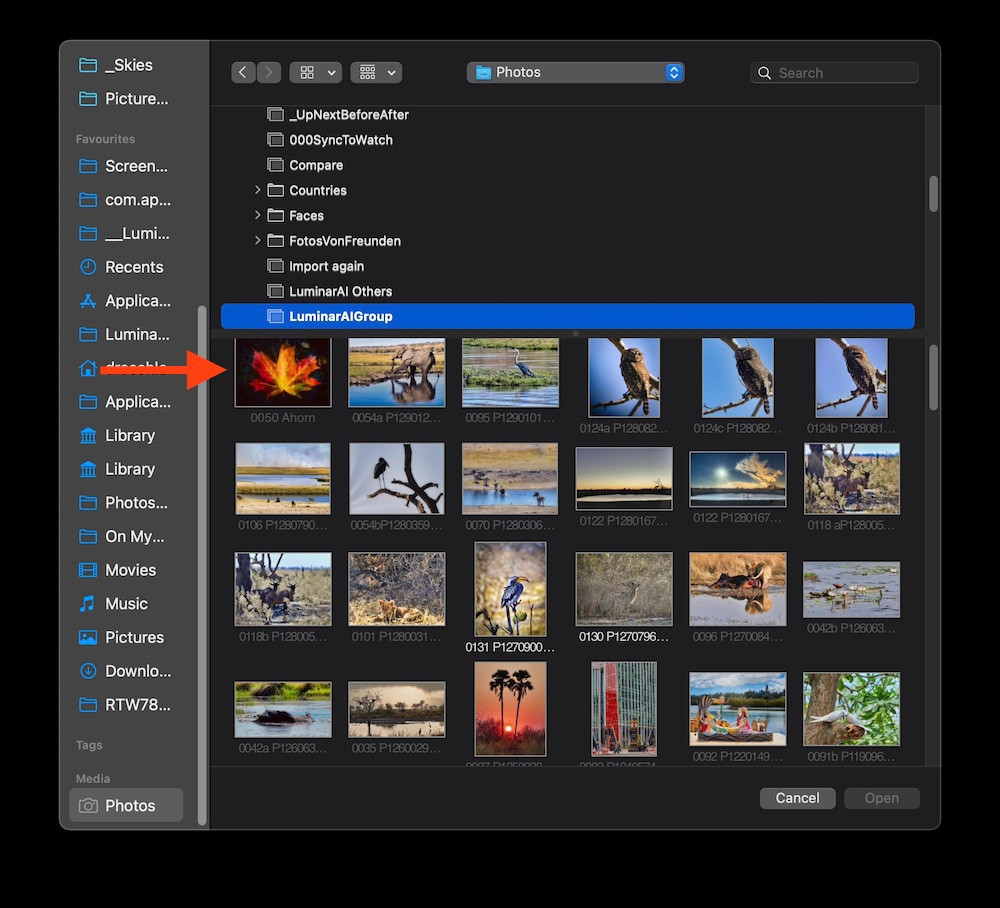Uploading a photo to a website can seem tricky, but it’s generally straightforward. This comprehensive guide from dfphoto.net breaks down the process into easy-to-follow steps, ensuring your visual masterpieces are showcased perfectly. Whether you’re aiming to display your photography portfolio or share snapshots with friends, mastering image uploads is crucial. Dive into the details and learn about photo sharing, web publishing, and digital asset management today.
1. Understanding the Basics: Why Can’t I Upload My Photos?
Yes, understanding the basics is key before you even attempt to upload a photo. Before diving in, let’s cover some fundamental aspects of image uploads to ensure a smooth process.
1.1 Image File Formats: Which Ones Work Best?
Different websites and platforms support various image file formats. Knowing which ones are optimal will save you headaches later on.
- JPEG (or JPG): JPEG is the most common format for photographs due to its excellent compression capabilities, reducing file size while maintaining good image quality. This makes it ideal for web use.
- PNG: PNG is preferred for graphics, logos, and images with text because it supports lossless compression, preserving image details and sharpness. It’s also great for images with transparency.
- GIF: GIFs are primarily used for animated images and simple graphics. They support transparency but have a limited color palette, making them less suitable for photographs.
- WebP: WebP is a modern image format developed by Google that provides superior lossless and lossy compression for images on the web. Using WebP can significantly reduce file sizes and improve website loading times.
1.2 Image Size and Dimensions: Finding the Sweet Spot
Image size and dimensions play a critical role in how quickly your website loads and how the images are displayed. Large image files can slow down your site, leading to a poor user experience.
- File Size: Aim for the smallest file size possible without sacrificing too much image quality. For web use, images typically should be under 500KB, and ideally, even smaller if possible.
- Dimensions: Adjust the dimensions of your images to match the intended display size on your website. For example, if you’re uploading a photo for a blog post that’s displayed at 800×600 pixels, resize your image to that size before uploading.
1.3 Common Upload Issues: Troubleshooting Tips
Even with the right file format and size, you might encounter some common issues when uploading photos. Here are some troubleshooting tips:
- Incorrect File Format: Double-check that your image is saved in a supported format (JPEG, PNG, GIF, or WebP).
- File Size Limit: Many websites have file size limits. If your image exceeds the limit, try compressing it further or using a different image.
- Server Errors: Sometimes, server issues can prevent uploads. Wait a few minutes and try again. If the problem persists, contact the website’s support team.
- Browser Compatibility: Make sure you’re using an up-to-date web browser. Outdated browsers may not support certain image formats or upload functionalities.
2. Step-by-Step Guide: Uploading Photos to Different Platforms
Yes, a step-by-step guide makes the process much easier to follow. Now, let’s walk through the process of uploading photos to various popular platforms.
2.1 Uploading to WordPress: A Detailed Walkthrough
WordPress is one of the most popular content management systems (CMS) and offers a straightforward way to upload and manage images.
- Log in to your WordPress dashboard: Access your WordPress site by entering your username and password.
- Navigate to the Media Library: In the dashboard, click on “Media” in the left-hand menu, then select “Library.”
WordPress Media Library interface showing the "Add New" button
-
Upload Your Photo:
- Click the “Add New” button at the top of the page.
- You can either drag and drop your image file into the upload area or click “Select Files” to choose the image from your computer.
-
Edit Image Details: Once the image is uploaded, click on it to open the “Attachment Details” panel. Here, you can add a title, caption, alt text, and description.
- Title: The name of your image file.
- Caption: A short description that appears below the image on your site.
- Alt Text: This is crucial for SEO and accessibility. Describe the image in a way that screen readers can understand.
- Description: A more detailed explanation of the image, useful for providing context.
-
Insert into a Post or Page:
- Open the post or page where you want to insert the image.
- Click the “+” icon to add a new block, then choose the “Image” block.
- Select “Media Library” and choose the image you just uploaded.
- Adjust the image size and alignment as needed.
-
Save and Publish: Once you’re satisfied with the placement and appearance of the image, save or publish your post or page.
2.2 Uploading to Social Media: Best Practices
Social media platforms like Facebook, Instagram, and Twitter have specific requirements for image uploads. Following these best practices ensures your photos look their best.
2.2.1 Facebook
- Go to Your Profile or Page: Log in to your Facebook account and navigate to your profile or the page where you want to upload the photo.
- Create a Post: Click on “Photo/Video” to add an image to your post.
- Upload Your Photo: Choose the image file from your computer and click “Open.”
- Add a Caption: Write a compelling caption that engages your audience.
- Adjust Privacy Settings: Choose who can see your post (Public, Friends, Only Me, etc.).
- Post: Click “Post” to share your photo.
2.2.2 Instagram
- Open the Instagram App: Launch the Instagram app on your smartphone or tablet.
- Tap the “+” Icon: Tap the “+” icon at the bottom of the screen to create a new post.
- Select Your Photo: Choose the image from your device’s gallery.
- Edit and Filter: Apply filters and adjust the image using Instagram’s editing tools.
- Add a Caption and Hashtags: Write an engaging caption and include relevant hashtags to increase visibility.
- Tag People and Add Location: Tag any people in the photo and add a location if relevant.
- Share: Tap “Share” to publish your photo.
2.2.3 Twitter
- Go to Twitter: Log in to your Twitter account on your web browser or open the Twitter app.
- Compose a Tweet: Click the “Tweet” button to start a new tweet.
- Add Your Photo: Click the image icon to upload a photo from your computer or device.
- Write Your Tweet: Compose your tweet, keeping in mind the character limit.
- Tweet: Click “Tweet” to share your photo and message.
2.3 Uploading to Photo Sharing Sites: Flickr and 500px
Photo sharing sites like Flickr and 500px cater specifically to photographers and offer unique features for showcasing your work.
2.3.1 Flickr
- Log in to Flickr: Go to the Flickr website and log in to your account.
- Click the Upload Icon: Click the cloud icon with an upward arrow in the top right corner of the page.
- Choose Your Photos: Drag and drop your photos into the upload area or click “Choose photos and videos to upload.”
- Add Details: Add titles, descriptions, tags, and set privacy settings for each photo.
- Upload: Click “Upload” to publish your photos to Flickr.
2.3.2 500px
- Log in to 500px: Go to the 500px website and log in to your account.
- Click the Upload Button: Click the “Upload” button in the top right corner of the page.
- Select Your Photo: Choose the image file from your computer.
- Add Details: Add a title, description, category, and tags to your photo.
- Set Licensing Options: Choose a licensing option for your photo (e.g., All Rights Reserved, Creative Commons).
- Publish: Click “Publish” to share your photo on 500px.
3. Optimizing Images for the Web: A Technical Deep Dive
Yes, optimizing images is crucial for web performance. Optimizing your images for the web is crucial for improving website loading times and enhancing the user experience.
3.1 Compression Techniques: Lossy vs. Lossless
Understanding the difference between lossy and lossless compression can help you choose the right method for optimizing your images.
- Lossy Compression: This technique reduces file size by permanently removing some image data. JPEG is a common example of a lossy format. While it can significantly reduce file size, it may result in some loss of image quality, especially if compressed too aggressively.
- Lossless Compression: Lossless compression reduces file size without losing any image data. PNG and GIF are examples of lossless formats. These formats are ideal for images where preserving every detail is important, such as logos and graphics.
3.2 Image Resizing: Maintaining Quality and Speed
Resizing your images to the appropriate dimensions before uploading them to your website can significantly reduce file sizes and improve loading times.
- Determine Display Size: Find out the maximum dimensions at which your image will be displayed on your website.
- Resize Accordingly: Use an image editing tool to resize your image to those dimensions. Avoid scaling up small images, as this can result in pixelation and loss of quality.
3.3 Using Image Editing Tools: Photoshop, GIMP, and Online Options
Various image editing tools can help you optimize your images for the web. Here are a few popular options:
- Adobe Photoshop: A professional-grade image editing software with advanced features for resizing, compressing, and optimizing images.
- GIMP (GNU Image Manipulation Program): A free and open-source image editor that offers many of the same features as Photoshop.
- Online Image Optimizers: Several online tools can quickly compress and optimize images without requiring any software installation. Examples include TinyPNG, ImageOptim, and Compressor.io.
3.4 Implement Lazy Loading
Lazy loading is a technique that defers the loading of images until they are about to enter the viewport. This can significantly improve initial page load times, especially for pages with many images.
- WordPress Plugins: If you’re using WordPress, several plugins can enable lazy loading, such as Smush, Lazy Load, and WP Rocket.
- Native Lazy Loading: Modern web browsers support native lazy loading using the
loading="lazy"attribute on<img>tags.
4. SEO Considerations: Making Your Images Discoverable
Yes, SEO is essential for image discoverability. Optimizing your images for search engines can improve your website’s SEO and drive more traffic.
4.1 Alt Text: Describing Images for Search Engines
Alt text (alternative text) is a crucial element for image SEO. It provides a description of the image that search engines can understand.
- Write Descriptive Alt Text: Accurately describe the image in a concise and informative way.
- Include Relevant Keywords: Incorporate relevant keywords into your alt text, but avoid keyword stuffing.
- Be Specific: Provide enough detail so that search engines can understand the context of the image.
4.2 File Names: Using Descriptive Keywords
The file name of your image can also impact SEO. Use descriptive keywords in your file names to help search engines understand what the image is about.
- Use Relevant Keywords: Include relevant keywords in your file name, separated by hyphens.
- Be Concise: Keep your file names short and to the point.
- Avoid Generic Names: Don’t use generic file names like “image1.jpg.”
4.3 Image Captions: Adding Context
Image captions provide additional context and can improve the user experience. They can also help with SEO by providing more opportunities to include relevant keywords.
- Write Engaging Captions: Create captions that are informative and engaging.
- Provide Context: Explain the context of the image and its relevance to the surrounding content.
- Include Keywords: Incorporate relevant keywords into your captions, but use them naturally.
4.4 Image Sitemap: Helping Search Engines Index Your Images
An image sitemap is an XML file that lists all the images on your website, making it easier for search engines to discover and index them.
- Create an Image Sitemap: Use a sitemap generator tool or plugin to create an image sitemap.
- Submit to Search Engines: Submit your image sitemap to Google Search Console and other search engines.
5. Advanced Techniques: Enhancing Image Uploads
Yes, advanced techniques can significantly enhance image uploads. For those looking to take their image uploads to the next level, here are some advanced techniques.
5.1 Using CDNs for Faster Image Delivery
Content Delivery Networks (CDNs) can significantly improve website loading times by distributing your images across multiple servers around the world. When a user visits your website, the images are served from the server closest to their location, resulting in faster loading times.
- Choose a CDN Provider: Select a CDN provider that meets your needs and budget. Popular options include Cloudflare, Amazon CloudFront, and Akamai.
- Integrate with Your Website: Follow the CDN provider’s instructions to integrate their service with your website.
5.2 Implementing Responsive Images
Responsive images automatically adjust their size and resolution based on the user’s device and screen size. This ensures that your images look great on all devices, from smartphones to desktop computers.
- Use the
<picture>Element: The<picture>element allows you to specify multiple versions of an image for different screen sizes and resolutions. - Use the
srcsetAttribute: Thesrcsetattribute allows you to specify different image sources for different screen densities.
5.3 Image Optimization Plugins for CMS Platforms
Several plugins can automatically optimize your images for the web, making the process easier and more efficient.
- Smush (WordPress): Smush automatically compresses and optimizes your images as you upload them to your WordPress site.
- Imagify (WordPress): Imagify offers both lossless and lossy compression options and integrates seamlessly with WordPress.
- ShortPixel (WordPress): ShortPixel uses advanced compression algorithms to reduce image file sizes without sacrificing quality.
5.4 WebP Conversion: Embracing Modern Image Formats
Converting your images to WebP format can significantly reduce file sizes and improve website loading times.
- Use an Online Converter: Several online tools can convert your images to WebP format.
- Use a Plugin: If you’re using WordPress, several plugins can automatically convert your images to WebP format, such as WebP Express and Optimole.
6. Legal Considerations: Copyright and Usage Rights
Yes, it’s crucial to be aware of copyright and usage rights. Before uploading any images to your website, it’s important to understand the legal considerations surrounding copyright and usage rights.
6.1 Understanding Copyright Laws
Copyright law protects original works of authorship, including photographs. As a photographer, you automatically own the copyright to the images you create.
- Copyright Ownership: As the copyright owner, you have the exclusive right to reproduce, distribute, and display your images.
- Copyright Infringement: Using someone else’s images without their permission is copyright infringement and can result in legal consequences.
6.2 Obtaining Permission to Use Images
If you want to use an image that you don’t own, you need to obtain permission from the copyright owner.
- Licensing Agreements: Licensing agreements grant you the right to use an image in a specific way, subject to certain terms and conditions.
- Creative Commons Licenses: Creative Commons licenses allow you to use images for free, subject to certain conditions, such as attribution.
6.3 Using Royalty-Free Images
Royalty-free images are images that you can use without paying royalties for each use. However, you typically need to purchase a license to use these images.
- Stock Photo Websites: Several stock photo websites offer royalty-free images, such as Shutterstock, iStockphoto, and Unsplash.
- License Terms: Carefully review the license terms before using royalty-free images to ensure that you’re complying with the terms and conditions.
6.4 Properly Crediting Images
When using images that you’ve licensed or obtained permission to use, it’s important to properly credit the copyright owner.
- Image Credits: Include the name of the photographer or copyright owner and a link to their website or portfolio.
- Attribution Requirements: Follow any attribution requirements specified in the licensing agreement or Creative Commons license.
7. Best Practices for Mobile Uploads: On-the-Go Photography
Yes, mobile uploads are increasingly important. With the rise of mobile photography, uploading photos from your smartphone or tablet has become increasingly common.
7.1 Optimizing Images on Mobile Devices
Optimizing images on mobile devices is crucial for ensuring that they look their best and load quickly.
- Use Mobile-Friendly Image Editing Apps: Several mobile apps can help you resize, compress, and optimize your images on the go, such as Adobe Lightroom Mobile, Snapseed, and VSCO.
- Reduce File Sizes: Compress your images to reduce file sizes before uploading them to your website or social media.
7.2 Transferring Photos from Mobile to Computer
Several methods can be used to transfer photos from your mobile device to your computer.
- Cloud Storage: Use cloud storage services like Google Drive, Dropbox, or iCloud to sync your photos between your mobile device and your computer.
- USB Cable: Connect your mobile device to your computer using a USB cable and transfer the photos manually.
- Email: Email the photos to yourself and download them on your computer.
7.3 Using Mobile Apps for Direct Uploads
Many mobile apps allow you to upload photos directly to your website or social media accounts.
- WordPress App: The WordPress app allows you to upload photos directly to your WordPress site from your mobile device.
- Social Media Apps: Social media apps like Facebook, Instagram, and Twitter allow you to upload photos directly from your mobile device.
7.4 Managing Bandwidth Usage on Mobile
Uploading photos from your mobile device can consume a significant amount of bandwidth. To manage bandwidth usage, consider the following tips:
- Use Wi-Fi: Whenever possible, use Wi-Fi to upload photos instead of using cellular data.
- Reduce Image Sizes: Compress your images to reduce file sizes before uploading them.
- Disable Auto-Upload: Disable auto-upload features in cloud storage apps and social media apps to prevent them from automatically uploading photos in the background.
8. Case Studies: Successful Image Upload Strategies
Yes, case studies can provide valuable insights. Let’s examine a few case studies of websites and photographers that have successfully implemented image upload strategies.
8.1 How a Photography Blog Improved Load Times by 50%
A photography blog was struggling with slow loading times due to large image files. By implementing image optimization techniques such as compression, resizing, and lazy loading, they were able to reduce their page load times by 50%.
- Compression: They compressed all of their images using TinyPNG, reducing file sizes by an average of 60%.
- Resizing: They resized their images to the appropriate dimensions for their website, eliminating the need for browsers to scale them down.
- Lazy Loading: They implemented lazy loading using the WP Rocket plugin, which deferred the loading of images until they were about to enter the viewport.
8.2 How an E-Commerce Site Increased Conversions with High-Quality Images
An e-commerce site selling clothing was able to increase conversions by using high-quality images that showcased their products in detail.
- Professional Photography: They hired a professional photographer to take high-quality images of their products.
- Multiple Angles: They included multiple images of each product from different angles, allowing customers to see the product from all sides.
- Zoom Functionality: They implemented zoom functionality, allowing customers to zoom in on the images to see the details.
8.3 How a Social Media Influencer Grew Their Audience with Engaging Visuals
A social media influencer was able to grow their audience by posting engaging visuals that captured their followers’ attention.
- High-Quality Images: They used high-quality images that were visually appealing and well-composed.
- Consistent Branding: They maintained a consistent branding style across all of their images, making their profile easily recognizable.
- Engaging Captions: They wrote engaging captions that encouraged their followers to interact with their posts.
8.4 How a News Website Maintained Image Quality While Reducing Storage Costs
A news website with a large archive of images was able to reduce their storage costs by converting their images to WebP format.
- WebP Conversion: They converted all of their images to WebP format using an online converter.
- Storage Savings: They reduced their storage costs by 30% without sacrificing image quality.
- Improved Performance: They improved their website’s performance by reducing image file sizes.
9. Future Trends: What’s Next in Image Upload Technology?
Yes, staying updated with future trends is important. As technology continues to evolve, the future of image upload technology looks promising.
9.1 AI-Powered Image Optimization
AI-powered image optimization tools are becoming increasingly sophisticated, allowing for more efficient compression and resizing.
- Automatic Optimization: These tools can automatically optimize images based on their content and the specific requirements of the website or platform.
- Machine Learning: Machine learning algorithms can learn from past optimizations to improve future performance.
9.2 Decentralized Image Storage
Decentralized image storage solutions are emerging, offering increased security and privacy.
- Blockchain Technology: Blockchain technology can be used to store images in a decentralized and secure manner.
- IPFS (InterPlanetary File System): IPFS is a decentralized file system that allows for the storage and sharing of images without relying on centralized servers.
9.3 3D and AR Image Formats
3D and AR image formats are becoming more popular, allowing for immersive and interactive visual experiences.
- GLTF (GL Transmission Format): GLTF is a file format for 3D models that is designed to be efficient and easy to use on the web.
- USDZ (Universal Scene Description): USDZ is a file format for AR content that is developed by Apple and Pixar.
9.4 Enhanced Image Metadata
Enhanced image metadata is providing more information about images, such as location, camera settings, and copyright information.
- EXIF Data: EXIF data is metadata that is embedded in image files, providing information about the camera settings, date, and time the image was taken.
- IPTC Data: IPTC data is metadata that provides information about the image’s content, such as the photographer, caption, and keywords.
10. FAQ: Common Questions About Image Uploads
Yes, a FAQ section can address common user concerns. Here are some frequently asked questions about image uploads.
- What is the best image format for web use?
The best image format for web use is generally JPEG for photographs and PNG for graphics and logos. JPEG offers good compression while maintaining reasonable quality, and PNG provides lossless compression, preserving details and sharpness. - How can I reduce the file size of an image without losing quality?
You can reduce the file size of an image without losing significant quality by using compression techniques. Lossy compression (like JPEG) can reduce file size by permanently removing some image data, while lossless compression (like PNG) reduces file size without losing any data. - What is alt text, and why is it important?
Alt text (alternative text) is a description of an image that is used by search engines and screen readers. It is important for SEO and accessibility, helping search engines understand the image’s content and providing context for users with visual impairments. - How do I resize an image for the web?
You can resize an image for the web using image editing software like Adobe Photoshop or GIMP, or online tools like ResizeImage.net. Determine the maximum dimensions at which the image will be displayed on your website, and resize the image accordingly. - What is lazy loading, and how does it improve website performance?
Lazy loading is a technique that defers the loading of images until they are about to enter the viewport. This can significantly improve initial page load times, especially for pages with many images. - What are CDNs, and how do they help with image delivery?
Content Delivery Networks (CDNs) are networks of servers that distribute your images across multiple locations around the world. When a user visits your website, the images are served from the server closest to their location, resulting in faster loading times. - How do I ensure that my images are responsive?
You can ensure that your images are responsive by using the<picture>element or thesrcsetattribute on<img>tags. These techniques allow you to specify multiple versions of an image for different screen sizes and resolutions. - What are the legal considerations when using images on my website?
When using images on your website, it’s important to understand copyright laws and usage rights. You need to obtain permission from the copyright owner to use an image that you don’t own, or use royalty-free images from stock photo websites, and properly credit the images. - How can I optimize images for mobile devices?
You can optimize images for mobile devices by using mobile-friendly image editing apps, reducing file sizes, and managing bandwidth usage. Consider using Wi-Fi instead of cellular data when uploading images from your mobile device. - What are some future trends in image upload technology?
Future trends in image upload technology include AI-powered image optimization, decentralized image storage, 3D and AR image formats, and enhanced image metadata.
Mastering image uploads is essential for anyone looking to create a visually appealing and high-performing website. By understanding the basics, following best practices, and staying up-to-date with future trends, you can ensure that your images are showcased effectively and contribute to a positive user experience.
Ready to elevate your photography skills and showcase your stunning images? Visit dfphoto.net today to explore in-depth tutorials, discover breathtaking photo collections, and connect with a vibrant community of fellow photography enthusiasts. Whether you’re seeking to master advanced techniques, find inspiration for your next project, or simply share your passion for photography, dfphoto.net is your ultimate resource. Join us now and unlock your creative potential! Address: 1600 St Michael’s Dr, Santa Fe, NM 87505, United States. Phone: +1 (505) 471-6001. Website: dfphoto.net.