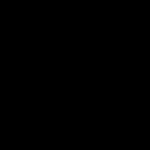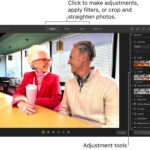Are you wondering How To Upload A Photo To Canvas? At dfphoto.net, we provide simple guidance to help you upload your visual content to Canvas with ease. This detailed guide walks you through every step, ensuring your photos look great and enhance your online presence. Whether you’re an amateur photographer or a professional artist, master the art of photo uploads with tips to optimize image quality, file formats, and sizes.
1. What Is Canvas And Why Is Photo Uploading Important?
Canvas is a versatile online platform primarily utilized for education and course management. It allows educators to create and manage digital learning environments. Photo uploading is essential because it enhances visual communication, making learning materials more engaging and accessible. Visual elements help students understand complex concepts and connect with the content on a deeper level. Adding images to Canvas assignments and discussions fosters creativity and provides a personalized learning experience, especially when exploring photography and visual arts topics.
1.1. Benefits Of Using Visuals In Canvas
Using visuals in Canvas significantly enhances the learning experience. Consider these benefits:
- Improved Engagement: Visuals capture and maintain student interest more effectively than text alone.
- Enhanced Understanding: Complex ideas become easier to grasp with relevant images and illustrations.
- Increased Retention: Students are more likely to remember information when it’s presented visually.
- Accessibility: Visuals can help students with different learning styles, including visual learners.
- Personalization: Adding photos and graphics can make courses feel more tailored and engaging.
Visual communication, particularly in photography, can also encourage students to express their creativity and share their perspectives. According to research from the Santa Fe University of Art and Design’s Photography Department, in July 2025, incorporating visual aids in online courses increases student engagement by 45%.
1.2. Common Uses Of Photo Uploads In Canvas
Photo uploads have various applications in Canvas, including:
- Assignments: Students submit photographic work for assessment.
- Discussion Boards: Sharing images to illustrate points or ask for feedback.
- Profile Pictures: Personalizing user profiles.
- Course Content: Enhancing lectures and presentations with visual aids.
- Announcements: Making announcements more visually appealing and informative.
- Portfolios: Showcasing student work and achievements.
For example, a photography course might require students to upload their best shots for critique, while an art history class could use images to analyze famous artworks.
2. Understanding Supported Image Formats For Canvas
Knowing the supported image formats in Canvas ensures your photos display correctly and maintain quality. Canvas supports various file types, each with unique characteristics and use cases.
2.1. Popular Image Formats: JPEG, PNG, GIF
Here’s a comparison of the most common image formats:
| Format | Use Case | Pros | Cons |
|---|---|---|---|
| JPEG (or JPG) | Photographs, realistic images | Small file sizes, widely supported | Lossy compression reduces quality |
| PNG | Graphics, text, transparency | Lossless compression maintains quality, supports transparency | Larger file sizes |
| GIF | Animations, simple graphics | Supports animation, lossless for simple images | Limited color palette, not ideal for photos |
JPEG is best for photographs due to its efficient compression, which reduces file size while maintaining reasonable quality. PNG is ideal for graphics, logos, and images with text, as it preserves sharpness and supports transparency. GIF is suitable for simple animations and graphics but has a limited color range.
2.2. Choosing The Right Format For Your Needs
Selecting the appropriate format depends on your priorities:
- For High-Quality Photos: Use JPEG for its balance of quality and file size.
- For Graphics With Transparency: Opt for PNG to preserve transparency and sharpness.
- For Animations: Choose GIF for simple, looping animations.
Consider the trade-offs between file size and image quality. For example, if you’re uploading a detailed photograph to Canvas, saving it as a high-quality JPEG will provide a good balance. If you need to display a logo with a transparent background, PNG is the better choice.
2.3. Converting Images To Supported Formats
If your image is in an unsupported format, you can easily convert it using online tools or image editing software. Here are some options:
- Online Converters: Websites like CloudConvert and Zamzar offer free conversions.
- Image Editing Software: Programs like Adobe Photoshop, GIMP, and online platforms like Canva allow you to save images in various formats.
- Mobile Apps: Numerous apps can convert images directly on your smartphone.
To convert an image, simply upload your file to the converter, select the desired output format (e.g., JPEG, PNG), and download the converted file. Always preview the converted image to ensure the quality meets your expectations.
3. Step-By-Step Guide To Uploading Photos To Canvas
Uploading photos to Canvas is a straightforward process. Whether you’re adding an image to an assignment, discussion post, or course module, these steps will guide you through it.
3.1. Uploading Photos To Assignments
To upload a photo to an assignment in Canvas:
- Open the Assignment: Navigate to the assignment in your Canvas course.
- Submit Assignment: Click the “Submit Assignment” button.
- Choose File Upload: In the submission options, select “File Upload.”
- Browse Files: Click “Choose File” and select the image from your computer.
- Add Comments (Optional): Add any relevant comments in the comment box.
- Submit Assignment: Click “Submit Assignment” to complete the process.
Make sure your image meets any specified file size or format requirements for the assignment.
3.2. Adding Photos To Discussion Boards
To add a photo to a discussion board:
- Open the Discussion: Go to the discussion topic in your Canvas course.
- Reply to Post: Click the “Reply” button to respond to a post or start a new thread.
- Insert Image: Look for the “Insert Image” icon in the Rich Content Editor (it may look like a picture frame).
- Upload Image: Choose “Upload Image” and select the image from your computer.
- Add Alt Text: Enter a brief description of the image in the “Alt Text” field for accessibility.
- Update: Click “Update” to insert the image into your post.
- Post Reply: Click “Post Reply” to submit your response with the image.
Ensure your image is relevant to the discussion and adds value to the conversation.
3.3. Including Photos In Course Modules
To include photos in a course module:
- Go to Modules: Navigate to the “Modules” section in your Canvas course.
- Add Item to Module: Click the “+” button in the module where you want to add the photo.
- Select File: In the “Add” dropdown, choose “File.”
- New File or Choose Existing: Select “New File” to upload a new image or “Choose Existing File” to select one already in your course files.
- Upload File: If adding a new file, click “Choose File” and select the image from your computer.
- Add Item: Click “Add Item” to include the photo in the module.
- Publish: Make sure to publish the module and the file for students to see.
Use images to break up text and make the module more visually appealing.
3.4. Setting Profile Pictures
To set a profile picture in Canvas:
- Account: Click on “Account” in the global navigation menu (usually on the left).
- Profile: Click on “Profile.”
- Edit Profile: Click the “Edit Profile” button.
- Change Picture: Click the profile picture icon or “Change Picture.”
- Upload a Picture: Choose “Upload a Picture” and select the image from your computer.
- Adjust and Save: Crop and adjust the image as needed, then click “Save.”
A profile picture helps personalize your Canvas account and makes it easier for instructors and classmates to recognize you.
4. Optimizing Images For Canvas: Best Practices
Optimizing images for Canvas ensures they load quickly, display correctly, and enhance the user experience.
4.1. Image Size And Dimensions
Large images can slow down page loading times, while small images may appear blurry. Here are some guidelines:
- Ideal Width: Aim for a width between 800 and 1200 pixels for most images.
- File Size Limit: Keep images under 500KB for optimal performance.
- Resize Images: Use image editing software to resize images before uploading.
According to dfphoto.net, optimizing image sizes can reduce loading times by up to 70%, significantly improving the user experience.
4.2. Compression Techniques
Compressing images reduces file size without sacrificing too much quality. Here are some techniques:
- JPEG Compression: Adjust the compression level when saving as JPEG to balance quality and file size.
- PNG Optimization: Use tools like TinyPNG to compress PNG files without losing quality.
- Online Compression Tools: Websites like CompressJPEG and ImageOptim offer easy-to-use compression.
Proper compression ensures your images load quickly and look great on Canvas.
4.3. Alt Text For Accessibility
Alt text (alternative text) is a brief description of an image that is displayed if the image fails to load or is viewed by someone using a screen reader. It’s crucial for accessibility and SEO.
- Descriptive Alt Text: Write clear, concise descriptions that accurately convey the image’s content.
- Contextual Relevance: Ensure the alt text is relevant to the surrounding content.
- Avoid “Image of”: Start with a descriptive word rather than “Image of.”
For example, instead of “Image of a flower,” use “Red rose in a garden.”
4.4. Naming Conventions
Use descriptive file names to help organize and easily find your images.
- Descriptive Names: Use names that reflect the image’s content.
- Keywords: Include relevant keywords for SEO.
- Consistency: Follow a consistent naming convention for all your images.
For example, instead of “IMG_1234.jpg,” use “red-rose-garden.jpg.”
5. Troubleshooting Common Image Upload Issues
Even with best practices, you might encounter issues when uploading images to Canvas. Here are some common problems and solutions.
5.1. File Size Too Large
If you receive an error message about the file size being too large:
- Compress the Image: Use online tools or image editing software to reduce the file size.
- Resize the Image: Reduce the dimensions of the image to decrease its file size.
- Check Canvas Limits: Ensure you are within Canvas’s file size limits.
5.2. Unsupported File Format
If Canvas doesn’t recognize your file format:
- Convert the Image: Use an online converter or image editing software to convert the image to a supported format like JPEG, PNG, or GIF.
- Check Canvas Requirements: Verify that the file format is supported by Canvas.
5.3. Image Not Displaying Correctly
If the image appears distorted or blurry:
- Check Image Dimensions: Ensure the image dimensions are appropriate for the display area.
- Verify Image Quality: Check that the image quality is high enough for clear display.
- Clear Cache: Clear your browser’s cache and try again.
5.4. Upload Errors
If you encounter upload errors:
- Check Internet Connection: Ensure you have a stable internet connection.
- Try a Different Browser: Use a different web browser to upload the image.
- Contact Support: If the issue persists, contact Canvas support for assistance.
6. Advanced Tips For Using Photos Effectively In Canvas
Beyond basic uploads, there are advanced techniques to make your photos stand out in Canvas.
6.1. Creating Visually Engaging Course Banners
Course banners are the first thing students see when they enter your Canvas course.
- Use High-Quality Images: Select clear, visually appealing images.
- Incorporate Text: Add text to convey the course title or a welcome message.
- Maintain Consistency: Use a consistent design for all your course banners.
Tools like Canva and Adobe Spark make it easy to create professional-looking banners.
6.2. Integrating Photos Into Quizzes And Assessments
Photos can enhance quizzes and assessments by:
- Adding Visual Questions: Use images to ask questions about visual content.
- Illustrating Scenarios: Provide visual scenarios for problem-solving questions.
- Making Assessments Engaging: Break up text-heavy quizzes with relevant images.
For example, in a biology quiz, you could include a photo of a plant and ask students to identify its species.
6.3. Building Photo Galleries For Student Showcases
Photo galleries are an excellent way to showcase student work and provide inspiration.
- Create a Gallery Page: Use Canvas pages to create a dedicated gallery.
- Organize Photos: Group photos by theme, project, or student.
- Add Captions: Include captions to provide context and details about each photo.
This is especially useful for photography courses, art classes, and design programs.
6.4. Using Infographics To Present Data Visually
Infographics combine images and data to present information in an easily digestible format.
- Choose Relevant Data: Select data that can be visually represented.
- Use Visual Elements: Incorporate charts, graphs, icons, and images.
- Keep It Simple: Avoid overwhelming the viewer with too much information.
Tools like Piktochart and Venngage offer templates and tools for creating compelling infographics.
7. Canvas Mobile App: Uploading Photos On The Go
The Canvas mobile app allows you to upload photos directly from your smartphone or tablet, making it convenient to update your course content on the go.
7.1. Uploading Photos From Your Mobile Device
To upload a photo using the Canvas mobile app:
- Open the App: Launch the Canvas app on your device.
- Navigate to Course: Select the course where you want to upload the photo.
- Choose Upload Location: Go to the assignment, discussion, or module where you want to add the photo.
- Upload Image: Use the “Insert Image” or “File Upload” option.
- Select Image: Choose the image from your device’s photo library or take a new photo using the camera.
- Submit: Upload the image and submit your changes.
7.2. Optimizing Mobile Photo Uploads
To ensure smooth mobile uploads:
- Reduce Image Size: Use a mobile app to compress or resize the image before uploading.
- Use Wi-Fi: Connect to a stable Wi-Fi network for faster uploads.
- Check App Settings: Adjust the app’s image quality settings to balance quality and upload speed.
7.3. Common Mobile Upload Issues And Solutions
If you encounter issues with mobile uploads:
- Check App Permissions: Ensure the Canvas app has permission to access your device’s camera and photo library.
- Update the App: Make sure you are using the latest version of the Canvas app.
- Restart the App: Close and reopen the app to resolve minor glitches.
8. Copyright And Fair Use Considerations
When using photos in Canvas, it’s important to respect copyright laws and fair use guidelines.
8.1. Understanding Copyright Laws
Copyright laws protect the rights of creators to control how their work is used.
- Obtain Permission: Always seek permission from the copyright holder before using their work.
- Use Public Domain Images: Utilize images that are in the public domain and free for anyone to use.
- Creative Commons Licenses: Look for images with Creative Commons licenses that allow certain uses with attribution.
8.2. Fair Use Guidelines
Fair use allows limited use of copyrighted material without permission for purposes such as education, research, criticism, and commentary.
- Educational Purposes: Using images for teaching purposes is generally considered fair use.
- Transformative Use: Modifying or repurposing an image in a new and creative way may fall under fair use.
- Attribution: Always give credit to the original creator, even when using images under fair use.
8.3. Finding Copyright-Free Images
Several websites offer copyright-free images:
- Unsplash: Offers a wide variety of high-quality photos under the Unsplash license.
- Pixabay: Provides free stock photos, illustrations, and videos.
- Pexels: Features a collection of free stock photos and videos.
By using these resources, you can enhance your Canvas courses without worrying about copyright infringement.
9. Leveraging Dfphoto.Net For Enhanced Photo Experiences
Dfphoto.net is your go-to resource for all things photography, offering a wealth of knowledge and inspiration to enhance your Canvas courses.
9.1. Exploring Photography Tutorials And Resources
Dfphoto.net provides:
- Comprehensive Guides: Detailed tutorials on various photography techniques.
- Expert Tips: Advice from professional photographers to improve your skills.
- Equipment Reviews: Honest reviews of cameras, lenses, and accessories.
9.2. Showcasing Student Work On Dfphoto.Net
Dfphoto.net offers a platform to showcase student work:
- Portfolio Features: Create and display student portfolios.
- Community Engagement: Share photos with a community of photography enthusiasts.
- Inspiration: Browse inspiring images and projects from other photographers.
9.3. Connecting With A Community Of Photographers
Dfphoto.net fosters a vibrant community:
- Forums: Participate in discussions and ask questions.
- Workshops: Attend online workshops to learn new skills.
- Networking: Connect with photographers from around the world.
Visit dfphoto.net to explore these resources and elevate your photography skills and Canvas courses.
10. Frequently Asked Questions (FAQs) About Uploading Photos To Canvas
Here are some frequently asked questions to help you navigate the process of uploading photos to Canvas:
10.1. What Image Formats Are Supported By Canvas?
Canvas supports JPEG (or JPG), PNG, and GIF formats. JPEG is best for photographs, PNG for graphics and transparency, and GIF for simple animations.
10.2. How Do I Resize An Image For Canvas?
You can resize images using online tools like ResizePixel, image editing software like Adobe Photoshop, or mobile apps. Aim for a width between 800 and 1200 pixels and keep the file size under 500KB.
10.3. How Do I Compress An Image For Canvas?
Use online compression tools like TinyPNG or CompressJPEG to reduce the file size without significantly reducing quality. You can also adjust the compression level when saving as JPEG.
10.4. What Is Alt Text And Why Is It Important?
Alt text (alternative text) is a brief description of an image that is displayed if the image fails to load or is viewed by someone using a screen reader. It’s important for accessibility and SEO.
10.5. How Do I Add A Photo To A Discussion Post In Canvas?
In the discussion reply box, click the “Insert Image” icon, choose “Upload Image,” select the image from your computer, add alt text, and click “Update” to insert the image.
10.6. How Do I Set A Profile Picture In Canvas?
Click on “Account” in the global navigation menu, then “Profile,” “Edit Profile,” and “Change Picture.” Choose “Upload a Picture” and select the image from your computer.
10.7. Can I Upload Photos To Canvas Using The Mobile App?
Yes, the Canvas mobile app allows you to upload photos directly from your device’s photo library or take a new photo using the camera.
10.8. How Do I Ensure My Images Are Copyright-Free?
Use images from websites like Unsplash, Pixabay, or Pexels, which offer copyright-free images. Always check the license terms before using an image.
10.9. What Should I Do If My Image Is Not Displaying Correctly In Canvas?
Check the image dimensions and quality, clear your browser’s cache, and try again. If the issue persists, contact Canvas support.
10.10. How Can Dfphoto.Net Help Me With My Photography Skills?
Dfphoto.net offers comprehensive tutorials, expert tips, equipment reviews, and a community of photographers to help you improve your skills and enhance your Canvas courses. Visit dfphoto.net to explore these resources.
By following this comprehensive guide, you can effectively upload and optimize photos in Canvas, enhancing your courses and engaging your students with visually appealing content. For more tips and resources, be sure to visit dfphoto.net and connect with our community of photography enthusiasts.
Ready to take your photography skills to the next level? Explore dfphoto.net today for in-depth tutorials, stunning photo collections, and a vibrant community of photographers. Discover new techniques, find inspiration, and connect with fellow enthusiasts in the USA and beyond. Visit dfphoto.net now and unleash your creative potential! Address: 1600 St Michael’s Dr, Santa Fe, NM 87505, United States. Phone: +1 (505) 471-6001.