Uploading a photo to a document can seem daunting, but it’s actually a straightforward process. At dfphoto.net, we guide you through various methods to seamlessly embed your images into documents, enhancing their visual appeal and informational value. Whether you’re a photography enthusiast or a professional seeking to refine your document presentation, mastering photo insertion techniques is invaluable. Discover effortless methods and elevate your document presentation with dfphoto.net. This also covers image hosting, image optimization and file formats.
1. Why Should You Learn How to Upload a Photo to a Document?
Learning How To Upload A Photo To A Document is essential for effective communication, professional presentation, and visual storytelling. It enhances documents, making them more engaging and informative.
- Enhance Visual Communication: Photos can convey emotions, illustrate concepts, and provide context that words alone cannot capture.
- Professional Appeal: A well-placed image can transform a document from mundane to professional, enhancing its overall impact.
- Improve Engagement: Documents with visuals tend to capture and hold the reader’s attention more effectively.
- Clarify Content: Complex information can be simplified with relevant images, aiding understanding and retention.
- Personalization: Adding photos can personalize documents, making them more relatable and memorable.
2. What Are the Different Methods to Upload a Photo to a Document?
There are several methods to upload a photo to a document, each with its advantages and suitability for different scenarios. Whether you’re using a computer, mobile device, or online platform, understanding these methods will help you choose the most efficient option.
- Using Microsoft Word: A versatile option for inserting and formatting images within documents.
- Employing Google Docs: Ideal for collaborative projects, offering seamless integration and accessibility.
- Leveraging Adobe Acrobat: Essential for documents requiring precision and professional image handling.
- Utilizing Online Converters: Suitable for converting images into document formats quickly and easily.
- Mobile Applications: Perfect for on-the-go editing, allowing direct photo uploads and document creation.
3. How to Upload a Photo to a Document Using Microsoft Word?
Microsoft Word offers a straightforward way to insert photos into documents. By using the “Insert” tab, you can easily add images from your computer or online sources and customize their layout and appearance.
-
Open Microsoft Word: Launch Microsoft Word and open the document where you want to insert the photo.
-
Place the Cursor: Click on the exact spot in the document where you want the photo to appear.
-
Go to the Insert Tab: Click on the “Insert” tab in the top menu.
-
Select Pictures: In the “Illustrations” group, click on “Pictures.”
- Choose the Source: Select “This Device” to insert a photo from your computer or “Online Pictures” to find an image online.
-
Insert the Photo:
- From Your Computer: Navigate to the folder where the photo is saved, select the photo, and click “Insert.”
- From Online: Type a keyword in the search bar, select a photo, and click “Insert.”
-
Adjust the Photo:
- Resize: Click on the photo to display the sizing handles. Drag the handles to resize the photo.
- Move: Click and drag the photo to reposition it within the document.
- Format: Use the “Picture Format” tab to apply styles, corrections, color adjustments, and more.
-
Text Wrapping:
- Click on the photo.
- Select the “Layout Options” icon next to the photo.
- Choose a text wrapping option such as “In Line with Text,” “Square,” “Tight,” “Through,” “Top and Bottom,” or “Behind Text.”
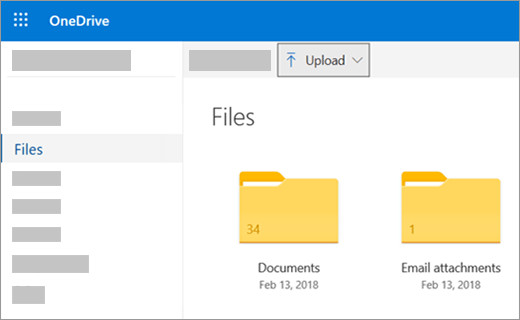 Microsoft Word interface with the Insert tab highlighted, showing options for adding pictures from different sources.
Microsoft Word interface with the Insert tab highlighted, showing options for adding pictures from different sources.
4. How to Upload a Photo to a Document Using Google Docs?
Google Docs makes it easy to insert photos into your documents. With its cloud-based platform, you can add images from your computer, Google Drive, or the web, enhancing collaborative projects and visual appeal.
-
Open Google Docs: Go to Google Docs and open the document where you want to insert the photo.
-
Place the Cursor: Click on the exact spot in the document where you want the photo to appear.
-
Go to the Insert Menu: Click on “Insert” in the top menu.
-
Select Image: Choose “Image” from the dropdown menu.
-
Choose the Source:
- Upload from Computer: Select “Upload from computer” to insert a photo from your device.
- Search the Web: Select “Search the web” to find an image online.
- Google Drive: Select “Drive” to insert a photo from your Google Drive.
- Google Photos: Select “Photos” to insert a photo from your Google Photos.
- By URL: Select “By URL” to insert a photo using its web address.
- Camera: Select “Camera” to take a photo with your device’s camera.
-
Insert the Photo:
- From Your Computer: Navigate to the folder where the photo is saved, select the photo, and click “Open.”
- From the Web: Type a keyword in the search bar, select a photo, and click “Insert.”
- From Google Drive or Photos: Select the photo and click “Insert.”
- By URL: Enter the URL of the photo and click “Insert.”
- From Camera: Take a photo and click “Insert.”
-
Adjust the Photo:
- Resize: Click on the photo to display the sizing handles. Drag the handles to resize the photo.
- Move: Click and drag the photo to reposition it within the document.
- Format: Click on the photo, then click “Image options” to adjust size, rotation, text wrapping, position, color, and more.
-
Text Wrapping:
- Click on the photo.
- Select a text wrapping option from the toolbar such as “In line,” “Wrap text,” or “Break text.”
- Adjust the margin around the image as needed.
5. How to Upload a Photo to a Document Using Adobe Acrobat?
Adobe Acrobat is a powerful tool for managing PDF documents. Inserting photos into a PDF can enhance its visual appeal and provide additional context. Acrobat allows you to add images from various sources and precisely control their placement and appearance.
-
Open Adobe Acrobat: Launch Adobe Acrobat and open the PDF document where you want to insert the photo.
-
Edit PDF:
- Click on the “Edit PDF” tool in the right-hand pane. If you don’t see it, go to “Tools” and select “Edit PDF.”
-
Add Image:
- In the “Edit” toolbar, click on “Add Image.”
-
Choose the Source:
- Navigate to the folder where the photo is saved, select the photo, and click “Open.”
-
Place the Photo:
- Click on the exact spot in the document where you want the photo to appear. The photo will be inserted at that location.
-
Adjust the Photo:
- Resize: Click on the photo to display the sizing handles. Drag the handles to resize the photo.
- Move: Click and drag the photo to reposition it within the document.
- Format: Use the “Object” panel on the right to adjust the photo’s properties, such as opacity, rotation, and alignment.
-
Advanced Editing:
- Arrange: Right-click on the photo and select “Arrange” to bring it to the front, send it to the back, or adjust its layer order.
- Align: Use the alignment tools in the “Edit” toolbar to align the photo with other elements in the document.
-
Save the Document:
- Click on “File” in the top menu and select “Save” or “Save As” to save the changes to your PDF document.
6. How to Upload a Photo to a Document Using Online Converters?
Online converters offer a quick and easy way to embed photos into various document formats. These tools are especially useful for those who need to create documents on the fly without the need for specialized software.
-
Choose an Online Converter:
- Search online for a reliable image-to-document converter. Some popular options include Zamzar, Online2PDF, and Convertio.
-
Upload the Photo:
- Go to the website of the online converter.
- Click on the “Choose Files” or “Upload” button.
- Navigate to the folder where the photo is saved, select the photo, and click “Open.”
-
Select the Output Format:
- Choose the desired output format for your document, such as DOC, DOCX, PDF, or ODT.
-
Convert the Photo:
- Click on the “Convert” or “Start Conversion” button.
- Wait for the conversion process to complete. This may take a few seconds to a few minutes, depending on the size of the photo and the complexity of the conversion.
-
Download the Document:
- Once the conversion is complete, click on the “Download” button to save the document to your computer.
-
Review the Document:
- Open the downloaded document to ensure that the photo has been embedded correctly and that the formatting meets your expectations.
- Make any necessary adjustments using a document editing program like Microsoft Word or Google Docs.
7. How to Upload a Photo to a Document Using Mobile Applications?
Mobile applications make it convenient to upload photos to documents directly from your smartphone or tablet. These apps are perfect for creating and editing documents on the go, allowing you to seamlessly integrate images into your work.
-
Choose a Mobile Document Editing App:
- Download and install a document editing app from your device’s app store. Popular options include Microsoft Word, Google Docs, Adobe Acrobat Reader, and WPS Office.
-
Open the App and Create a New Document:
- Launch the app and either open an existing document or create a new one.
-
Place the Cursor:
- Tap on the exact spot in the document where you want the photo to appear.
-
Insert the Photo:
-
Look for an “Insert” or “+” icon in the app’s toolbar.
-
Tap on the icon and select “Image” or “Picture.”
-
Choose the source of the photo:
- From Gallery/Photos: Select this option to insert a photo from your device’s photo library.
- From Camera: Select this option to take a new photo using your device’s camera.
- From Cloud Storage: Some apps also allow you to insert photos from cloud storage services like Google Drive or Dropbox.
-
-
Adjust the Photo:
- Resize: Tap on the photo to display the sizing handles. Drag the handles to resize the photo.
- Move: Tap and drag the photo to reposition it within the document.
- Format: Use the app’s formatting options to adjust the photo’s appearance, such as applying filters, cropping, or adjusting brightness and contrast.
-
Save the Document:
- Tap on the “Save” icon to save the changes to your document.
- Choose a location to save the document, such as your device’s internal storage or a cloud storage service.
8. What Are the Best Practices for Inserting Photos Into Documents?
Inserting photos into documents can greatly enhance their visual appeal and informational value. However, doing it effectively requires attention to detail. Following best practices ensures that your documents are both visually appealing and professionally presented.
- Use High-Quality Images: Using high-resolution images prevents pixelation and ensures that your photos look crisp and clear.
- Choose Relevant Images: Select photos that are relevant to the content of your document.
- Optimize Image Size: Large image files can slow down your document and make it difficult to share. Optimize images for the web or document use to reduce file size without sacrificing quality.
- Consider Image Placement: Strategically place images within your document to break up text and draw the reader’s eye.
- Add Captions: Captions provide context for your images, helping readers understand their relevance.
- Use Consistent Formatting: Maintain a consistent style for all images in your document.
- Respect Copyright: Ensure that you have the right to use the images you are inserting into your document.
- Accessibility: Add alt text to your images to make your documents accessible to people with visual impairments.
- Check Print Quality: If you plan to print your document, check the print quality of your images beforehand.
- Use Text Wrapping: Text wrapping allows text to flow around your images, creating a more visually appealing layout.
9. How Can You Optimize Images for Document Uploads?
Optimizing images for document uploads ensures they look their best without increasing file size. This involves adjusting resolution, file format, and compression settings to balance quality and efficiency.
-
Adjust Resolution:
- For digital documents, a resolution of 150-300 DPI (dots per inch) is usually sufficient.
- For print documents, a resolution of 300 DPI is recommended for optimal quality.
- Use image editing software like Adobe Photoshop or GIMP to adjust the resolution.
-
Choose the Right File Format:
- JPEG: Ideal for photographs due to its efficient compression.
- PNG: Best for images with text, logos, or graphics, as it preserves image quality without loss.
- GIF: Suitable for simple animations and graphics with limited colors.
-
Compress Images:
- Use image compression tools to reduce file size.
- In Adobe Photoshop, use the “Save for Web” option to optimize images for online use.
- Online tools like TinyPNG and ImageOptim can also compress images without significant quality loss.
-
Crop Unnecessary Areas:
- Crop images to remove any unnecessary areas and focus on the most important parts.
- This reduces the overall file size and improves the visual impact of the image.
-
Adjust Color Mode:
- For digital documents, use the RGB (Red, Green, Blue) color mode.
- For print documents, use the CMYK (Cyan, Magenta, Yellow, Key/Black) color mode.
-
Remove Metadata:
- Metadata contains information about the image, such as camera settings and location data.
- Removing metadata can reduce file size and protect your privacy.
- Use image editing software or online tools to remove metadata.
-
Test Image Quality:
- After optimizing the image, test it in your document to ensure that the quality is still acceptable.
- Zoom in to check for pixelation or other artifacts.
10. What Are Common Issues When Uploading Photos and How to Solve Them?
Uploading photos to documents can sometimes present challenges. Knowing these common issues and their solutions can save time and frustration, ensuring a smooth and professional outcome.
-
Large File Size:
- Issue: Large image files can slow down your document and make it difficult to share.
- Solution: Compress images using image editing software or online tools. Reduce the resolution to 150-300 DPI for digital documents.
-
Incorrect File Format:
- Issue: Using the wrong file format can result in poor image quality or compatibility issues.
- Solution: Choose the appropriate file format for your image. Use JPEG for photographs, PNG for graphics with text or logos, and GIF for simple animations.
-
Pixelation:
- Issue: Images may appear blurry or pixelated if they are low resolution or have been enlarged too much.
- Solution: Use high-resolution images and avoid enlarging them beyond their original size. If necessary, resample the image in image editing software.
-
Copyright Issues:
- Issue: Using copyrighted images without permission can lead to legal problems.
- Solution: Only use images that you have the right to use. Obtain permission from the copyright holder or use royalty-free images from reputable sources.
-
Text Wrapping Problems:
- Issue: Text may not flow correctly around the image, resulting in an unprofessional layout.
- Solution: Adjust the text wrapping settings to ensure that text flows smoothly around the image. Experiment with different wrapping options such as “Square,” “Tight,” or “Through.”
-
Image Placement Issues:
- Issue: Images may be placed in the wrong location or overlap with other elements in the document.
- Solution: Carefully position the image within the document. Use alignment tools to align the image with other elements.
-
Accessibility Issues:
- Issue: Images may not be accessible to people with visual impairments.
- Solution: Add alt text to your images to provide a description for screen readers. Ensure that the alt text accurately describes the content of the image.
-
Compatibility Issues:
- Issue: Images may not display correctly on all devices or in all document editing programs.
- Solution: Use common image formats such as JPEG or PNG. Test your document on different devices and in different programs to ensure compatibility.
FAQ: How to Upload a Photo to a Document?
1. What is the best image format for uploading to a document?
JPEG is generally best for photographs due to its efficient compression, while PNG is better for graphics with text or logos.
2. How do I reduce the size of a photo before uploading it to a document?
Use image editing software or online tools to compress the image. Reduce the resolution and choose a more efficient file format like JPEG.
3. Can I upload photos to a document on my mobile device?
Yes, you can use mobile document editing apps like Microsoft Word or Google Docs to upload photos from your device’s gallery or camera.
4. How do I ensure my photos are high quality in a document?
Use high-resolution images and avoid enlarging them beyond their original size. Choose the correct file format and optimize the image for document use.
5. What is alt text, and why is it important when uploading photos to a document?
Alt text is a description of an image that is read by screen readers, making your document accessible to people with visual impairments.
6. How do I avoid copyright issues when using photos in a document?
Only use images that you have the right to use. Obtain permission from the copyright holder or use royalty-free images from reputable sources.
7. What should I do if my photo appears pixelated in a document?
Use a higher resolution image or avoid enlarging the image beyond its original size. You may also need to resample the image in image editing software.
8. How do I adjust text wrapping around a photo in a document?
In your document editing program, select the image and adjust the text wrapping settings. Experiment with options like “Square,” “Tight,” or “Through” to achieve the desired layout.
9. What are some common mistakes to avoid when uploading photos to documents?
Avoid using excessively large image files, incorrect file formats, low-resolution images, and copyrighted images without permission.
10. How can I optimize a PDF document with photos for easy sharing?
Compress the images in the PDF, remove unnecessary metadata, and ensure the file is not too large for emailing or uploading to online platforms.
Conclusion: Master the Art of Photo Uploads with dfphoto.net
Mastering how to upload a photo to a document enhances your ability to communicate effectively, present information professionally, and engage your audience visually. Whether you’re using Microsoft Word, Google Docs, Adobe Acrobat, online converters, or mobile applications, each method offers unique advantages. By following best practices, optimizing your images, and troubleshooting common issues, you can ensure that your documents are both visually appealing and professionally polished.
Ready to elevate your document presentation skills? Visit dfphoto.net for more tutorials, tips, and resources. Explore our extensive collection of articles on photography techniques, image editing, and document design. Join our vibrant community of photographers and visual artists to share your work, get feedback, and stay inspired. Don’t miss out on the opportunity to transform your documents into stunning visual stories!
Address: 1600 St Michael’s Dr, Santa Fe, NM 87505, United States
Phone: +1 (505) 471-6001
Website: dfphoto.net
