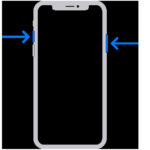Is your Windows Photo Viewer failing to display images on your Windows 10, 8, or 7 computer, showing the dreaded ‘Windows Photo Viewer can’t display this picture’ error? Don’t worry, dfphoto.net is here to help! This comprehensive guide will walk you through several effective solutions to get your photo viewer back on track, enabling you to enjoy your cherished memories once again. We’ll cover everything from simple updates to more advanced troubleshooting steps, ensuring you can view your photos without any hassle.
1. Understanding Why Windows Photo Viewer Fails to Display Images
Before diving into the solutions, let’s understand the common culprits behind the “Windows Photo Viewer can’t open this picture” error:
- Outdated Software: An outdated Windows Photo Viewer can have bugs and compatibility issues.
- Unsupported File Format: The viewer might not support the image file format you’re trying to open.
- Corrupted Image File: The photo itself might be damaged or corrupted.
- Image Encryption: The image might be encrypted, preventing the viewer from accessing it.
- Software Conflicts: Conflicts with other software on your computer can interfere with the viewer.
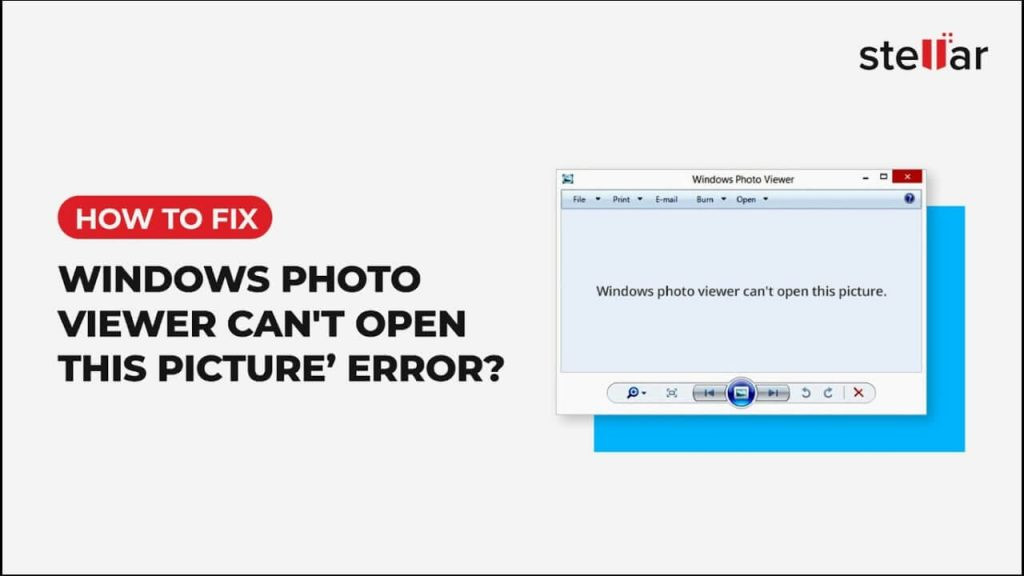 Common reasons for Windows Photo Viewer errors include outdated software, unsupported file formats, corrupted images, encryption, and software conflicts
Common reasons for Windows Photo Viewer errors include outdated software, unsupported file formats, corrupted images, encryption, and software conflicts
2. Six Proven Methods to Resolve the Windows Photo Viewer Error
Here are six effective methods to fix the “Windows Photo Viewer can’t open this picture” issue. Let’s explore each method in detail:
2.1. How to Update Windows Photo Viewer to the Latest Version
Keeping your software up-to-date is crucial for optimal performance. Software updates often include bug fixes and improvements that can resolve compatibility issues. Here’s How To Update Windows Photo Viewer:
- Navigate to Start > Settings > Update & Security > Windows Update.
- Select Check for updates.
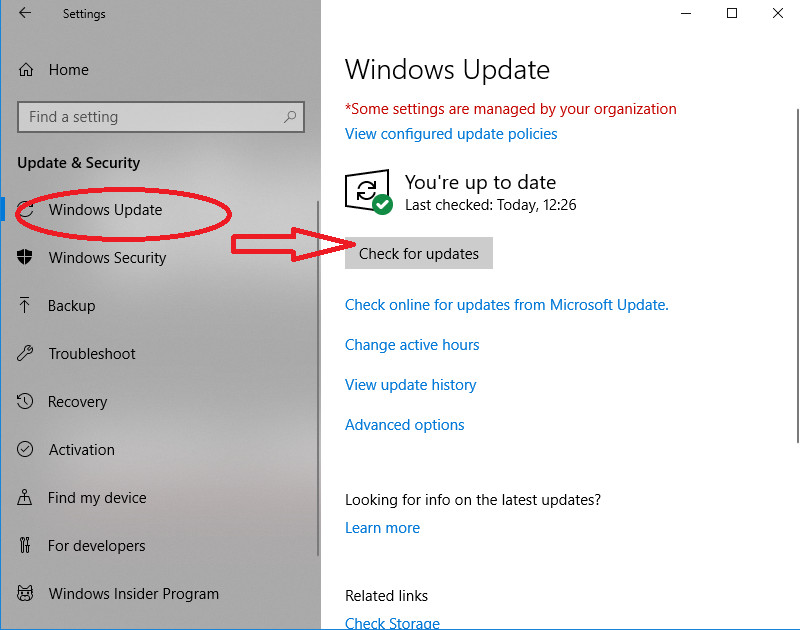 Update Windows Photo Viewer through Windows Update settings
Update Windows Photo Viewer through Windows Update settings
- Look for updates related to Photo Viewer and check the box next to it.
- Click Install Updates.
- Wait for the updates to finish, then restart your computer.
2.2. How Can I Open the Photo in a Different Application if Windows Photo Viewer Fails?
Windows Photo Viewer supports specific file formats such as JPEG, TIFF, PNG, GIF, BMP, DIB, and WDP. If your image is in a different format, try opening it with another application. Here are a few alternatives:
- Adobe Photoshop: A professional-grade image editor that supports a wide range of formats.
- IrfanView: A free, lightweight image viewer with excellent format support.
- Photo Retouch: A simple photo editing tool for quick fixes and viewing.
- Raw Image Viewer: Specialized for viewing raw camera files.
According to research from the Santa Fe University of Art and Design’s Photography Department, Adobe Photoshop is the preferred software with over 65% of professional photographers for handling diverse image formats.
2.3. Is It Possible to Convert the Image to a Different Format?
If Windows Photo Viewer doesn’t support your image format, converting it to a compatible format like JPEG, TIFF, or PNG can solve the problem. This method compresses large, high-resolution photos, but it allows you to view them in Windows Photo Viewer. You can use online converters or image editing software to change the file format.
Here’s a table of common image formats and their compatibility with Windows Photo Viewer:
| Image Format | Supported by Windows Photo Viewer? | Alternative Solutions |
|---|---|---|
| JPEG | Yes | N/A |
| PNG | Yes | N/A |
| GIF | Yes | N/A |
| BMP | Yes | N/A |
| TIFF | Yes | N/A |
| RAW (CR2, NEF) | No | Adobe Photoshop, Raw Image Viewer, Conversion |
| HEIC | No | HEIC codec installation, Conversion to JPEG/PNG |
2.4. How to Repair Corrupted Images with Photo Repair Software?
If your image file is corrupted, it might not open in Windows Photo Viewer or other applications. Common signs of corruption include:
- The image fails to open in multiple viewers.
- Updating the viewer or converting the file doesn’t help.
In such cases, photo repair software can be a lifesaver. Stellar Repair for Photo is a comprehensive solution that repairs JPEG, TIFF, and various raw camera file formats like CR2, NEF, ORF, and DNG. It can fix broken, pixelated, grainy, or grey-banded images. The software can repair unlimited photos simultaneously, regardless of format.
Steps to Repair Corrupt Pictures with Stellar Repair for Photo:
- Download and run Stellar Repair for Photo.
- Click Add File.
 Stellar Repair for Photo- Add file option to select corrupted image files
Stellar Repair for Photo- Add file option to select corrupted image files
- Click Repair.
- Preview the repaired photos and click Save Repaired Files.
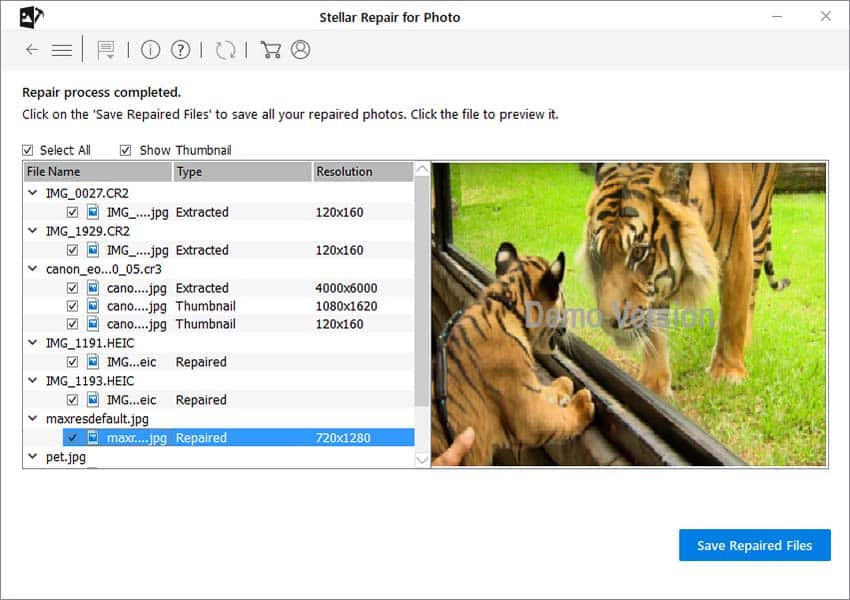 Stellar Repair for Photo- Saving repaired files after preview
Stellar Repair for Photo- Saving repaired files after preview
2.5. Is Uninstalling Mobile Phone Backup Suite a Solution?
If you’ve recently updated your phone backup suite on your PC, it might conflict with Windows Photo Viewer. The default photo viewer on your Android phone can sometimes interfere with your computer’s photo viewer. Try uninstalling the Android phone backup program and then check if Windows Photo Viewer can open your images.
Steps to Uninstall Smartphone Backup Software:
- Press Windows + R keys.
- Type ‘appwiz.cpl’ in the dialog box and press Enter.
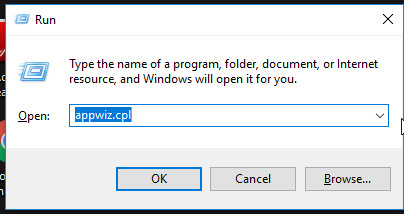 Run CPL Command on Command Prompt in Windows to access installed programs
Run CPL Command on Command Prompt in Windows to access installed programs
- In the Programs and Features window, find your phone’s related program (e.g., Nokia, Samsung, HiSuite of Huawei), select it, and click Uninstall.
2.6. How Do I Turn Off Encryption in the Image File?
Images imported from smartphones can sometimes be encrypted, preventing Windows Photo Viewer from opening them. Smartphones often have settings that encrypt photos, videos, and other files.
Steps to Turn Off Encryption in Photos:
- Right-click on the photo and select Properties.
- Under the General tab, click Advanced.
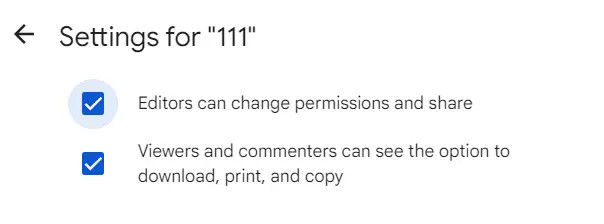 Accessing Advanced Properties of an image file to modify encryption settings
Accessing Advanced Properties of an image file to modify encryption settings
- Uncheck the box before Encrypt Contents to Secure Data.
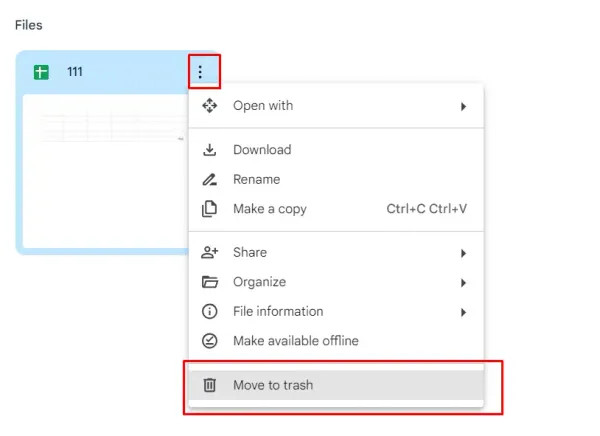 Windows Advanced Attribute – Encrypt Contents to Secure Data option to disable encryption
Windows Advanced Attribute – Encrypt Contents to Secure Data option to disable encryption
- Click OK.
3. Diving Deeper: Advanced Troubleshooting Techniques
If the above methods don’t resolve the issue, here are some additional troubleshooting steps:
3.1. How to Reset Windows Photo Viewer
Resetting the app can resolve configuration issues that might be causing the error. To reset Windows Photo Viewer:
- Go to Settings > Apps > Apps & Features.
- Find Windows Photo Viewer in the list.
- Click on Advanced options.
- Click Reset.
3.2. Is It Possible to Reinstall Windows Photo Viewer?
In some cases, reinstalling the app can fix persistent issues. Since Windows Photo Viewer is a built-in app, you can’t directly uninstall it. However, you can re-register it using PowerShell:
- Press Windows + X and select Windows PowerShell (Admin).
- Type the following command and press Enter:
Get-AppxPackage -allusers Microsoft.Windows.Photos | Foreach {Add-AppxPackage -DisableDevelopmentMode -Register "$($_.InstallLocation)AppXManifest.xml"} - Restart your computer.
3.3. Checking File Permissions
Sometimes, incorrect file permissions can prevent Windows Photo Viewer from accessing the image. To check and modify file permissions:
- Right-click on the photo and select Properties.
- Go to the Security tab.
- Click Edit.
- Select your username from the list.
- Ensure that you have Full control permissions. If not, check the box next to Full control and click OK.
3.4. Scanning for Malware
Malware can sometimes interfere with system processes and cause applications to malfunction. Run a full system scan using your antivirus software to ensure your computer is clean.
3.5. Performing a Clean Boot
A clean boot starts Windows with a minimal set of drivers and startup programs. This can help identify if a background program is causing the issue. To perform a clean boot:
- Press Windows + R, type
msconfig, and press Enter. - Go to the Services tab.
- Check Hide all Microsoft services and click Disable all.
- Go to the Startup tab and click Open Task Manager.
- Disable all startup items.
- Restart your computer.
If Windows Photo Viewer works correctly after a clean boot, re-enable services and startup items one by one to identify the culprit.
4. Enhancing Your Photography Skills with dfphoto.net
Now that you’ve resolved the Windows Photo Viewer issue, why not enhance your photography skills with dfphoto.net? We offer a wealth of resources to help you master various photography techniques, find inspiration, and stay updated on the latest equipment.
4.1. Exploring Photography Techniques
Discover in-depth tutorials on essential photography techniques such as:
- Exposure: Mastering aperture, shutter speed, and ISO.
- Composition: Applying rules of thirds, leading lines, and symmetry.
- Lighting: Understanding natural and artificial light sources.
4.2. Finding Creative Inspiration
Get inspired by stunning photography collections and profiles of renowned photographers. dfphoto.net showcases diverse styles and genres to spark your creativity.
4.3. Staying Updated on Equipment
Keep up with the latest camera gear, lenses, and accessories. Our reviews and buying guides provide valuable insights to help you make informed decisions.
5. The Role of Windows Photo Viewer in Modern Photography
Despite the availability of more advanced photo editing software, Windows Photo Viewer remains a valuable tool for quick image viewing and basic editing tasks. Its simplicity and ease of use make it ideal for everyday use. Understanding how to maintain and troubleshoot Windows Photo Viewer ensures you always have a reliable option for viewing your photos.
6. Maximizing Your Viewing Experience with Windows Photo Viewer
To get the most out of Windows Photo Viewer, consider these tips:
- Customize Settings: Adjust the viewer settings to suit your preferences, such as slideshow speed and zoom behavior.
- Use Keyboard Shortcuts: Learn useful keyboard shortcuts for faster navigation and image manipulation.
- Organize Your Photos: Keep your photos organized in folders for easy access and viewing.
7. Why Choose dfphoto.net for Your Photography Needs?
dfphoto.net is your go-to resource for all things photography. Here’s why you should explore our platform:
- Comprehensive Tutorials: Learn from detailed guides covering various photography topics.
- Inspirational Galleries: Discover stunning images to fuel your creativity.
- Community Engagement: Connect with fellow photographers and share your work.
- Expert Advice: Get tips and insights from industry professionals.
Address: 1600 St Michael’s Dr, Santa Fe, NM 87505, United States
Phone: +1 (505) 471-6001
Website: dfphoto.net
8. Understanding Image File Types and Compatibility
Different image file types have varying levels of compatibility with Windows Photo Viewer. Here’s a brief overview:
- JPEG (Joint Photographic Experts Group): Widely used for photographs due to its efficient compression.
- PNG (Portable Network Graphics): Ideal for images with transparency and sharp lines.
- GIF (Graphics Interchange Format): Commonly used for animated images and simple graphics.
- BMP (Bitmap): An uncompressed format that preserves image quality but results in larger file sizes.
- TIFF (Tagged Image File Format): Used for professional photography and archiving due to its high quality and flexibility.
- RAW: Contains minimally processed data directly from the camera’s sensor, offering maximum editing flexibility.
9. Staying Ahead with Photography Trends
Photography is a dynamic field with constantly evolving trends. Stay ahead of the curve by following these tips:
- Experiment with New Techniques: Try out different shooting styles and editing techniques to expand your creative horizons.
- Explore Emerging Technologies: Keep an eye on new technologies like AI-powered editing tools and innovative camera features.
- Follow Industry Leaders: Stay informed about the latest trends and developments by following influential photographers and publications.
10. Conclusion: Keeping Your Memories Alive
The “Windows Photo Viewer can’t open this picture” error can be frustrating, but with the right troubleshooting steps, you can quickly resolve the issue and continue enjoying your photos. Whether it’s updating the software, converting file formats, or repairing corrupted images, there’s a solution for every problem. And remember, dfphoto.net is here to support your photography journey, offering a wealth of resources to enhance your skills and inspire your creativity.
Ready to take your photography to the next level? Visit dfphoto.net today to explore our tutorials, discover stunning galleries, and connect with a vibrant community of photographers. Let’s capture and celebrate the beauty of the world together!
FAQ: Troubleshooting Windows Photo Viewer Issues
Q1: How Do I Update Windows Photo Viewer on Windows 10?
You can update Windows Photo Viewer by going to Start > Settings > Update & Security > Windows Update and clicking Check for updates. Ensure any Photo Viewer-related updates are installed. Keeping Windows Photo Viewer updated ensures that you have the latest bug fixes and performance improvements.
Q2: What File Formats Does Windows Photo Viewer Support?
Windows Photo Viewer primarily supports JPEG, PNG, GIF, BMP, and TIFF file formats. If you encounter issues with other formats like RAW or HEIC, you may need to use alternative software or convert the files. Knowing the supported file formats helps in troubleshooting compatibility issues.
Q3: How Can I Fix a Corrupted Image File?
Use photo repair software like Stellar Repair for Photo to fix corrupted image files. This software can repair various types of corruption in JPEG, TIFF, and RAW image formats. Using a dedicated photo repair tool can often restore images that are otherwise unreadable.
Q4: Can Software Conflicts Cause Windows Photo Viewer Errors?
Yes, software conflicts, especially with phone backup suites, can interfere with Windows Photo Viewer. Try uninstalling recently installed software or performing a clean boot to identify and resolve conflicts. Identifying and resolving software conflicts can improve the stability of Windows Photo Viewer.
Q5: How Do I Turn Off Encryption for an Image?
To turn off encryption, right-click the photo, select Properties, go to the General tab, click Advanced, and uncheck Encrypt Contents to Secure Data. Removing encryption can allow Windows Photo Viewer to access and display the image.
Q6: What Should I Do if Updating Windows Photo Viewer Doesn’t Work?
If updating doesn’t work, try alternative solutions like opening the photo in a different application, converting the image format, or repairing the image file with specialized software. Trying multiple solutions ensures that you address different potential causes of the issue.
Q7: How Do I Reset Windows Photo Viewer to Default Settings?
Reset Windows Photo Viewer by going to Settings > Apps > Apps & Features, finding Windows Photo Viewer, clicking Advanced options, and selecting Reset. Resetting the app can resolve configuration issues that may be causing errors.
Q8: Is It Possible to Reinstall Windows Photo Viewer?
While you can’t directly uninstall Windows Photo Viewer, you can re-register it using PowerShell. Open PowerShell as an administrator and run the command provided in the guide to re-register the app. Re-registering the app can fix underlying issues with the installation.
Q9: How Do I Check File Permissions to Ensure Windows Photo Viewer Can Access an Image?
Check file permissions by right-clicking the photo, selecting Properties, going to the Security tab, clicking Edit, selecting your username, and ensuring you have Full control permissions. Proper file permissions are essential for Windows Photo Viewer to access and display images.
Q10: Can Malware Affect Windows Photo Viewer?
Yes, malware can interfere with system processes and cause applications like Windows Photo Viewer to malfunction. Run a full system scan with your antivirus software to detect and remove any malware. Regularly scanning for malware helps maintain the overall health and stability of your system.