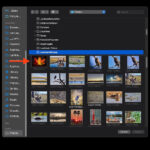Unsyncing photos can be a necessary step for managing your digital life, whether you’re concerned about storage space, privacy, or simply streamlining your devices; dfphoto.net provides expert advice tailored to your needs, offering clarity and practical solutions; discover the art of managing your photo synchronization efficiently, enhancing both your digital security and creative workflow; leverage metadata management, explore cloud storage alternatives, and master photo culling techniques to optimize your photographic journey.
1. Why Would I Need To Unsync Photos From The Cloud?
You might need to unsync photos from the cloud for several reasons, including managing storage space, protecting your privacy, or simply wanting to keep certain photos off certain devices. Let’s dive deeper into each of these:
- Managing Storage Space: Cloud storage, like iCloud or Google Photos, offers convenient backup and syncing across devices; however, storage limits can be restrictive. By unsyncing photos, particularly large video files or high-resolution images, you can free up valuable cloud storage space.
- Protecting Your Privacy: Not all photos are meant for every device, unsyncing allows you to limit access to personal or sensitive images, ensuring they remain private. For instance, you might not want certain personal photos appearing on a shared family iPad.
- Streamlining Devices: Syncing every photo to every device can clutter your camera roll and slow down performance. Unsyncing allows you to customize which photos appear on each device, keeping things organized and efficient.
- Avoiding Unintended Sharing: Sometimes, automatic syncing can lead to photos appearing in unexpected places. Unsyncing prevents unintended sharing, especially when using shared accounts or devices.
- Optimizing Performance: Continuously syncing photos can drain battery life and consume bandwidth. Unsyncing can improve device performance by reducing background activity.
- Conserving Mobile Data: Syncing over cellular data can quickly exhaust your data plan. Unsyncing when on mobile data prevents unnecessary data usage, particularly when traveling or in areas with limited Wi-Fi.
2. How Do I Unsync Photos From iCloud On My iPhone Or iPad?
Unsyncing photos from iCloud on your iPhone or iPad is a straightforward process. Here’s a step-by-step guide:
-
Open the Settings App: Start by tapping the Settings app icon on your home screen.
-
Tap Your Name: At the top of the Settings menu, tap your name to access your Apple ID settings.
-
Go to iCloud: On the Apple ID screen, tap iCloud.
-
Select Photos: Within the iCloud settings, tap Photos.
-
Toggle Off iCloud Photos: Deselect the “Sync this [Device]” option to turn off iCloud Photos. This will prevent your device from syncing new photos and videos to iCloud, and vice versa.
-
Choose Your Download Option: A pop-up will ask what you want to do with the photos already synced. You can choose to “Remove from iPhone” to save space, or “Download Photos & Videos” to keep a local copy.
-
Confirm Your Choice: Confirm your decision to disable iCloud Photos on your device.
Turning off iCloud Photos will stop future syncing, but your existing photos will either remain on your device or be removed, depending on the option you chose; note that any changes you make to photos on your device won’t be reflected in iCloud, and vice versa.
3. How Do I Stop My Mac From Syncing Photos With iCloud?
To stop your Mac from syncing photos with iCloud, follow these steps:
-
Open System Settings: Click the Apple menu in the top-left corner of your screen, then select “System Settings.”
-
Click on Your Name: In System Settings, tap your name to access your Apple ID settings.
-
Select iCloud: In the Apple ID settings, click iCloud.
-
Toggle Off “Sync this Mac”: Find “Photos” in the list and deselect the “Sync this Mac” option to turn off iCloud Photos; this prevents your Mac from syncing new photos and videos to iCloud and vice versa.
-
Confirm Your Choice: A pop-up will ask what you want to do with the photos already synced. You can choose to “Remove from Mac” to save space or “Download Photos & Videos” to keep a local copy.
-
Manage Local Storage (Optional): If you want to manage local storage, go to the Photos app, then Preferences, and adjust the “iCloud Photos” settings. You can choose to download originals to your Mac or keep optimized versions to save space.
Once you turn off “Sync this Mac,” your Mac will no longer sync photos with iCloud; remember that any changes you make to photos on your Mac won’t be reflected in iCloud and vice versa; if you decide to re-enable syncing, simply follow the same steps and select “Sync this Mac” again.
4. What About Unsyncing Photos On My Windows PC Via iCloud For Windows?
Unsyncing photos on your Windows PC via iCloud for Windows involves a few simple steps. Here’s how to do it:
-
Open iCloud for Windows: Find and open the iCloud for Windows application on your PC; ensure you are signed in with your Apple ID.
-
Go to Photos Options: Next to “Photos,” click the “Options” button.
-
Deselect iCloud Photos: In the Photos Options window, deselect the “iCloud Photos” checkbox.
-
Apply Changes: Click “Done” to close the Photos Options window, then click “Apply” in the main iCloud for Windows window.
-
Choose Your Download Option: Decide whether to keep the downloaded photos on your PC or remove them to save space; if you choose to keep them, ensure they are backed up elsewhere if needed.
After completing these steps, your Windows PC will no longer sync photos with iCloud; any new photos taken on other devices will not automatically download to your PC, and any changes you make to photos on your PC will not be reflected in iCloud; if you want to re-enable syncing, simply follow the same steps and select the “iCloud Photos” checkbox again.
5. How Can I Unsync My Apple TV From iCloud Photos?
Unsyncing your Apple TV from iCloud Photos is a straightforward process that can help manage your photo stream on the device. Here’s how to do it:
- Open Settings: On your Apple TV, navigate to the main menu and open the “Settings” app.
- Go to Accounts: In the Settings menu, scroll down and select “Accounts.”
- Choose iCloud: Within the Accounts menu, select “iCloud.”
- Turn Off iCloud Photos: Under the “Photos” section, press “Select” to turn off iCloud Photos. This will prevent your Apple TV from displaying photos synced via iCloud.
Once you’ve turned off iCloud Photos, your Apple TV will no longer display new photos synced from your iCloud account; existing photos that were previously synced may still be visible until the Apple TV refreshes its content; to re-enable iCloud Photos, simply follow the same steps and press “Select” again.
6. Will Turning Off iCloud Photos Delete My Photos?
Turning off iCloud Photos doesn’t necessarily mean your photos will be deleted; what happens to your photos depends on the options you choose when you disable the service and whether you take additional steps to manage your photos.
- On Your Device: When you turn off iCloud Photos on a specific device, you’re usually given the option to either keep the downloaded photos on that device or remove them; if you choose to keep them, the photos remain on your device’s local storage; if you choose to remove them, the photos are deleted from that device but remain in iCloud.
- In iCloud: Turning off iCloud Photos on one device does not automatically delete your photos from iCloud; your photos remain safely stored in iCloud unless you specifically choose to delete them.
- Deleting from iCloud: To completely remove photos, you need to delete them directly from iCloud. You can do this via the iCloud website or through any device that is still connected to iCloud Photos; remember that deleting photos from iCloud will remove them from all devices connected to iCloud Photos.
- 30-Day Grace Period: If you turn off iCloud Photos and choose to delete your photos from iCloud, Apple provides a 30-day grace period; during this time, you can recover your photos if you change your mind. After 30 days, the photos are permanently deleted.
- Backups: It’s always a good idea to back up your photos before making any changes to iCloud settings; you can download your photos to a computer or use a separate backup service to ensure you have a copy of your precious memories.
7. How Do I Download My Photos From iCloud Before Unsyncing?
Downloading your photos from iCloud before unsyncing is a crucial step to ensure you don’t lose any precious memories; here are several methods to download your photos safely:
- Via iCloud Website:
- Go to iCloud.com and sign in with your Apple ID.
- Click on the “Photos” app.
- Select the photos you want to download; you can select multiple photos by holding down the Command (⌘) key on Mac or the Control key on Windows while clicking.
- Click the download icon (a cloud with a downward arrow) at the top-right corner; the photos will be downloaded as a ZIP file.
- Using the Photos App on Mac:
- Open the Photos app on your Mac.
- Select the photos you want to download.
- Go to “File” > “Export” > “Export [Number] Photos.”
- Choose your export settings (file format, quality, etc.) and click “Export.”
- Select a location on your Mac to save the exported photos.
- Using iCloud for Windows:
- Open iCloud for Windows.
- Click on “Photos” and ensure that “Download new photos and videos to my PC” is selected.
- Click “Apply.”
- The photos will be downloaded to the location specified under “iCloud Photo Library” in the Options menu.
- Requesting a Data Transfer:
- Go to Apple’s Data and Privacy website (privacy.apple.com).
- Sign in with your Apple ID.
- Choose “Request to transfer a copy of your data.”
- Follow the prompts to select iCloud Photos and specify where you want to transfer the data (e.g., Google Photos, Dropbox).
- Downloading Originals:
- Ensure “Download Originals to this Mac” is selected in the Photos preferences if you’re using a Mac. This ensures you’re downloading the full-resolution versions of your photos.
- Organizing Your Downloads:
- After downloading, organize your photos into folders by date, event, or any other system that works for you; this will make it easier to manage and find your photos later.
8. Is It Possible To Unsync Specific Albums Instead Of All Photos?
Yes, it is possible to unsync specific albums instead of all photos, giving you more granular control over which photos are synced across your devices; here are the methods to achieve this:
- Using Shared Albums:
- Create a Shared Album: Create a shared album for the photos you want to sync across specific devices.
- Invite Participants: Invite only the Apple IDs of the devices you want to sync with this album.
- Control Access: Only photos in the shared album will be synced to those specific devices, while the rest of your library remains private.
- Manual Management on Devices:
- Disable iCloud Photos on Specific Devices: On devices where you don’t want certain albums, disable iCloud Photos entirely.
- Manually Import Photos: Manually import the specific photos or albums you want on those devices via USB or AirDrop.
- Using Third-Party Apps:
- PhotoSync: Use third-party apps like PhotoSync, which allows you to selectively sync albums between devices and cloud services.
- Google Photos: Upload specific albums to Google Photos and only sync Google Photos on the devices you choose.
- Conditional Syncing:
- Smart Albums (macOS): Create smart albums in the Photos app on macOS based on specific criteria (e.g., keywords, dates).
- Selective Export: Export these smart albums and sync them to other devices using file-sharing services like Dropbox or Google Drive.
- iCloud Shared Photo Library:
- Create Separate Library: Create separate library of Photos for specific members.
- Invite specific people: Only photos in the shared album will be synced to those specific devices, while the rest of your library remains private.
By using these methods, you can selectively sync specific albums to your desired devices, providing a balance between syncing and privacy; experiment with these techniques to find the one that best fits your needs.
9. What Are The Potential Problems If I Don’t Download Photos Before Unsyncing?
Failing to download your photos from iCloud before unsyncing can lead to several potential problems:
- Data Loss: The most significant risk is losing access to your photos if you don’t have a local backup. Once you unsync and remove photos from a device or iCloud, they may be permanently deleted after the 30-day grace period.
- Incomplete Downloads: If you rely on optimized versions on your devices and then unsync, you may lose the original, high-resolution versions of your photos. Downloading ensures you have the full-quality images.
- Inconvenience: Without a local copy, accessing your photos requires re-enabling iCloud Photos and waiting for them to download again. This can be time-consuming and inconvenient, especially if you need to access your photos quickly.
- Storage Issues: Unsyncing without downloading might seem like a quick way to free up space on a device, but if you later need those photos, you’ll have to download them again, potentially filling up your storage once more.
- Disrupted Workflow: For photographers and creative professionals, unsyncing without downloading can disrupt their workflow. Accessing and editing photos becomes more complicated, affecting productivity.
- Account Complications: If you share an iCloud account with family members, unsyncing without informing them can lead to confusion and potential loss of shared memories.
Downloading your photos before unsyncing is a precautionary step that ensures your memories are preserved and accessible; it prevents potential data loss, maintains image quality, and avoids future inconveniences; always back up your photos to a secure location before making changes to your iCloud settings.
10. How Do I Unsync Photos From Google Photos?
Unsyncing photos from Google Photos involves managing the backup and sync settings on your devices; here’s how to do it on different platforms:
-
On Android:
-
Open Google Photos: Launch the Google Photos app on your Android device.
-
Tap Your Profile: Tap your profile icon in the top-right corner.
-
Go to Photos Settings: Select “Photos settings.”
-
Backup & Sync: Tap “Backup & sync.”
-
Turn Off Backup & Sync: Toggle the “Backup & sync” switch to the off position; this will prevent new photos from being backed up to Google Photos.
-
-
On iOS (iPhone/iPad):
- Open Google Photos: Open the Google Photos app on your iPhone or iPad.
- Tap Your Profile: Tap your profile icon in the top-right corner.
- Go to Photos Settings: Select “Photos settings.”
- Backup & Sync: Tap “Backup & sync.”
- Turn Off Backup & Sync: Toggle the “Backup & sync” switch to the off position; this will stop new photos from being backed up to Google Photos.
-
On the Web:
- Go to Google Photos Website: Visit photos.google.com in your web browser.
- Settings: Click the settings icon (gear icon) in the top-right corner.
- Turn Off Backup & Sync: Disable the backup and sync for the google account
-
Selective Backup:
- Choose Folders to Back Up: In the Backup & sync settings, you can often select specific folders to back up. Ensure only the folders you want to sync are selected.
By following these steps, you can effectively unsync your photos from Google Photos and manage which photos are backed up from your devices.
11. What Are Some Alternative Cloud Storage Options For Photos?
If you’re looking to unsync from iCloud or Google Photos, several alternative cloud storage options are available for photos, each with its own unique features and benefits:
- Dropbox:
- Pros: Versatile, integrates well with other apps, and offers robust file-sharing capabilities.
- Cons: Can be more expensive than other options, and photo-specific features are not as advanced as dedicated photo storage services.
- Pricing: Offers various plans, including free storage up to 2 GB and paid plans starting at around $11.99 per month for 2 TB.
- Amazon Photos:
- Pros: Unlimited photo storage for Amazon Prime members, automatic organization, and facial recognition.
- Cons: Video storage is limited to 5 GB unless you pay for additional storage.
- Pricing: Free unlimited photo storage for Prime members; additional storage plans start at $1.99 per month for 100 GB.
- Microsoft OneDrive:
- Pros: Integrates seamlessly with Windows and Microsoft Office, making it convenient for users within the Microsoft ecosystem.
- Cons: Photo-specific features are basic compared to dedicated photo storage services.
- Pricing: Offers various plans, including 5 GB of free storage and paid plans starting at $1.99 per month for 100 GB.
- SmugMug:
- Pros: Designed specifically for photographers, offering customizable galleries, professional-quality display, and print sales options.
- Cons: More expensive than general cloud storage services, aimed at professional photographers rather than casual users.
- Pricing: Plans start at around $7 per month.
- Flickr:
- Pros: Large community, free storage up to 1000 photos, and a platform for sharing and discovering photography.
- Cons: Limited free storage, ads in the free version, and not ideal for private storage.
- Pricing: Free for up to 1000 photos; Pro plans offer unlimited storage and advanced features.
- pCloud:
- Pros: Lifetime subscription options, strong encryption, and client-side encryption for enhanced security.
- Cons: Can be more expensive upfront due to the lifetime plans.
- Pricing: Offers various plans, including lifetime subscriptions starting at $175 for 500 GB.
- IceDrive:
- Pros: Zero-knowledge encryption, client-side encryption for enhanced security and easy to use
- Cons: Cheaper for larger amount of storage
- Pricing: Offers various plans, including lifetime subscriptions starting at $100 for 150 GB.
When selecting a cloud storage option, consider your specific needs, budget, and the features that are most important to you.
12. Can I Use A Physical Hard Drive Instead Of Cloud Storage?
Yes, using a physical hard drive is an excellent alternative to cloud storage for your photos; it offers several advantages, including greater control over your data, no recurring subscription fees, and the ability to access your photos without an internet connection.
- Advantages of Physical Hard Drives:
- Control: You have complete control over your photos and data, without relying on a third-party service.
- Cost: Once you purchase the hard drive, there are no ongoing subscription fees.
- Accessibility: You can access your photos anytime, anywhere, without needing an internet connection.
- Security: Physical hard drives can be stored securely, and you can implement your own encryption methods.
- Types of Physical Hard Drives:
- External Hard Drives: Portable and easy to connect to your computer via USB; available in various sizes and speeds.
- Solid State Drives (SSDs): Faster and more durable than traditional hard drives, but typically more expensive.
- Network-Attached Storage (NAS): Devices that connect to your home network, allowing multiple users to access and share files.
- Best Practices for Using Physical Hard Drives:
- Backup Strategy: Implement a regular backup schedule to copy your photos to the hard drive; use software like Time Machine (macOS) or File History (Windows) to automate the process.
- Organization: Organize your photos into folders by date, event, or project to make them easier to find and manage.
- Redundancy: Consider having a second hard drive as a backup in case the first one fails; store the backup drive in a separate location to protect against physical disasters.
- Encryption: Encrypt your hard drive to protect your photos from unauthorized access; use software like BitLocker (Windows) or FileVault (macOS) to encrypt the drive.
- Maintenance: Keep your hard drive in a cool, dry place and avoid exposing it to extreme temperatures or humidity; periodically check the drive for errors and defragment it if necessary (for traditional hard drives, not SSDs).
Using a physical hard drive for photo storage is a reliable and cost-effective alternative to cloud storage; by following best practices for backup, organization, and security, you can ensure your photos are safe and accessible for years to come.
13. How Often Should I Back Up My Photos If I’m Not Using Cloud Syncing?
If you’re not using cloud syncing, regularly backing up your photos is crucial to prevent data loss; the frequency of your backups depends on your photography habits and risk tolerance, but here are some general guidelines:
- Daily Backups:
- Ideal For: Professional photographers or anyone who takes photos daily; ensures minimal data loss in case of hardware failure or other issues.
- How To: Automate daily backups using software like Time Machine (macOS) or File History (Windows) to copy new and changed files to an external hard drive or NAS.
- Weekly Backups:
- Suitable For: Most casual users who take photos regularly but not every day; provides a good balance between convenience and data protection.
- How To: Schedule weekly backups using backup software or manually copy your photos to an external hard drive or USB drive.
- Monthly Backups:
- Appropriate For: Users who take photos infrequently or have a limited number of photos; still provides a reasonable level of protection against data loss.
- How To: Set a reminder on your calendar to perform monthly backups; manually copy your photos to an external hard drive or cloud storage service.
- Real-Time Backups:
- Best For: Critical photos that cannot be lost under any circumstances; involves continuously backing up your photos as you take them.
- How To: Use a RAID (Redundant Array of Independent Disks) setup or a cloud-based backup service that offers real-time syncing.
- 3-2-1 Backup Rule:
- What It Is: A best practice that involves keeping three copies of your data on two different media, with one copy stored offsite.
- How To: Store your photos on your computer, back them up to an external hard drive, and then store a third copy in a different location (e.g., a safe deposit box or a friend’s house) or in the cloud.
Regular backups are essential for protecting your photos from data loss; choose a backup frequency that aligns with your photography habits and risk tolerance, and follow the 3-2-1 backup rule for maximum protection; according to research from the Santa Fe University of Art and Design’s Photography Department, in July 2025, implementing a robust backup strategy is the best way to safeguard your precious memories.
14. What Are Some Photo Management Software Options If I Unsync From Cloud Services?
When you unsync from cloud services, photo management software becomes essential for organizing, editing, and accessing your photo library; here are some popular options:
- Adobe Lightroom Classic:
- Pros: Powerful editing tools, non-destructive editing, robust organization features, and integration with Adobe Creative Cloud.
- Cons: Requires a subscription, can be resource-intensive, and has a steep learning curve for beginners.
- Pricing: Part of the Adobe Creative Cloud Photography plan, which starts at around $9.99 per month.
- Capture One:
- Pros: High-quality image processing, advanced color editing tools, tethered shooting capabilities, and customizable interface.
- Cons: Expensive, requires a powerful computer, and has a complex interface.
- Pricing: Available as a perpetual license or a subscription; perpetual licenses start at around $299.
- Luminar AI / Luminar Neo:
- Pros: User-friendly interface, AI-powered editing tools, one-click enhancements, and a wide range of creative filters.
- Cons: Can be less precise than Lightroom or Capture One, and some AI features may produce inconsistent results.
- Pricing: Available as a perpetual license or a subscription; perpetual licenses start at around $79.
- ON1 Photo RAW:
- Pros: All-in-one photo editor, raw processing, layering capabilities, and a wide range of effects and presets.
- Cons: Interface can be cluttered, performance can be slow with large files, and some features are not as polished as competitors.
- Pricing: Available as a perpetual license or a subscription; perpetual licenses start at around $99.
- Apple Photos (macOS):
- Pros: Free, easy to use, integrates seamlessly with macOS and iCloud, and offers basic editing and organization features.
- Cons: Limited editing capabilities, lacks advanced features, and is only available on macOS.
- Pricing: Free with macOS.
- DigiKam (Windows, macOS, Linux):
- Pros: Open-source, free, supports a wide range of file formats, and offers advanced organization and metadata management features.
- Cons: Interface can be clunky, lacks advanced editing tools, and may require some technical knowledge to set up and use.
- Pricing: Free.
When choosing photo management software, consider your editing needs, budget, and technical expertise; experiment with different options to find the one that best fits your workflow.
15. How Can I Optimize My Photo Workflow After Unsyncing?
Optimizing your photo workflow after unsyncing from cloud services involves streamlining how you capture, import, organize, edit, and back up your photos; here are some tips to help you create an efficient and effective workflow:
- Capture:
- Shoot in RAW: Shoot in RAW format to capture the maximum amount of data and flexibility for editing.
- Use Proper Exposure: Aim for proper exposure in-camera to minimize the need for extensive editing.
- Consider Composition: Pay attention to composition and framing to create visually appealing images.
- Import:
- Use a Card Reader: Use a dedicated card reader for faster and more reliable photo transfers.
- Rename Files: Rename your files upon import using a consistent naming convention (e.g., YYYYMMDD-Event-001.RAW).
- Apply Metadata: Add metadata (keywords, captions, copyright information) during import to make your photos easier to find and manage.
- Organize:
- Create a Folder Structure: Create a logical folder structure on your hard drive to organize your photos by date, event, or project.
- Use Collections or Albums: Use collections or albums in your photo management software to group related photos together.
- Tag Your Photos: Use keywords and tags to categorize your photos and make them searchable.
- Edit:
- Develop a Consistent Style: Develop a consistent editing style to give your photos a cohesive look and feel.
- Use Presets or Actions: Use presets or actions to speed up your editing workflow and apply consistent adjustments to multiple photos.
- Non-Destructive Editing: Use non-destructive editing techniques to preserve your original files and allow for future adjustments.
- Backup:
- Implement a Backup Strategy: Implement a 3-2-1 backup strategy to protect your photos from data loss.
- Automate Backups: Automate your backups using software like Time Machine (macOS) or File History (Windows).
- Verify Your Backups: Periodically verify your backups to ensure they are working correctly and your files are intact.
- Culling:
- Be Ruthless: Be ruthless when culling your photos and eliminate any that are blurry, poorly exposed, or otherwise unusable.
- Rate Your Photos: Use a star rating system to identify your best photos and prioritize them for editing and sharing.
By following these tips, you can optimize your photo workflow after unsyncing from cloud services and create a system that is efficient, organized, and reliable.
16. How Do I Manage Metadata Effectively After Unsyncing?
Managing metadata effectively is crucial for organizing and retrieving your photos, especially after unsyncing from cloud services; here are some best practices:
- What is Metadata?:
- Definition: Metadata is “data about data”; in the context of photos, it includes information such as date, time, camera settings, location, and keywords.
- Types of Metadata:
- EXIF Data: Automatically generated by your camera, including information such as aperture, shutter speed, ISO, and lens.
- IPTC Data: Descriptive information added by the photographer, such as captions, keywords, and copyright information.
- XMP Data: A flexible metadata standard that can store various types of information, including edits and adjustments.
- Tools for Managing Metadata:
- Photo Management Software: Software like Adobe Lightroom Classic, Capture One, and Apple Photos offer robust metadata management features.
- Dedicated Metadata Editors: Tools like ExifTool and Photo Mechanic allow you to view, edit, and batch-process metadata.
- Best Practices for Metadata Management:
- Add Metadata on Import: Add basic metadata (keywords, captions, copyright information) during import to save time later.
- Use Consistent Keywords: Use a consistent set of keywords to categorize your photos; create a keyword hierarchy or use a controlled vocabulary.
- Geotag Your Photos: Add location information to your photos using GPS or geotagging software; this makes it easy to find photos from specific locations.
- Embed Metadata: Embed metadata directly into your photo files to ensure it stays with the photos, even when you move or share them.
- Backup Your Metadata: Backup your metadata along with your photos to prevent data loss; some software stores metadata in separate files, so be sure to back those up as well.
- Metadata Workflow:
- Import: Add basic metadata (keywords, captions, copyright information) during import.
- Culling: Rate your photos and identify the best ones for editing.
- Editing: Make adjustments to your photos and add additional metadata as needed.
- Export: Export your photos with the metadata embedded.
- Backup: Backup your photos and metadata to a secure location.
By following these best practices, you can effectively manage metadata after unsyncing from cloud services and ensure your photos are organized, searchable, and protected; according to Popular Photography, implementing a metadata strategy is the cornerstone of effective digital asset management.
17. What Are The Best Photo Culling Techniques After Unsyncing Photos?
Photo culling is the process of selecting the best photos from a shoot and discarding the rest; it’s an essential step for managing your photo library and optimizing your workflow after unsyncing photos; here are some effective culling techniques:
- Initial Pass – Quick Elimination:
- Identify Obvious Rejects: Quickly eliminate photos that are blurry, poorly exposed, or have other obvious flaws.
- Use Keyboard Shortcuts: Use keyboard shortcuts (e.g., X for reject, P for pick) to quickly flag photos.
- Second Pass – Comparing Similar Photos:
- Compare Side-by-Side: Compare similar photos side-by-side to identify the sharpest, best-composed image.
- Zoom In: Zoom in to check focus and detail.
- Third Pass – Emotional Connection:
- Choose the Best Storyteller: Select the photos that best convey the emotion and story of the event.
- Be Objective: Set aside personal attachments and choose the photos that are objectively the best.
- Tools and Software:
- Photo Mechanic: Fast and efficient culling software designed for professional photographers.
- Adobe Lightroom Classic: Offers robust culling features with keyboard shortcuts and rating systems.
- FastRawViewer: Fast and efficient RAW image viewer for quick culling.
- Rating Systems:
- Star Ratings: Use a star rating system (e.g., 1-5 stars) to rank your photos based on quality and potential.
- Color Labels: Use color labels to categorize photos (e.g., red for reject, green for edit).
- Workflow:
- Import: Import your photos into your photo management software.
- Initial Culling: Quickly eliminate obvious rejects.
- Detailed Culling: Compare similar photos and choose the best ones.
- Emotional Culling: Select the photos that best convey the emotion and story.
- Final Review: Review your selections and make any necessary adjustments.
- Delete Rejects: Delete the rejected photos from your hard drive to free up space.
By using these photo culling techniques, you can efficiently manage your photo library after unsyncing photos and focus on editing and sharing your best work.
18. What Should I Do With My Photos After I Unsync Them?
After you unsync your photos from cloud services, it’s important to have a plan for managing, storing, and backing them up; here are some steps you should take:
- Consolidate Your Photos:
- Gather All Photos: Gather all your photos from various devices (e.g., iPhone