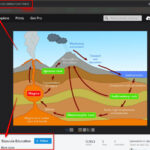The iPhone’s camera is undeniably one of its most celebrated features, empowering users to capture stunning photos and videos effortlessly. However, these high-quality media files can quickly consume your iPhone’s storage capacity. If you’re a Google Photos user, you might have enabled automatic syncing to back up your precious memories. But what if you want to manage your storage differently or prioritize iCloud, or simply wish to disconnect Google Photos from your iPhone?
There are numerous valid reasons to unsync Google Photos from your iPhone. Whether you’re aiming to free up storage space, streamline your photo management, address privacy concerns, or manage Google’s storage limitations, disconnecting the sync can be a beneficial step. This comprehensive guide will walk you through various methods to unsync Google Photos from your iPhone, empowering you to regain control over your photos and storage.
Why You Might Want to Unsync Google Photos from Your iPhone
Before diving into the “how-to,” let’s explore the compelling reasons behind disconnecting Google Photos from your iPhone. Understanding these motivations will help you choose the best approach for your needs.
- Free Up iPhone Storage: Google Photos, while convenient for backup, can contribute to storage consumption, especially if you’re backing up original quality images and videos. Unsyncing and potentially deleting the app can reclaim valuable space on your device, improving performance and allowing you to store more directly on your iPhone.
- Optimize Photo Management: You might be transitioning to a different photo management system, perhaps relying solely on iCloud Photos or exploring other cloud storage solutions. Disconnecting Google Photos ensures you’re not automatically uploading photos to multiple platforms, simplifying your workflow.
- Enhance Privacy: Some users are wary of storing all their photos in the cloud due to privacy concerns. Unsyncing Google Photos gives you greater control over where your photos are stored and who has access to them, allowing you to keep your images more locally on your device if desired.
- Manage Google Storage Limits: Google’s free storage for Photos is no longer unlimited. If you’ve exceeded your allocated 15GB across Google Drive, Gmail, and Photos, and prefer not to pay for Google One, unsyncing prevents further uploads and potential storage charges.
- Reduce Data Usage: Automatic photo and video uploads, especially over cellular data, can quickly deplete your mobile data plan. Disconnecting Google Photos sync, particularly when on the go, can help you conserve data and avoid overage charges.
- Simplify Backups with iCloud: If you’re deeply integrated into the Apple ecosystem and primarily use iCloud for backups, having Google Photos syncing simultaneously can create redundancy and complexity. Unsyncing Google Photos can streamline your backup process and consolidate your data within iCloud.
- Discontinue Google Photos Usage: Perhaps you’ve simply decided to stop using Google Photos altogether. Disconnecting the sync and potentially deleting the app ensures it’s not running in the background, consuming battery and resources unnecessarily.
Methods to Unsync Google Photos from Your iPhone
Now that you understand the reasons, let’s explore the practical methods to unsync Google Photos from your iPhone. We’ll cover three effective solutions, ranging from simply disabling backup to completely removing Google Photos’ access to your photos.
Solution 1: Disable Backup and Delete the Google Photos App
This is the most straightforward method to stop Google Photos syncing and reclaim storage space. It involves disabling the backup feature within the app and then deleting the app itself.
Step-by-Step Guide to Disable Google Photos Backup:
-
Open the Google Photos App: Locate and tap the Google Photos app icon on your iPhone’s home screen to launch the application.
-
Access Your Profile: Look for your profile picture or initial, typically located in the top right corner of the app interface, and tap on it.
-
Navigate to Google Photos Settings: From the menu that appears, select “Google Photos settings” to access the app’s configuration options.
-
Enter the Backup Section: Within the settings panel, find and tap on the “Backup” option. This section controls the automatic backup functionality of Google Photos.
-
Disable Backup: You’ll see a toggle switch next to “Backup”. Tap this switch to deactivate it. This action will immediately stop Google Photos from automatically uploading any new photos and videos from your iPhone to your Google account.
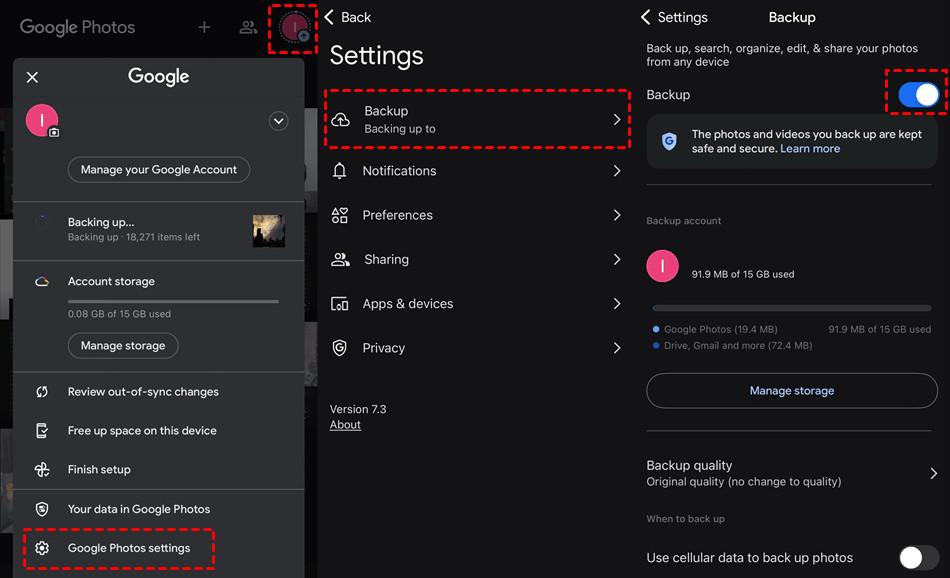 Disable Google Photos Backup
Disable Google Photos Backup
Important Note: Disabling backup only stops future uploads. Photos and videos already backed up to Google Photos will remain in your Google Photos library and continue to count towards your Google storage quota. To manage these, you’ll need to access Google Photos through a web browser or another device.
Step-by-Step Guide to Delete the Google Photos App:
-
Return to the Home Screen: Press the home button or swipe up from the bottom of the screen to return to your iPhone’s main menu.
-
Long-Press the Google Photos App Icon: Find the Google Photos app icon and press and hold it until a menu appears.
-
Select “Remove App”: From the menu options, choose “Remove App”.
-
Confirm Deletion: A confirmation prompt will appear. Select “Delete App” to permanently remove the Google Photos application from your iPhone.
By following these steps, you’ve not only stopped Google Photos from syncing but also removed the app from your device, freeing up additional storage space and preventing any background activity.
Solution 2: Revoke Google Photos’ Access to Photos on iPhone
This method allows you to keep the Google Photos app installed but prevents it from accessing your iPhone’s photo library, effectively stopping the sync. This is useful if you want to occasionally view your existing Google Photos library without automatic syncing.
-
Open iPhone Settings: Launch the “Settings” app on your iPhone, typically represented by a gear icon on the home screen.
-
Navigate to Privacy Settings: Scroll down in the Settings menu and tap on “Privacy & Security”.
-
Select “Photos”: Within the Privacy & Security settings, find and tap on “Photos”. This section manages app permissions to access your photo library.
-
Find Google Photos in the App List: You’ll see a list of apps that have requested access to your photos. Locate “Google Photos” in this list.
-
Change Photo Access Permission to “None”: Tap on “Google Photos”. Under “Allow Photos Access”, choose “None”. This revokes Google Photos’ permission to access your photo library, effectively stopping any syncing.
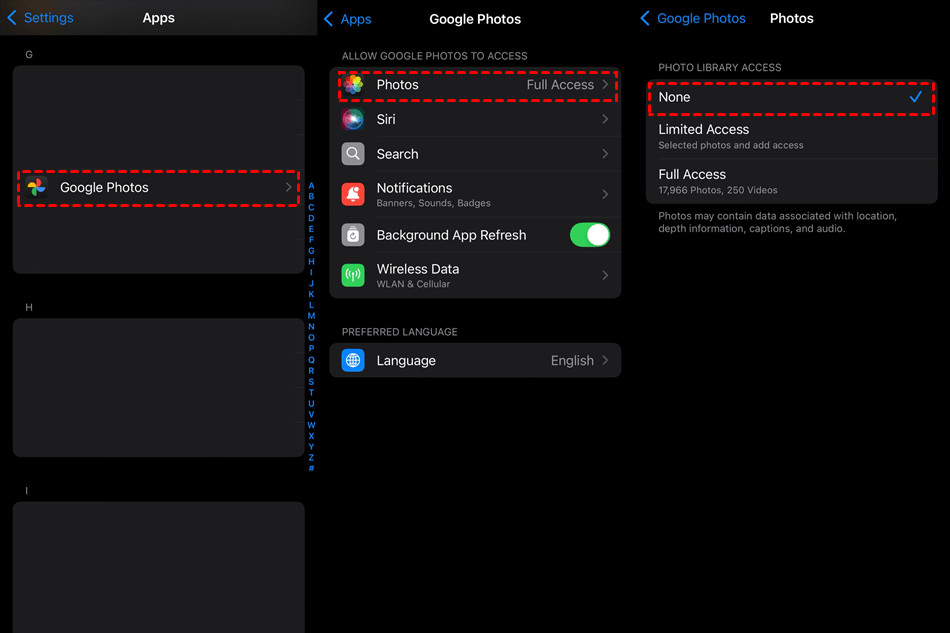 None Access Permission to Google Photos
None Access Permission to Google Photos
By setting the photo access permission to “None,” Google Photos will no longer be able to see or sync your iPhone photos, even though the app remains installed. You can change this setting back at any time if you wish to re-enable syncing.
Solution 3: Transition to iCloud Photos as Your Primary Backup
If your goal is to primarily use iCloud Photos for your photo backups and streamline your Apple ecosystem experience, you can switch to iCloud Photos and then disable Google Photos syncing.
-
Open iPhone Settings: Launch the “Settings” app on your iPhone.
-
Tap on Your Apple ID Profile: At the very top of the Settings menu, tap on your name and Apple ID profile.
-
Select “iCloud”: In the Apple ID menu, choose “iCloud”.
-
Navigate to “Photos”: Within the iCloud settings, find and tap on “Photos”.
-
Enable iCloud Photos: Look for the “Sync this iPhone” toggle switch next to “iCloud Photos”. If it’s off, turn it on. This will activate iCloud Photos and begin uploading your iPhone photos and videos to iCloud.
-
Wait for iCloud Upload to Complete: Allow sufficient time for your photos and videos to fully upload to iCloud. The duration will depend on the size of your library and your internet connection speed. You can check the upload progress in the Photos app under the “Library” tab, scrolling to the bottom, or in iCloud settings.
-
Disable Google Photos Backup (Solution 1): Once your photos are safely backed up to iCloud, follow the steps in Solution 1 to disable Google Photos backup and optionally delete the Google Photos app.
By transitioning to iCloud Photos and then unsyncing Google Photos, you consolidate your photo backups within the Apple ecosystem and avoid redundant uploads to multiple cloud services.
Additional Tips for Managing Google Photos and iPhone Storage
- Manage Google Photos Library Online: To further manage your Google Photos storage, visit the Google Photos website on your computer. Here, you can review, organize, and delete photos and videos already backed up to Google Photos to free up storage space within your Google account.
- Optimize Google Photos Storage with “Storage Saver”: If you decide to continue using Google Photos for some backups, consider using the “Storage Saver” option (formerly “High Quality”) within Google Photos settings. This setting compresses photos and videos slightly, reducing storage consumption without significant loss of visual quality. However, note that this option might not be ideal for users who require original, uncompressed image quality.
- Explore Alternative Cloud Storage Solutions: If iCloud Photos doesn’t fully meet your needs, numerous other reputable cloud storage providers offer photo backup services. Consider exploring options like Dropbox, Microsoft OneDrive, or Amazon Photos, and compare their features and pricing to find the best fit for your requirements. Services like MultCloud can even assist in transferring photos between different cloud platforms.
Bonus Tip: Streamline Cloud Management with MultCloud
Managing photos across multiple cloud services can become cumbersome. If you’re looking to transfer, sync, or backup photos between Google Photos and other cloud platforms like iCloud Photos, Dropbox, or OneDrive, consider using a multi-cloud management tool like MultCloud.
MultCloud simplifies cloud file management by allowing you to access and manage multiple cloud storage accounts from a single, unified interface. It supports over 30 cloud services and offers features like:
- Cloud Transfer: Seamlessly transfer photos and files between different cloud services without the need for downloading and re-uploading, saving time and bandwidth.
- Cloud Sync: Keep folders synchronized between different cloud services in real-time or scheduled intervals, ensuring your photos are consistently backed up and accessible across platforms.
- Cloud Backup: Create automated backups of your Google Photos library to other cloud services for added data security and redundancy.
Get Started Free with MultCloud | Explore MultCloud Premium Features
By utilizing these methods and tips, you can effectively unsync Google Photos from your iPhone, regain control over your photo storage, and optimize your photo management workflow according to your specific needs and preferences.