Google Photos is a fantastic service for backing up and sharing your precious memories. Offering convenient cloud storage, it allows you to access your photos from virtually any device. However, there are times when you might want to stop this automatic syncing. Perhaps you’re concerned about storage limits, wish to manage your photos manually, or simply want to keep certain photos off the cloud. If you’re wondering “How To Unsync Google Photos” from your phone or computer, you’ve come to the right place. This comprehensive guide will walk you through the process on Android, iPhone, and PC, ensuring your photos stay exactly where you want them.
Unsyncing Google Photos on Android Devices
For Android users, disabling Google Photos sync is a straightforward process. By turning off the “Back up & sync” feature, you prevent your local photos from automatically uploading to Google Photos. Here’s how to check and disable this feature:
Step 1: Open the Google Photos application on your Android phone. Ensure you are logged in with your Google account.
Step 2: Tap your Profile icon, usually located in the top right corner of the app. This will open a menu.
Step 3: Check the status displayed under your name. If it reads “Backup is off“, then your photos are already not syncing to Google Photos, and no further action is needed.
[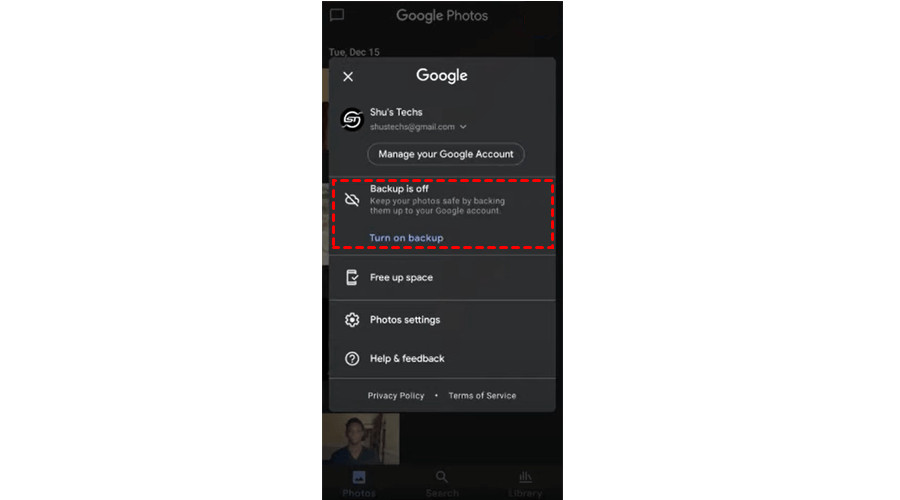 Backup Is Off](Backup Is Off)
Backup Is Off](Backup Is Off)
Step 4: If the status indicates that backup is enabled, tap on “Photos settings“.
Step 5: Within the Photos settings menu, find and tap on “Backup & sync“.
Step 6: Toggle the “Backup & sync” switch to the off position. It will typically turn gray or switch to the left when disabled.
[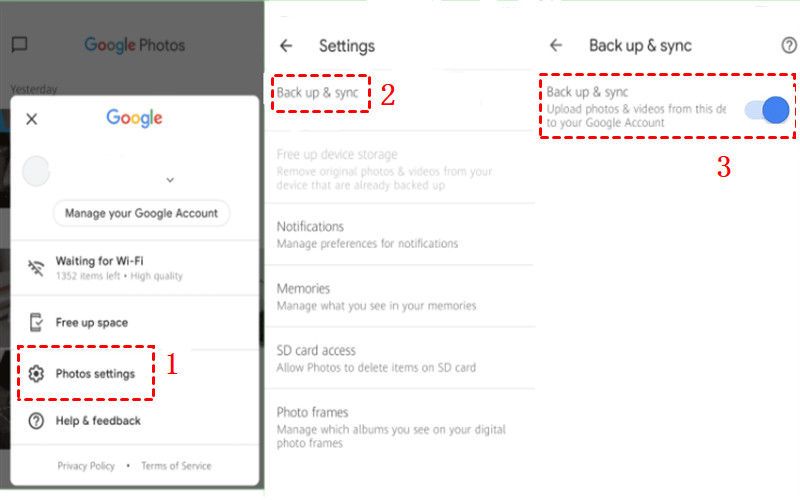 Turn Off](Turn Off)
Turn Off](Turn Off)
By completing these steps, you have successfully unsynced Google Photos on your Android device. Photos taken after this change will remain only on your phone unless you manually back them up.
How to Stop Google Photos Sync on Your iPhone
If you are an iPhone user, the process to unsync Google Photos is very similar to Android. Disabling the “Back up & sync” feature is the primary method to stop automatic uploads from your iPhone to Google Photos. Let’s break down the steps:
Step 1: Launch the Google Photos app on your iPhone and log in to your Google account.
Step 2: Tap your Profile picture, situated at the top right of the screen, to access the menu.
Step 3: Look for the status under your account name. If it says “Backup is off“, Google Photos is already unsynced.
Step 4: If backup is active, proceed to “Photos settings” from the menu.
Step 5: Select “Backup & sync” within the settings.
Step 6: Turn off the “Backup & sync” toggle. This will prevent future photos from syncing to Google Photos from your iPhone.
Alternatively, for a more definitive stop to syncing, especially if you are concerned about background processes, you can also sign out of your Google Photos account and even uninstall the Google Photos app from your iPhone. This ensures no automatic syncing occurs, although it also means you won’t be able to easily access your Google Photos library on that device. However, disabling “Backup & sync” is usually sufficient for most users.
Unsyncing Google Photos from Your PC
To unsync Google Photos from your personal computer, you’ll need to disconnect your Google account from the Drive for desktop application, if you have it installed. This application can sync folders on your computer with Google Drive and potentially Google Photos. Here’s how to disconnect:
Step 1: Locate and open the “Drive for desktop” application on your computer. It’s usually found in your system tray (bottom right corner on Windows, top right on macOS).
Step 2: Click the gear icon within the Drive for desktop application to open the Preferences menu.
Step 3: In the Preferences menu, click the settings icon, often represented by another gear or three dots, usually located in the upper right corner of the application window.
Step 4: From the dropdown menu, select “Disconnect account“.
[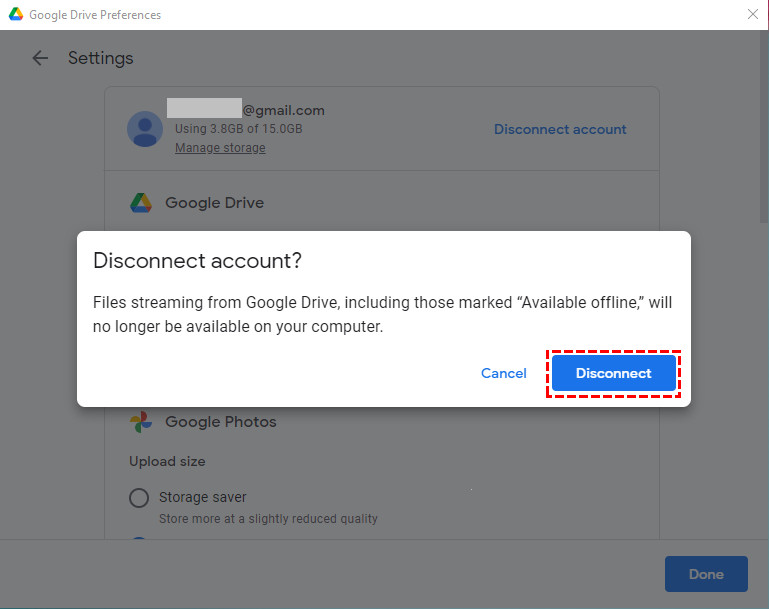 Disconnect Account](Disconnect Account)
Disconnect Account](Disconnect Account)
Step 5: Confirm your decision to disconnect when prompted.
Step 6: For complete measure, it’s also recommended to quit the Drive for desktop application after disconnecting your account. This ensures no background syncing processes are running.
By disconnecting your account and quitting the application, you effectively unsync Google Photos from your PC. Files and photos on your computer will no longer automatically synchronize with Google Photos cloud storage.
Bonus Tip: Considering Cloud-to-Cloud Sync for Google Photos
While you might be looking to unsync Google Photos, there could be scenarios where you want to move your photos to a different cloud service, especially with changes to Google’s storage policies. Services like MultCloud offer a convenient way to sync your Google Photos to other platforms like Dropbox, NAS devices, and more.
MultCloud acts as a central hub to manage multiple cloud storage accounts. It allows you to directly transfer and sync data between different clouds without needing to download and re-upload files, saving you time and bandwidth. Features like scheduled syncing and offline syncing make it a robust tool for cloud data management.
For example, if you wanted to sync Google Photos to a Synology NAS, MultCloud simplifies the process into a few steps:
- Sign up for a free MultCloud account.
- Add Cloud accounts, including your Google Photos and Synology NAS, to MultCloud.
- Use the “Cloud Sync” feature to set up a sync task between Google Photos and your NAS, selecting Google Photos as the source and NAS as the destination.
- Click “Sync Now” to initiate the synchronization.
[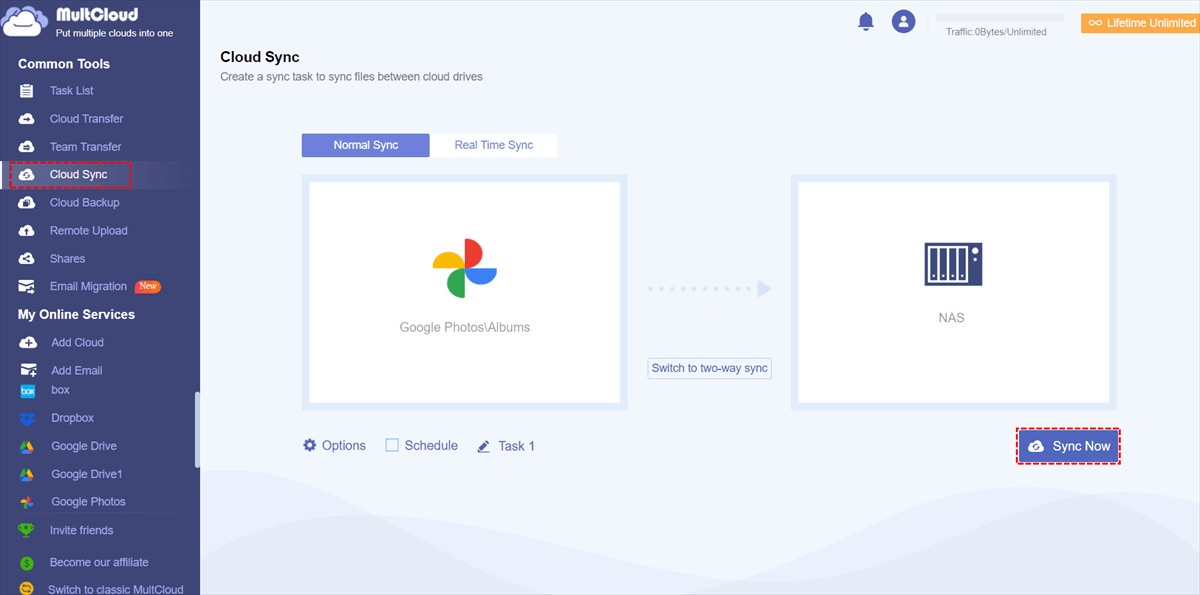 Sync Google Photos to NAS](Sync Google Photos to NAS)
Sync Google Photos to NAS](Sync Google Photos to NAS)
This provides an efficient alternative if you’re looking to migrate or backup your Google Photos to a different storage solution.
Final Thoughts
Unsyncing Google Photos from your devices is a simple process that gives you greater control over your photo backups and storage. Whether you are using an Android phone, iPhone, or PC, following these steps will help you manage your Google Photos syncing preferences effectively. And if you ever consider moving or backing up your photos to another cloud service, tools like MultCloud can make the transition seamless. Now you can confidently manage your photo syncing and storage according to your needs.