Have you ever accidentally sent a photo on iMessage and instantly regretted it? Don’t worry; How To Unsend Photos On Imessage is now possible with iOS 16 and later, offering a solution to those momentary lapses in judgment; dfphoto.net is here to guide you through the process. This feature, along with message editing, provides a safety net for iPhone users. Learn how to use these features effectively and explore related functionalities like using message reactions and managing group messages to enhance your overall iMessage experience.
1. What Is the “Unsend” Feature on iMessage?
The “unsend” feature on iMessage allows you to recall a sent message, but it’s essential to understand its limitations. You can unsend a message by long-pressing it within two minutes of sending. Once you select “Undo Send”, the message disappears with a “poof” effect.
1.1 How Does the Unsend Feature Work?
The unsend feature in iMessage, introduced with iOS 16, allows users to retract a message they’ve sent. This function is particularly useful for correcting errors, preventing embarrassing moments, or simply reconsidering the message’s content after it has been sent; according to software updates from Apple in September 2022.
1.2 What Are the Limitations of the Unsend Feature on iMessage?
The unsend feature on iMessage comes with some limitations:
- Time Limit: You only have two minutes to unsend a message after sending it.
- Recipient’s iOS Version: Both the sender and receiver must be using iOS 16 or later for the unsend feature to work correctly. If the recipient is using an older version, they will still see the original message.
- Notification: The recipient will be notified that you unsent a message, so it’s not a secretive process.
1.3 Why Was the Time Limit Changed From 15 Minutes to 2 Minutes?
The time limit for unsending messages on iMessage was initially 15 minutes in the beta version of iOS 16 but was later reduced to 2 minutes in the final release. This change was likely made to address potential abuse of the feature. A shorter time window reduces the likelihood of users unsending messages after a significant amount of time has passed, which could lead to confusion or manipulation of conversations.
1.4 Is There a Way to Unsend Messages After the Time Limit?
Unfortunately, there is no official way to unsend messages on iMessage after the two-minute time limit has passed. Once the time window has expired, the “Undo Send” option will no longer appear in the drop-down menu. You may need to send a follow-up message to clarify or correct any errors.
2. How to Unsend a Photo on iMessage: Step-by-Step Guide
If you’ve sent a photo on iMessage that you regret, follow these simple steps to unsend it:
2.1 Step 1: Long-Press the Message
Quickly long-press on the photo you wish to unsend within two minutes of sending it. A drop-down menu will appear with several options.
2.2 Step 2: Tap “Undo Send”
In the drop-down menu, select “Undo Send.” The message will disappear from your screen with a brief animation.
2.3 Step 3: Confirmation
You will see a notification on your screen that says, “You unsent a message,” confirming that the photo has been successfully removed from your end. However, remember that the recipient will also see a notification that you unsent a message, provided they are using iOS 16 or later.
3. What Happens When You Unsend a Photo on iMessage?
When you unsend a photo on iMessage, several things happen:
3.1 The Message Disappears From Your End
The photo will disappear from your chat screen. It will be replaced with a notification indicating that you unsent a message.
3.2 The Recipient Is Notified
If the recipient is using iOS 16 or later, they will see a notification in the chat that says, “[Name] unsent a message.” This ensures transparency, as the recipient is aware that a message was removed.
3.3 Older iOS Versions Will Still Show the Message
If the recipient is using an older version of iOS (older than iOS 16), the unsend feature will not work. They will still see the original photo you sent.
3.4 What if the Recipient Doesn’t Have iOS 16?
If the recipient doesn’t have iOS 16, the unsend feature will not work as expected. They will still see the photo you sent, and they will not receive a notification that you unsent a message. This is a crucial consideration when using the unsend feature, as it only fully works when both parties are using the updated iOS.
4. How to Edit a Sent Message on iMessage
In addition to unsending messages, iMessage also allows you to edit messages, which can be useful for correcting typos or making clarifications.
4.1 Step 1: Long-Press the Message
Long-press on the message you want to edit. The same drop-down menu will appear as with the unsend option.
4.2 Step 2: Tap “Edit”
Select “Edit” from the drop-down menu. The message will become editable, allowing you to make changes to the text.
4.3 Step 3: Make Your Changes and Confirm
Edit the message as needed, and then tap the checkmark to the right of the message to save the correction. If you change your mind, tap the “x” to the left of the message to discard the changes.
4.4 How Many Times Can You Edit a Message?
You can edit a message up to five times. After five edits, the “Edit” option will disappear from the drop-down menu. This limitation is in place to prevent abuse and ensure that conversations remain coherent.
4.5 How Long Do You Have to Edit a Message?
You have 15 minutes to edit a message after sending it. After this time, the “Edit” option will no longer be available.
4.6 How Can You View Previous Edits?
To see all previous edits of a message, tap on the “Edited” link below the message. This will show you a history of all the changes made. You can then tap “Hide Edits” to return to viewing only the latest version of the message.
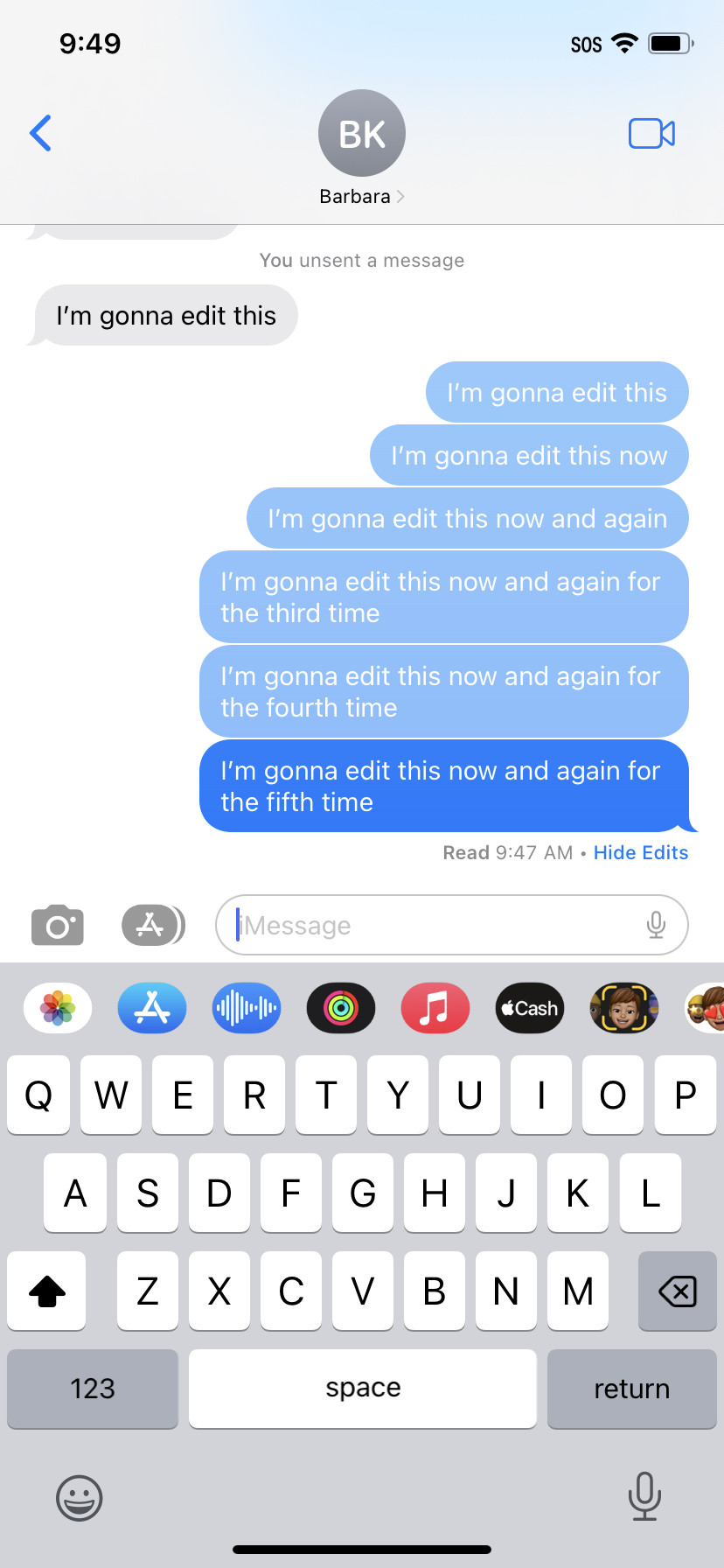 iMessage edits showing all previous changes
iMessage edits showing all previous changes
5. Scenarios Where Unsend and Edit Are Useful
The unsend and edit features on iMessage can be particularly useful in several scenarios.
5.1 Sending a Message to the Wrong Person
If you accidentally send a photo or message to the wrong contact, the unsend feature can prevent embarrassment or potential issues.
5.2 Correcting Typos or Misinformation
The edit feature is perfect for quickly correcting typos or misinformation in a message, ensuring clear communication.
5.3 Changing Your Mind About Sending Something
Sometimes, you might send a message and then immediately regret it. The unsend feature allows you to retract the message before it causes any issues.
5.4 Protecting Privacy
If you send sensitive information or a private photo, you can use the unsend feature to remove it from the recipient’s device, especially if you realize it was sent in error.
6. Enhancing Your iMessage Experience
Besides unsending and editing messages, there are other features you can use to improve your iMessage experience.
6.1 Using Message Reactions
Message reactions allow you to respond to messages with quick emojis, such as a heart, thumbs up, or laughter. This is a great way to acknowledge messages without sending a separate response.
6.2 Pinning Important Conversations
You can pin important conversations to the top of your iMessage list for easy access. This ensures that you don’t miss important updates from key contacts.
6.3 Managing Group Messages
iMessage offers various tools for managing group messages, such as muting notifications, leaving the group, or renaming the group chat.
6.4 Sharing Photos and Videos
Sharing photos and videos is a core part of the iMessage experience. You can quickly send media from your photo library or take a new photo directly within the app. Dfphoto.net offers tips on taking great photos with your iPhone!
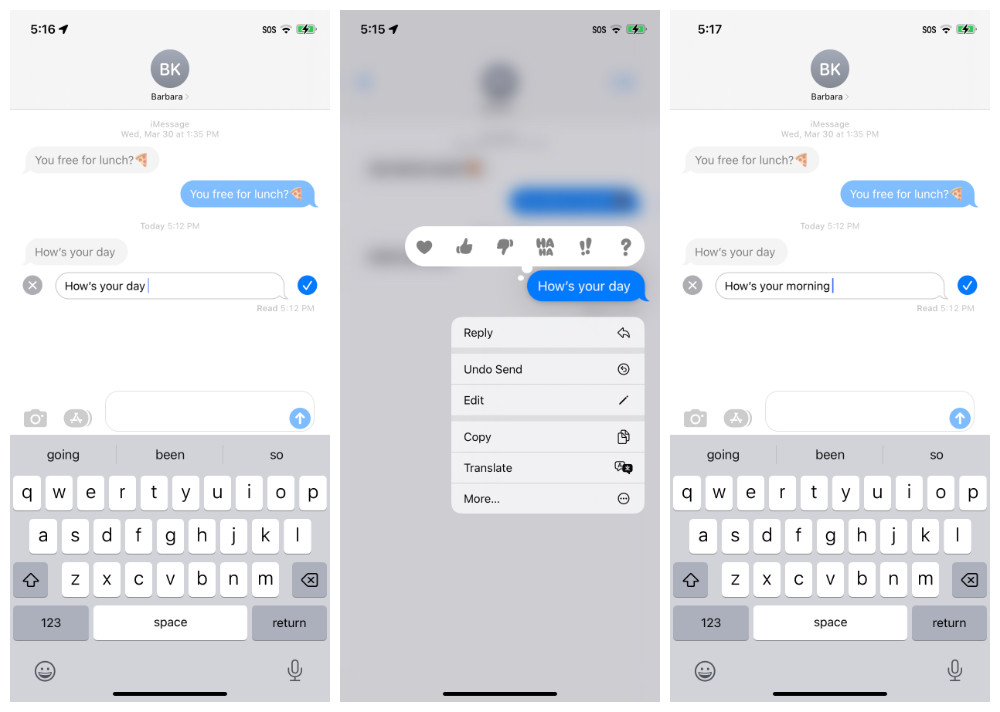 Three iOS screens showing the process of editing a message
Three iOS screens showing the process of editing a message
7. Privacy Considerations When Using iMessage
While iMessage offers many convenient features, it’s essential to consider privacy aspects.
7.1 End-to-End Encryption
iMessage uses end-to-end encryption, meaning that your messages are protected from being intercepted by third parties. This ensures that only you and the recipient can read your messages.
7.2 iCloud Backup
Your iMessage history is backed up to iCloud, which means it’s accessible on all your Apple devices. Make sure to secure your iCloud account with a strong password and enable two-factor authentication to protect your data.
7.3 Data Retention
Apple retains some data related to your iMessage usage, such as the date and time of messages. While the content of your messages is encrypted, it’s essential to be aware of what data is stored.
7.4 What are Apple’s Official Statements on iMessage Security and Privacy?
Apple has consistently emphasized its commitment to user privacy and security. According to Apple’s official privacy policies, iMessage uses end-to-end encryption to protect the content of your conversations. Apple also states that it minimizes the amount of data it retains and is transparent about its data practices.
8. Common Issues and Troubleshooting
Sometimes, you may encounter issues when trying to unsend or edit messages on iMessage. Here are some common problems and how to troubleshoot them:
8.1 “Undo Send” Option Not Appearing
If the “Undo Send” option is not appearing in the drop-down menu, make sure that you are long-pressing the message within the two-minute time limit. Also, ensure that both you and the recipient are using iOS 16 or later.
8.2 “Edit” Option Not Available
If the “Edit” option is not available, check that you are within the 15-minute editing window and that you have not already edited the message five times.
8.3 Message Still Visible to Recipient
If the recipient can still see the message after you have unsent it, it’s likely that they are using an older version of iOS. In this case, the unsend feature will not work, and the message will remain visible on their device.
8.4 iMessage Not Working Properly
If iMessage is not working properly, try the following troubleshooting steps:
- Check your internet connection.
- Make sure that iMessage is enabled in your device’s settings.
- Restart your device.
- Update to the latest version of iOS.
9. The Future of Messaging: What’s Next for iMessage?
The unsend and edit features are just the beginning. As technology evolves, we can expect even more advanced messaging features in the future.
9.1 Potential Future Features
Some potential future features for iMessage could include:
- Scheduled Messages: The ability to schedule messages to be sent at a later time.
- Advanced Privacy Options: More granular control over privacy settings, such as the ability to set messages to automatically disappear after a certain period.
- Improved Group Messaging: Enhanced tools for managing and organizing group conversations.
- Integration with Other Apps: Seamless integration with other apps and services, such as productivity tools and social media platforms.
9.2 How Will Messaging Apps Continue to Evolve?
Messaging apps will likely continue to evolve in the following ways:
- Enhanced Security: As cyber threats become more sophisticated, messaging apps will need to implement even stronger security measures to protect user data.
- Artificial Intelligence: AI could be used to enhance messaging experiences, such as providing smart suggestions, automatically translating messages, or detecting and filtering spam.
- Augmented Reality: AR could be integrated into messaging apps to allow users to share immersive experiences and interact with each other in new ways.
- Cross-Platform Compatibility: Messaging apps will need to become more cross-platform compatible to allow users to communicate seamlessly across different devices and operating systems.
10. Tips for Taking Great Photos with Your iPhone
While you’re mastering the art of unsending photos, why not improve your photography skills too? Here are some tips for taking great photos with your iPhone, courtesy of dfphoto.net:
10.1 Use Natural Light
Natural light is your best friend when it comes to photography. Avoid using the flash, as it can often create harsh and unflattering results.
10.2 Focus and Exposure
Tap on the screen to focus on your subject. You can also adjust the exposure by sliding your finger up or down on the screen.
10.3 Use the Rule of Thirds
The rule of thirds is a basic composition guideline that involves dividing your frame into nine equal parts and placing key elements along those lines or at the intersections.
10.4 Experiment with Different Angles
Don’t be afraid to experiment with different angles and perspectives. Sometimes, a unique angle can make all the difference in a photo.
10.5 Edit Your Photos
Use editing apps to enhance your photos. You can adjust the brightness, contrast, saturation, and sharpness to create the perfect image. Dfphoto.net has tutorials on photo editing using various apps.
11. Conclusion: Mastering iMessage and Mobile Photography
The ability to unsend photos on iMessage is a valuable tool for anyone who uses the app regularly. By understanding how this feature works and its limitations, you can use it effectively to prevent embarrassing moments and maintain control over your communications. Also, with dfphoto.net, you’re well on your way to mastering mobile photography.
11.1 Final Thoughts on Using the Unsend Feature
In summary, the unsend feature on iMessage is a useful addition that provides a safety net for those moments when you accidentally send a message you regret. However, it’s essential to be aware of its limitations, such as the two-minute time limit and the requirement for both parties to be using iOS 16 or later.
11.2 Encouragement to Explore Photography with dfphoto.net
We encourage you to explore the world of photography and discover the joy of capturing beautiful moments with your iPhone. Visit dfphoto.net for more tips, tutorials, and inspiration to enhance your photography skills. Whether you’re a beginner or an experienced photographer, there’s always something new to learn and discover.
Don’t miss out on the opportunity to connect with a vibrant community of photographers and share your work. Check out dfphoto.net and start your photography journey today.
Address: 1600 St Michael’s Dr, Santa Fe, NM 87505, United States.
Phone: +1 (505) 471-6001.
Website: dfphoto.net.
FAQ: How to Unsend Photos on iMessage
Q1: Can I unsend a photo on iMessage after 2 minutes?
No, you cannot unsend a photo on iMessage after the two-minute time limit has passed. The “Undo Send” option will no longer be available in the drop-down menu.
Q2: Will the recipient know if I unsend a photo?
Yes, if the recipient is using iOS 16 or later, they will see a notification that says, “[Your Name] unsent a message.”
Q3: Does the unsend feature work if the recipient has an older iOS version?
No, the unsend feature only works if both the sender and receiver are using iOS 16 or later. If the recipient has an older version, they will still see the original message.
Q4: How many times can I edit a message on iMessage?
You can edit a message up to five times. After five edits, the “Edit” option will disappear from the drop-down menu.
Q5: How long do I have to edit a message on iMessage?
You have 15 minutes to edit a message after sending it. After this time, the “Edit” option will no longer be available.
Q6: Can I see previous edits of a message?
Yes, you can see all previous edits of a message by tapping on the “Edited” link below the message.
Q7: Is iMessage secure?
Yes, iMessage uses end-to-end encryption to protect the content of your conversations.
Q8: What happens if I unsend a message to someone who has an Android phone?
The unsend feature only works within the Apple ecosystem. If you send a message to someone with an Android phone, they will receive it as a standard SMS, and you will not be able to unsend it.
Q9: How do I enable iMessage on my iPhone?
To enable iMessage, go to Settings > Messages and toggle the iMessage switch to the “on” position.
Q10: Can I schedule messages to be sent later on iMessage?
As of now, iMessage does not have a built-in feature for scheduling messages. However, you can use third-party apps to schedule messages on your iPhone.
