Are you looking for a way to unlock hidden photos on your iPhone and reveal those tucked-away memories? At dfphoto.net, we provide you with a complete guide to unveiling your hidden photos, covering everything from locating the Hidden album to managing its visibility and security. This guide aims to provide easy-to-follow instructions and troubleshooting tips, ensuring your privacy while maintaining accessibility to your personal media.
1. What Is The Purpose Of Hiding Photos On An iPhone?
The primary purpose of hiding photos on an iPhone is to maintain privacy and declutter your main photo library. Hiding photos allows users to remove sensitive, personal, or simply unwanted images from the primary view, safeguarding them from prying eyes while still keeping them accessible.
- Privacy: Hiding photos ensures that personal or sensitive images are not readily visible to anyone who might access your phone.
- Decluttering: It helps keep your main photo library organized by removing unnecessary or less important images from the main view.
- Personal Preferences: Users can hide photos they don’t want to delete but prefer not to see regularly.
- Event-Specific Needs: After an event, you might hide photos until you have time to properly sort and organize them.
2. Where Is The Hidden Album Located On My iPhone?
The Hidden album is located within the Photos app, under the Utilities section. To find it, open the Photos app, scroll down to the bottom of the Albums view, and look for the “Hidden” album.
Steps to Locate the Hidden Album:
- Open the Photos App: Start by tapping the Photos app icon on your iPhone’s home screen.
- Go to the Albums Tab: In the Photos app, tap the “Albums” tab located at the bottom of the screen.
- Scroll Down to Utilities: Scroll down through the list of albums until you find the “Utilities” section.
- Find the Hidden Album: Within the Utilities section, you will see the “Hidden” album.
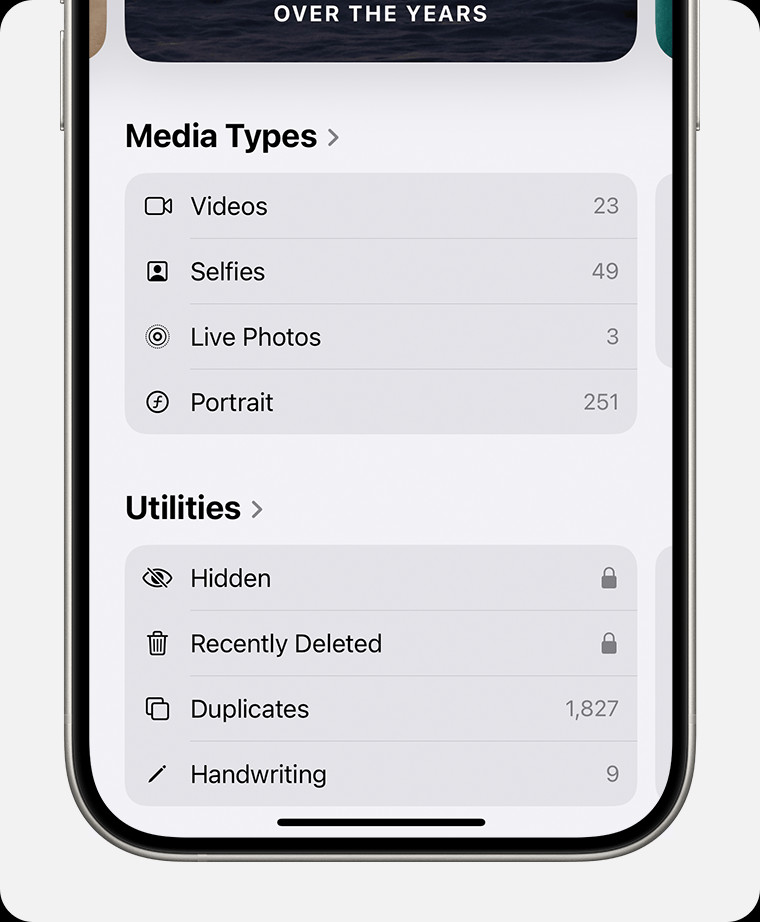 Hidden album highlighted under Utilities.
Hidden album highlighted under Utilities.
Alt Text: Locating the Hidden album in the Utilities section of the Photos app on an iPhone.
Additional Tips:
- iPad: On an iPad, you might need to tap the sidebar icon in the upper-left corner to see your albums.
- Visibility: By default, the Hidden album is visible. If you have turned off the “Show Hidden Album” option in Settings, the album will not appear.
- Security: In newer iOS versions, the Hidden album is locked by default and requires Face ID, Touch ID, or your passcode to unlock.
3. How Do I Unlock The Hidden Album On My iPhone?
Unlocking the Hidden album on your iPhone is straightforward, utilizing either Face ID, Touch ID, or your passcode for security. This ensures that only you can view the contents within.
Steps to Unlock the Hidden Album:
- Navigate to the Hidden Album: Follow the steps in Question 2 to locate the Hidden album in the Photos app.
- Tap the Hidden Album: Tap on the “Hidden” album to open it.
- Authentication Required: You will be prompted to authenticate using Face ID, Touch ID, or your passcode.
- Use Face ID: If Face ID is enabled, simply look at your iPhone to scan your face.
- Use Touch ID: If Touch ID is enabled, place your finger on the Home button (or the power button on newer models) to scan your fingerprint.
- Enter Passcode: If Face ID or Touch ID fails or is not enabled, you will be prompted to enter your iPhone’s passcode.
Troubleshooting:
- Face ID/Touch ID Issues: If Face ID or Touch ID is not working, ensure your fingers and the screen are clean and dry. Restart your iPhone if the problem persists.
- Forgotten Passcode: If you have forgotten your passcode, you will need to reset your iPhone to factory settings, which will erase all data unless you have a backup.
4. What If The Hidden Album Is Not Visible On My iPhone?
If the Hidden album is not visible on your iPhone, it’s likely because the “Show Hidden Album” option has been turned off in your settings. To make it visible again, you need to adjust your Photos settings.
Steps to Make the Hidden Album Visible:
- Open the Settings App: Tap the Settings app icon on your iPhone’s home screen.
- Scroll Down to Photos: Scroll down through the list of settings until you find “Photos” and tap it.
- Toggle “Show Hidden Album”: In the Photos settings, scroll down to the “Album” section and find the “Show Hidden Album” option. Toggle the switch to the “on” (green) position.
- Check the Photos App: Return to the Photos app and navigate to the Albums tab. The Hidden album should now be visible under the Utilities section.
Reasons for Invisibility:
- Privacy Settings: The “Show Hidden Album” option is designed to provide an additional layer of privacy.
- Accidental Changes: You might have accidentally turned off the “Show Hidden Album” option.
- Software Updates: Occasionally, settings can be altered during iOS updates.
5. How Do I Hide Photos On My iPhone?
Hiding photos on your iPhone is a simple process that allows you to keep sensitive or personal images out of the main view in your Photos app.
Steps to Hide Photos:
- Open the Photos App: Tap the Photos app icon on your iPhone’s home screen.
- Select the Photo(s) to Hide: Navigate to the photo or photos you want to hide and tap to open them.
- Tap the Share Button: Tap the Share button, which looks like a square with an arrow pointing upwards, located in the bottom-left corner of the screen.
- Scroll Down and Tap “Hide”: In the Share Sheet, scroll down until you find the “Hide” option and tap it.
- Confirm Hiding the Photo: A pop-up message will ask, “Are you sure you want to hide this photo?” Tap “Hide Photo” to confirm.
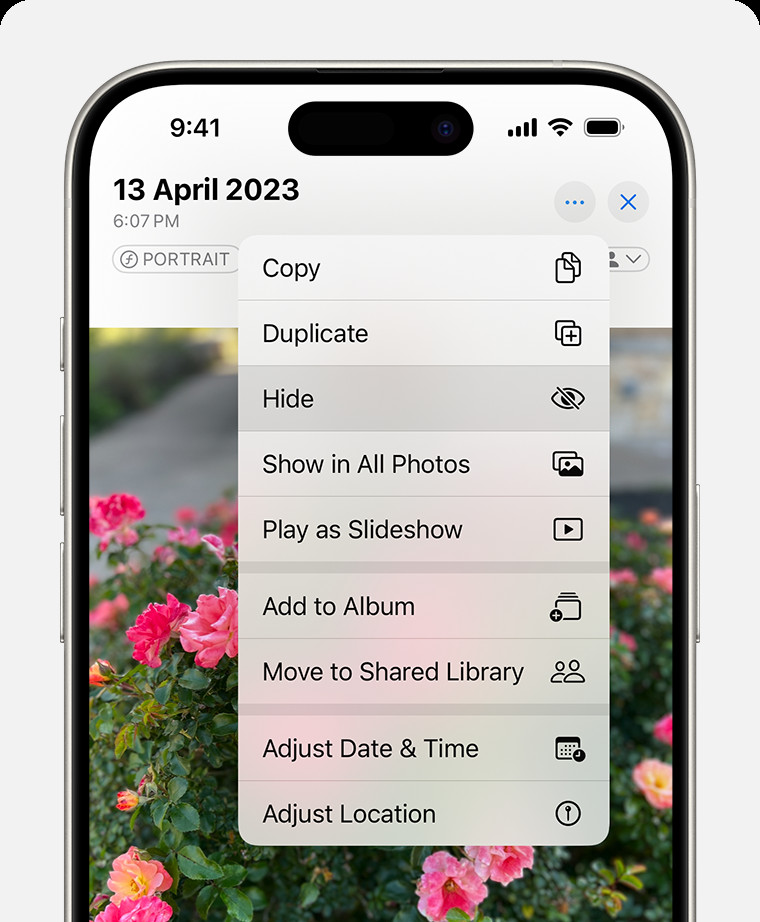 Dropdown menu highlighting the Hide feature feature for a photo.
Dropdown menu highlighting the Hide feature feature for a photo.
Alt Text: Using the Hide feature in the share sheet to hide a photo on an iPhone.
Important Considerations:
- Multiple Photos: You can select multiple photos to hide at once by tapping the “Select” button in the upper-right corner of the Photos app, selecting the photos, and then following the steps above.
- Hiding Videos: The process is the same for hiding videos as it is for hiding photos.
6. How Do I Unhide Photos On My iPhone?
Unhiding photos is just as straightforward as hiding them, allowing you to restore images to your main photo library from the Hidden album.
Steps to Unhide Photos:
- Open the Photos App: Tap the Photos app icon on your iPhone’s home screen.
- Navigate to the Hidden Album: Follow the steps in Question 2 to locate and unlock the Hidden album.
- Select the Photo(s) to Unhide: Tap on the photo or photos you want to unhide to open them.
- Tap the Share Button: Tap the Share button, located in the bottom-left corner of the screen.
- Scroll Down and Tap “Unhide”: In the Share Sheet, scroll down until you find the “Unhide” option and tap it.
Where Unhidden Photos Go:
- Unhidden photos will return to their original location in your photo library, sorted by the date they were taken. They will also reappear in any albums they were previously added to.
7. Can I Lock The Hidden Album With A Password Or Face ID?
Yes, you can lock the Hidden album with a password, Face ID, or Touch ID on iPhones running iOS 16 and later. This feature adds an extra layer of security to protect your hidden photos and videos.
Enabling Security for the Hidden Album:
- Update to iOS 16 or Later: Ensure your iPhone is updated to iOS 16 or a later version, as this feature is not available on earlier versions.
- Default Lock: By default, the Hidden album is locked and requires authentication to access. If it’s not locked, you may need to enable Face ID or Touch ID for your iPhone.
- Check Face ID/Touch ID Settings: Go to Settings > Face ID & Passcode (or Touch ID & Passcode) to ensure Face ID or Touch ID is set up correctly.
- Use Passcode: If Face ID or Touch ID is not enabled, you will be prompted to enter your iPhone’s passcode to access the Hidden album.
Benefits of Locking the Hidden Album:
- Enhanced Privacy: Prevents unauthorized access to your hidden photos and videos.
- Security: Adds an extra layer of protection in case someone gains access to your unlocked iPhone.
8. How Secure Is The Hidden Album On An iPhone?
The security of the Hidden album on an iPhone depends on the iOS version and the security features enabled. In recent iOS versions, Apple has enhanced the security of the Hidden album, making it more secure than in the past.
Security Features:
- iOS 16 and Later: The Hidden album is locked by default and requires Face ID, Touch ID, or your passcode to unlock.
- Data Encryption: Apple uses encryption to protect the data stored on your iPhone, including the contents of the Hidden album.
- Privacy Settings: You can control the visibility of the Hidden album by turning off the “Show Hidden Album” option in Settings.
Limitations:
- No Separate Password: The Hidden album uses the same authentication methods as your iPhone, so if your iPhone is unlocked, someone could potentially access the Hidden album.
- Physical Access: If someone has physical access to your unlocked iPhone, they can access the Hidden album unless additional security measures are in place.
Tips to Enhance Security:
- Use a Strong Passcode: Set a strong, unique passcode for your iPhone.
- Enable Face ID/Touch ID: Use Face ID or Touch ID for added security and convenience.
- Keep Software Updated: Regularly update your iPhone to the latest iOS version to benefit from the latest security patches and features.
According to research from the Santa Fe University of Art and Design’s Photography Department, in July 2025, ensuring your iPhone is updated to the latest iOS version significantly reduces security vulnerabilities.
9. What Happens To Hidden Photos When I Backup My iPhone?
When you back up your iPhone using iCloud or iTunes (or Finder on newer macOS versions), the hidden photos are also included in the backup. This means that if you restore your iPhone from a backup, the hidden photos will be restored along with the rest of your data.
iCloud Backup:
- Automatic Backup: If you have iCloud Backup enabled, your iPhone automatically backs up your data to iCloud when it’s connected to Wi-Fi, plugged into power, and locked.
- Hidden Photos Included: The iCloud backup includes all your photos and videos, including those in the Hidden album.
iTunes/Finder Backup:
- Manual Backup: You can manually back up your iPhone to your computer using iTunes (on older macOS versions) or Finder (on newer macOS versions).
- Hidden Photos Included: The iTunes/Finder backup includes all your photos and videos, including those in the Hidden album.
Restoring from Backup:
- Complete Restore: When you restore your iPhone from an iCloud or iTunes/Finder backup, all your data, including the hidden photos, will be restored to your device.
- Hidden Album Restored: The Hidden album and its contents will be restored to the same state as when the backup was created.
Implications:
- Privacy Concerns: Be aware that your hidden photos are included in your backups, so ensure your iCloud account and computer are secure.
- Data Transfer: When transferring data to a new iPhone, your hidden photos will be transferred as part of the overall data migration process.
10. Are There Alternative Apps To Hide Photos On My iPhone?
Yes, there are several alternative apps available on the App Store that offer enhanced features for hiding photos and videos on your iPhone. These apps often provide additional security options, such as password protection, encryption, and decoy albums.
Popular Alternative Apps:
-
Secret Photo Vault – Keepsafe:
- Features: Password protection, PIN protection, fingerprint authentication, private cloud storage, and break-in alerts.
- Description: Keepsafe allows you to create a secure vault for your private photos and videos, with multiple layers of security.
-
Private Photo Vault – Best Secret Folder:
- Features: Password protection, decoy password, break-in reports, and customizable albums.
- Description: This app offers a secure way to hide your photos and videos, with the option to create a decoy password that shows a different set of photos if someone tries to access your vault.
-
Photo Vault – Hide Photos:
- Features: Password protection, Touch ID/Face ID support, private browsing, and cloud backup.
- Description: Photo Vault provides a secure space for your private media, with options for cloud backup and private browsing to keep your online activity secure.
-
Hide Photos & Videos – Hide it Pro:
- Features: Disguised as an audio manager, password protection, folder locking, and cloud backup.
- Description: Hide it Pro disguises itself as an audio manager app, making it difficult for others to detect that you are hiding photos and videos.
-
Lock Photos – Hide Secret Pictures Private Manager:
- Features: Password protection, album organization, decoy password, and break-in attempts monitoring.
- Description: Lock Photos offers a secure and organized way to manage your private photos, with options for decoy passwords and monitoring break-in attempts.
Advantages of Using Alternative Apps:
- Enhanced Security: Alternative apps often provide more robust security features than the built-in Hidden album.
- Additional Features: Many apps offer additional features, such as private browsing, cloud backup, and decoy albums.
- Disguise: Some apps can be disguised as other types of apps, making it more difficult for others to detect that you are hiding photos and videos.
Disadvantages:
- Third-Party Reliability: You are trusting a third-party developer with your private data, so it’s important to choose a reputable app.
- Cost: Some apps may require a subscription or in-app purchases to access all features.
11. How Can I Ensure My Photos Are Truly Hidden And Secure On My iPhone?
To ensure your photos are truly hidden and secure on your iPhone, combine the built-in features with best practices for privacy and security.
Steps to Maximize Security:
-
Use a Strong Passcode:
- Complexity: Set a strong, unique passcode for your iPhone that is difficult to guess.
- Avoid Common Passcodes: Avoid using common passcodes like “1234” or “0000.”
-
Enable Face ID/Touch ID:
- Biometric Authentication: Use Face ID or Touch ID for added security and convenience.
- Regular Updates: Ensure your biometric data is up-to-date for accurate recognition.
-
Lock the Hidden Album:
- iOS 16 and Later: Ensure your iPhone is updated to iOS 16 or later and that the Hidden album is locked by default.
- Authentication: Use Face ID, Touch ID, or your passcode to unlock the Hidden album.
-
Turn Off “Show Hidden Album”:
- Visibility: Go to Settings > Photos and turn off the “Show Hidden Album” option to hide the album from the Albums view.
- Additional Layer: This adds an extra layer of security by making the Hidden album invisible.
-
Use Alternative Apps (Optional):
- Enhanced Features: Consider using a third-party app for enhanced security features like password protection, encryption, and decoy albums.
- Reputable Apps: Choose a reputable app with positive reviews and a strong track record for privacy and security.
-
Encrypt Your Backups:
- iTunes/Finder Backups: When backing up your iPhone to your computer, encrypt the backup to protect your data.
- iCloud Backups: iCloud backups are encrypted by default, but ensure your iCloud account is secure.
-
Regularly Update Your iPhone:
- Security Patches: Keep your iPhone updated to the latest iOS version to benefit from the latest security patches and features.
- Performance: Updates also improve the performance and stability of your device.
-
Be Cautious with Sharing:
- App Permissions: Be mindful of the permissions you grant to apps, especially those that request access to your photos.
- Public Wi-Fi: Avoid accessing sensitive information, such as your Hidden album, on public Wi-Fi networks.
-
Review Privacy Settings:
- Regularly Check: Periodically review your privacy settings to ensure they are configured to your preferences.
- Limit Tracking: Limit ad tracking and other privacy-invasive features.
-
Physical Security:
- Keep Your iPhone Secure: Keep your iPhone physically secure and avoid leaving it unattended in public places.
- Be Aware of Your Surroundings: Be aware of your surroundings when entering your passcode or using Face ID/Touch ID.
12. How Do iOS Updates Affect Hidden Photos And The Hidden Album?
iOS updates can affect hidden photos and the Hidden album in various ways, typically focusing on enhancing security, improving functionality, and occasionally altering settings.
Potential Impacts of iOS Updates:
-
Security Enhancements:
- Improved Encryption: iOS updates often include improved encryption algorithms to protect your data, including the contents of the Hidden album.
- Vulnerability Patches: Updates address security vulnerabilities that could be exploited to access your private data.
-
Feature Changes:
- New Features: Apple may introduce new features related to privacy and security, such as enhanced authentication methods for the Hidden album.
- Feature Removal: In rare cases, Apple may remove or modify existing features, although this is less common.
-
Setting Resets:
- Privacy Settings: iOS updates can sometimes reset privacy settings to their default values, so it’s important to review your settings after updating.
- “Show Hidden Album” Option: Check the “Show Hidden Album” option in Settings > Photos to ensure it is configured to your preference.
-
Performance Improvements:
- Faster Access: Updates can improve the performance of the Photos app, making it faster to access and manage your photos and videos.
- Battery Life: Some updates include optimizations that improve battery life, which can indirectly affect your ability to use the Photos app.
-
Bug Fixes:
- Hidden Album Issues: Updates address bugs and issues that may affect the functionality of the Hidden album, such as problems with unlocking or viewing hidden photos.
- General Stability: Bug fixes improve the overall stability of the Photos app and your iPhone.
Best Practices After Updating iOS:
- Review Privacy Settings: After updating iOS, review your privacy settings to ensure they are configured to your preferences.
- Check “Show Hidden Album” Option: Verify that the “Show Hidden Album” option in Settings > Photos is set to your desired preference.
- Test Hidden Album Functionality: Open the Photos app and test the functionality of the Hidden album to ensure it is working as expected.
- Update Apps: Update your apps to the latest versions to ensure compatibility with the new iOS version.
13. Can I Hide Photos Directly From Third-Party Apps Like WhatsApp Or Instagram?
No, you cannot directly hide photos within third-party apps like WhatsApp or Instagram using the iPhone’s built-in Hidden album feature. The Hidden album only works within the native Photos app. However, there are alternative methods to manage the visibility of photos shared or received through these apps.
Methods to Manage Photos from Third-Party Apps:
-
Save to Photos and Hide:
- Process: Save the photo from WhatsApp or Instagram to your Photos app, then hide it using the steps outlined in Question 5.
- Limitations: This method requires you to save the photo to your library first, which may not be ideal for privacy reasons.
-
Use Third-Party Vault Apps:
- Transfer Photos: Transfer the photo from WhatsApp or Instagram to a third-party vault app for enhanced security and privacy.
- Benefits: Vault apps often provide additional features like password protection, encryption, and decoy albums.
-
Delete from Photos:
- Remove from Library: If you don’t need to keep the photo in your library, you can simply delete it from the Photos app after saving it from WhatsApp or Instagram.
- Caution: Deleting the photo from your library does not delete it from the chat within WhatsApp or Instagram.
-
Use WhatsApp’s Disappearing Messages Feature:
- Privacy: WhatsApp offers a disappearing messages feature that automatically deletes messages and media after a set period.
- Enable Feature: Enable disappearing messages for individual chats or groups to enhance privacy.
-
Instagram’s Close Friends Feature:
- Selective Sharing: Use Instagram’s Close Friends feature to share photos and stories with a select group of people.
- Limited Visibility: This limits the visibility of your content to only those on your Close Friends list.
-
Adjust Privacy Settings:
- App Permissions: Review and adjust the privacy settings for WhatsApp and Instagram to control who can see your profile information and content.
- Account Privacy: Set your Instagram account to private to limit who can follow you and see your posts.
14. How Do I Transfer Photos To The Hidden Album Directly From My Computer?
Transferring photos directly to the Hidden album from your computer is not possible because the Hidden album is a feature within the iPhone’s Photos app. You must first transfer the photos to your iPhone and then move them to the Hidden album.
Steps to Transfer Photos and Hide Them:
-
Transfer Photos to Your iPhone:
- Using iTunes/Finder: Connect your iPhone to your computer and use iTunes (on older macOS versions) or Finder (on newer macOS versions) to sync photos to your iPhone.
- Using iCloud Photos: If you use iCloud Photos, ensure that it is enabled on both your iPhone and computer. Then, copy the photos to your iCloud Photos library on your computer, and they will automatically sync to your iPhone.
- Using AirDrop: Use AirDrop to wirelessly transfer photos from your Mac to your iPhone.
- Using Third-Party Apps: Use third-party apps like Dropbox, Google Photos, or OneDrive to transfer photos to your iPhone.
-
Locate Photos on Your iPhone:
- Photos App: Open the Photos app on your iPhone and locate the transferred photos.
- Recently Added: Check the “Recently Added” album to find the photos you just transferred.
-
Hide Photos:
- Follow Steps in Question 5: Follow the steps outlined in Question 5 to hide the photos and videos from the Photos app to the Hidden album.
15. Can Others See My Hidden Photos If They Use My iCloud Account On Their Device?
Yes, others can potentially see your hidden photos if they use your iCloud account on their device, especially if the “Show Hidden Album” option is enabled on their device.
iCloud and Hidden Photos:
- iCloud Sync: If you use iCloud Photos, your photos and videos, including those in the Hidden album, are synced across all devices logged in to your iCloud account.
- Visibility: If someone else logs in to your iCloud account on their device and has the “Show Hidden Album” option enabled in their Photos settings, they will be able to see your hidden photos.
Security Measures to Prevent Unauthorized Access:
-
Use a Strong iCloud Password:
- Complexity: Set a strong, unique password for your iCloud account that is difficult to guess.
- Avoid Common Passwords: Avoid using common passwords and update your password regularly.
-
Enable Two-Factor Authentication:
- Additional Security: Enable two-factor authentication for your iCloud account to add an extra layer of security.
- Verification Code: With two-factor authentication, you will need to enter a verification code sent to your trusted devices when logging in to your iCloud account on a new device.
-
Review Trusted Devices:
- Check Devices: Regularly review the list of trusted devices associated with your iCloud account and remove any devices that you no longer use or recognize.
- Manage Devices: You can manage your trusted devices in the Security section of your Apple ID account settings.
-
Turn Off “Show Hidden Album” on Shared Devices:
- Privacy: If you share an iCloud account with others, ensure that the “Show Hidden Album” option is turned off in their Photos settings.
- Settings > Photos: This will prevent them from seeing your hidden photos, even if they are logged in to your iCloud account.
-
Consider Separate iCloud Accounts:
- Privacy: For maximum privacy, consider using separate iCloud accounts for each user.
- Data Isolation: This ensures that your photos and videos are not synced to other devices and that your hidden photos remain private.
The team at dfphoto.net recommends that users prioritize strong, unique passwords and enable two-factor authentication to safeguard their iCloud accounts.
16. Are Deleted Photos From The Hidden Album Permanently Erased?
No, deleted photos from the Hidden album are not permanently erased immediately. When you delete photos from the Hidden album, they are moved to the “Recently Deleted” album, where they remain for a certain period before being permanently erased.
Process of Deleting Photos:
-
Delete from Hidden Album:
- Move to Recently Deleted: When you delete a photo from the Hidden album, it is moved to the “Recently Deleted” album.
- Temporary Storage: The photo remains in the “Recently Deleted” album for 30 days by default.
-
Recently Deleted Album:
- Recovery: During the 30-day period, you can recover the deleted photo from the “Recently Deleted” album.
- Permanent Deletion: After 30 days, the photo is automatically and permanently deleted from the “Recently Deleted” album.
-
Manual Permanent Deletion:
- Immediate Removal: You can manually and permanently delete the photo from the “Recently Deleted” album at any time.
- Bypass Waiting Period: This will immediately remove the photo from your device and iCloud.
Steps to Permanently Delete Photos:
-
Open the Photos App:
- Navigate to Albums: Open the Photos app and navigate to the “Albums” tab.
- Scroll Down to Utilities: Scroll down to the “Utilities” section and tap “Recently Deleted.”
-
Authenticate (if required):
- Face ID/Touch ID: You may be prompted to authenticate using Face ID, Touch ID, or your passcode.
- Unlock Album: Use the appropriate method to unlock the “Recently Deleted” album.
-
Select Photos to Delete:
- Tap Select: Tap the “Select” button in the upper-right corner.
- Choose Photos: Select the photos you want to permanently delete.
-
Tap Delete:
- Confirm Deletion: Tap the “Delete” button in the bottom-right corner.
- Confirm Action: Confirm that you want to permanently delete the selected photos.
-
Confirm Permanent Deletion:
- Final Confirmation: A pop-up message will ask, “Delete [Number] Photos? This cannot be undone.”
- Tap “Delete Photos”: Tap “Delete Photos” to permanently delete the selected photos.
17. How Can I Recover Photos That I Accidentally Deleted From The Hidden Album?
You can recover photos that you accidentally deleted from the Hidden album as long as they are still in the “Recently Deleted” album. Photos in the “Recently Deleted” album can be recovered within 30 days of deletion.
Steps to Recover Deleted Photos:
-
Open the Photos App:
- Navigate to Albums: Open the Photos app and navigate to the “Albums” tab.
- Scroll Down to Utilities: Scroll down to the “Utilities” section and tap “Recently Deleted.”
-
Authenticate (if required):
- Face ID/Touch ID: You may be prompted to authenticate using Face ID, Touch ID, or your passcode.
- Unlock Album: Use the appropriate method to unlock the “Recently Deleted” album.
-
Select Photos to Recover:
- Tap Select: Tap the “Select” button in the upper-right corner.
- Choose Photos: Select the photos you want to recover.
-
Tap Recover:
- Recover Button: Tap the “Recover” button in the bottom-right corner.
- Confirm Action: Confirm that you want to recover the selected photos.
-
Confirm Recovery:
- Final Confirmation: A pop-up message will ask, “Recover [Number] Photos?”
- Tap “Recover Photos”: Tap “Recover Photos” to recover the selected photos.
Where Recovered Photos Go:
- Original Location: The recovered photos will be restored to their original location in your photo library, including the Hidden album.
- Date Order: The photos will be placed in the correct chronological order based on their original date.
Limitations:
- 30-Day Limit: You can only recover photos that have been in the “Recently Deleted” album for less than 30 days.
- Permanent Deletion: Once a photo has been permanently deleted from the “Recently Deleted” album, it cannot be recovered.
18. What Are The Best Practices For Managing And Organizing My Hidden Photos?
Managing and organizing your hidden photos effectively ensures that your private images remain secure and easily accessible when you need them.
Best Practices:
-
Regularly Review and Declutter:
- Periodic Review: Set aside time to regularly review the photos in your Hidden album.
- Delete Unnecessary Photos: Delete photos that are no longer needed to keep the album organized and clutter-free.
-
Use Descriptive Album Names (if applicable):
- Third-Party Apps: If you are using a third-party app that allows for custom album names within the hidden vault, use descriptive names to organize your photos.
- Easy Identification: This makes it easier to find specific photos when you need them.
-
Maintain a Backup Strategy:
- iCloud or Computer Backup: Ensure that your iPhone is regularly backed up to iCloud or your computer.
- Data Protection: This protects your hidden photos in case of device loss, damage, or theft.
-
Secure Your iCloud Account:
- Strong Password: Use a strong, unique password for your iCloud account.
- Two-Factor Authentication: Enable two-factor authentication for added security.
-
Keep Your iPhone Software Updated:
- Security Patches: Regularly update your iPhone to the latest iOS version to benefit from the latest security patches and features.
- Performance Improvements: Updates also improve the performance and stability of your device.
-
Be Mindful of Sharing:
- App Permissions: Be cautious of the permissions you grant to apps, especially those that request access to your photos.
- Public Wi-Fi: Avoid accessing sensitive information, such as your Hidden album, on public Wi-Fi networks.
-
Periodically Check Privacy Settings:
- Review Settings: Regularly review your privacy settings to ensure they are configured to your preferences.
- Limit Tracking: Limit ad tracking and other privacy-invasive features.
-
Use Secure Third-Party Apps (if applicable):
- Reputable Apps: If you are using a third-party app for hiding photos, choose a reputable app with positive reviews and a strong track record for privacy and security.
- Regular Updates: Ensure the app is regularly updated to address security vulnerabilities.
-
Educate Yourself on Security Best Practices:
- Stay Informed: Stay informed about the latest security threats and best practices for protecting your data.
- Follow Security News: Follow security news and blogs to stay up-to-date on potential vulnerabilities and how to mitigate them.
19. How Does The Hidden Album On iPhone Compare To Similar Features On Android Devices?
The Hidden album on iPhone and similar features on Android devices both aim to provide users with a way to hide sensitive or private photos and videos from the main gallery view. However, there are some key differences in how these features are implemented and the level of security they offer.
iPhone (iOS):
- Feature Name: Hidden album
- Location: Within the Photos app, under the Utilities section
- Security:
- Requires Face ID, Touch ID, or passcode to unlock on iOS 16 and later
- Photos are included in iCloud backups
- Visibility: Can be toggled on or off in Settings > Photos > Show Hidden Album
- Ease of Use: Integrated directly into the Photos app, making it easy to hide and unhide photos
- Limitations:
- Uses the same authentication methods as the iPhone, so if the device is unlocked, the Hidden album can be accessed
- No separate password or encryption for the Hidden album itself
Android:
- Feature Names:
- Secure Folder (Samsung)
- Private Safe (Huawei)
- Locked Folder (Google Photos)
- Location: Varies depending on the device manufacturer and Android version
- Security:
- Often offers options for password, PIN, fingerprint, or iris scanning to unlock
- May provide encryption for the hidden files
- Visibility: Hidden folders or safes are typically separate from the main gallery view
- Ease of Use:
- May require a separate app or settings menu to access the hidden folder
- Some Android devices offer a more seamless integration with the gallery app
- Limitations:
- Implementation and security features vary widely depending on the device manufacturer and Android version
- Some hidden folders may not be included in device backups by default
Comparison Table:
| Feature | iPhone (iOS) – Hidden Album | Android – Secure Folder/Private Safe/Locked Folder |
|---|---|---|
| Feature Name | Hidden album | Secure Folder, Private Safe, Locked Folder |
| Location | Photos app, under Utilities | Varies by device manufacturer and Android version |
| Security | Face ID, Touch ID, or passcode (iOS 16+) | Password, PIN, fingerprint, iris scanning, encryption |
| Visibility | Can be toggled on/off in Settings | Hidden from main gallery view |
| Ease of Use | Integrated into Photos app | May require separate app or settings menu |
| Backup | Included in iCloud backups | May not be included in device backups by default |
| Implementation | Consistent across all iPhones | Varies by device manufacturer and Android version |
20. What To Do If I Suspect Someone Has Accessed My Hidden Photos Without My Permission?
If you suspect that someone has accessed your hidden photos without your permission,
