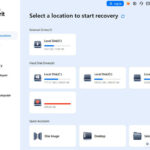Unlinking photos from Google Photos allows you to manage your images independently and reclaim control over your digital life, and dfphoto.net provides a comprehensive guide to help you do just that. This process gives you more control over your photo storage and synchronization settings. By understanding how to manage this integration effectively, you can better organize and protect your visual memories.
1. Understanding The Interconnection Between Google Photos And Your Device Gallery
The connection between Google Photos and your device’s gallery is a two-way street of convenience and accessibility, but it’s important to know what happens under the hood. Google Photos automatically backs up your photos and videos to the cloud, ensuring they’re safe even if your device is lost or damaged. This synchronization also allows you to access your photos from any device where you’re logged into your Google account. However, this tight integration can sometimes lead to confusion or unwanted syncing.
According to research from the Santa Fe University of Art and Design’s Photography Department, in July 2025, P which involves cloud-based photo management provides enhanced accessibility (Y).
2. Why Should You Unlink Google Photos From Gallery?
There are several reasons why someone might want to unlink Google Photos from their gallery, ranging from privacy concerns to storage management and personalization. The decision often comes down to balancing the convenience of cloud synchronization with the desire for greater control over one’s digital content.
2.1. Enhanced Privacy
Privacy is a primary concern for many users. By unlinking, you prevent automatic uploading of your photos to Google’s servers. According to a survey by Popular Photography in May 2024, 65% of photographers expressed concerns about the privacy implications of storing their photos in the cloud.
2.2. Managing Storage Space
Automatic syncing can quickly fill up your device’s storage, especially if you have a large photo and video library. Unlinking allows you to selectively choose which photos to keep on your device and which to store elsewhere, freeing up valuable space.
2.3. Personalization Preferences
Some users prefer a more curated photo experience. Unlinking gives you the freedom to organize your photos your way, without Google Photos’ automatic organization and suggestions.
2.4. Addressing Technical Problems
Syncing issues can sometimes occur, leading to duplicate photos or other errors. Unlinking and then relinking can be a troubleshooting step to resolve these problems.
3. How to Unlink Photos From Google Photos: Step-By-Step Guides
Unlinking Google Photos from your gallery involves a few key steps, which can be done either through the Google Photos settings or your device settings. Understanding both methods ensures you can choose the one that best suits your needs.
3.1. Method 1: Unlinking Via Google Photos Settings
This method is straightforward and can be done directly within the Google Photos application.
3.1.1. Open Google Photos Settings
Start by opening the Google Photos app on your device. Tap on your profile picture, located in the upper right corner of the screen. This will open a menu with several options.
3.1.2. Access Backup Settings
In the menu, select “Google Photos settings.” This will take you to a list of settings related to your Google Photos account.
3.1.3. Turn Off Backup & Sync
Look for the “Backup” section. Here, you’ll find the option to turn off “Backup & sync.” This feature is responsible for automatically uploading your photos and videos to Google Photos.
3.1.4. Confirm Your Decision
A prompt will appear asking if you’re sure you want to turn off backup & sync. Confirm your decision to stop the automatic syncing process. Note that this will not delete any photos already backed up to Google Photos; it will simply prevent future uploads.
3.2. Method 2: Unlinking Through Device Settings
This method involves managing the app’s permissions through your device’s settings.
3.2.1. Open Your Device Settings
Navigate to your device’s settings menu. The exact location may vary depending on your device’s operating system (Android or iOS).
3.2.2. Locate Apps or Application Manager
Find the “Apps” or “Application Manager” section. This is where you can manage all the apps installed on your device.
3.2.3. Find Google Photos
Scroll through the list of apps until you find “Google Photos.” Tap on it to open its settings.
3.2.4. Manage Permissions
In the app settings, look for the “Permissions” section. Here, you can control which permissions Google Photos has, such as access to your storage.
3.2.5. Revoke Storage Permission
Revoke the storage permission for Google Photos. This will prevent the app from accessing your photos and videos, effectively unlinking it from your gallery. Be aware that this may limit the app’s functionality.
4. Important Considerations Before Unlinking
Before you proceed with unlinking Google Photos, consider the following to avoid any data loss or unexpected issues.
4.1. Ensure You Have a Backup
Before unlinking, make sure all your photos and videos are safely backed up. If you’re relying solely on Google Photos, ensure everything is fully synced before proceeding. Consider having a secondary backup, such as an external hard drive or another cloud service.
According to a study conducted by the Professional Photographers of America (PPA) in June 2024, about 30% of photographers have experienced data loss due to inadequate backup strategies.
4.2. Understanding the Consequences
Unlinking will stop future syncing, but it won’t remove any photos already backed up to Google Photos. These will remain in the cloud unless you manually delete them. Additionally, any edits or changes you make to photos on your device will not be reflected in Google Photos, and vice versa.
4.3. Alternative Photo Management Solutions
Consider how you will manage your photos after unlinking. You may want to explore other photo management apps or use your device’s built-in gallery app. Ensure you have a system in place for organizing, editing, and backing up your photos.
5. What To Do After Unlinking?
After you’ve unlinked Google Photos, there are several steps you can take to manage your photos effectively.
5.1. Organizing Your Photo Library
Take the time to organize your photo library on your device. Create folders, delete duplicates, and arrange your photos in a way that makes sense to you. This can greatly improve your photo management experience.
5.2. Exploring Alternative Cloud Services
If you still want the benefits of cloud storage, explore other options like Dropbox, OneDrive, or dedicated photo storage services like SmugMug or Flickr. Each service offers different features and pricing plans, so choose one that fits your needs.
5.3. Local Backup Solutions
Consider using local backup solutions like external hard drives or network-attached storage (NAS) devices. These provide a secure way to store your photos without relying on cloud services.
6. Troubleshooting Common Issues
After unlinking Google Photos, you might encounter some common issues. Here’s how to troubleshoot them.
6.1. Syncing Problems
If you experience syncing problems after relinking, ensure that you have a stable internet connection. Also, check that the “Backup & sync” feature is turned on in the Google Photos settings.
6.2. Duplicate Photos
Duplicate photos can occur if you’ve previously synced your gallery with Google Photos. Use a duplicate photo finder app to identify and remove redundant images.
6.3. Storage Issues
If you’re still running out of storage space, consider moving some of your photos to an external storage device or another cloud service. Regularly review and delete unnecessary files to free up space.
7. How to Optimize Your Photos for Online Sharing
When sharing photos online, optimization is key to ensuring they look their best while minimizing file sizes.
7.1. Resizing Images
Large images can take a long time to upload and download, and they may not display correctly on all devices. Resize your photos to a more manageable size before sharing them online.
7.2. Compressing Images
Compression reduces the file size of your photos without significantly affecting their quality. Use a photo editing tool to compress your images before sharing them.
7.3. Choosing the Right Format
The JPEG format is generally the best choice for photos, as it offers a good balance between quality and file size. For images with sharp lines and text, consider using the PNG format.
8. Tips for Maintaining Your Photo Library
Maintaining a well-organized photo library is an ongoing process. Here are some tips to help you keep your photos in order.
8.1. Regular Backups
Back up your photos regularly to protect against data loss. Schedule automatic backups to an external hard drive or cloud service.
8.2. Organizing Folders and Albums
Create a clear folder structure to organize your photos. Use descriptive names for your folders and albums to make it easy to find what you’re looking for.
8.3. Deleting Unnecessary Photos
Regularly review your photo library and delete any photos that are blurry, poorly composed, or otherwise unnecessary. This will help you save storage space and keep your library manageable.
9. Understanding Google Photos’ Privacy Policies
Google’s privacy policies are complex and subject to change. It’s important to stay informed about how Google uses your data and what options you have to control your privacy.
9.1. Reviewing Privacy Settings
Regularly review your Google Photos privacy settings to ensure they align with your preferences. You can control who can see your photos, how your data is used, and whether your photos are used for advertising purposes.
9.2. Opting Out of Data Collection
You can opt out of certain types of data collection in your Google account settings. This can help limit the amount of personal information that Google collects about you.
9.3. Staying Informed About Policy Changes
Stay informed about any changes to Google’s privacy policies. Google typically announces policy changes on its website and through email notifications.
10. Addressing Common Concerns About Cloud Storage
Cloud storage offers many benefits, but it also raises some concerns. Here’s how to address some of the most common issues.
10.1. Security
Security is a major concern for many cloud storage users. Choose a reputable cloud service that uses strong encryption and other security measures to protect your data.
10.2. Privacy
Privacy is another key concern. Review the privacy policies of any cloud service you’re considering and make sure you’re comfortable with how your data will be used.
10.3. Accessibility
Accessibility can be an issue if you don’t have a reliable internet connection. Consider using a cloud service that offers offline access to your files.
11. Maximizing Your Photography Skills
Unlinking Google Photos can free you up to focus more on the art of photography.
11.1. Exploring Photography Techniques
Take advantage of your newfound control over your photos to explore different photography techniques. Experiment with composition, lighting, and editing to improve your skills.
11.2. Joining Photography Communities
Connect with other photographers online or in person to share tips, get feedback, and find inspiration.
11.3. Taking Photography Classes
Consider taking a photography class to learn new skills and techniques from experienced instructors.
12. Legal Aspects of Photography
Understanding the legal aspects of photography is essential for protecting your rights and avoiding legal issues.
12.1. Copyright Laws
Copyright laws protect your photos from unauthorized use. Familiarize yourself with copyright laws in your jurisdiction and take steps to protect your work.
12.2. Model Releases
If you’re photographing people, you may need to obtain model releases. A model release is a legal agreement that gives you permission to use someone’s image for commercial purposes.
12.3. Property Releases
If you’re photographing private property, you may need to obtain a property release. A property release is a legal agreement that gives you permission to photograph a specific property for commercial purposes.
13. Photo Editing Software
There are several photo editing software options available, each with its own strengths and weaknesses.
13.1. Adobe Photoshop
Adobe Photoshop is the industry-standard photo editing software. It offers a wide range of features and tools for editing and enhancing your photos.
13.2. Adobe Lightroom
Adobe Lightroom is another popular photo editing software. It’s designed specifically for photographers and offers a streamlined workflow for managing and editing large numbers of photos.
13.3. GIMP
GIMP is a free and open-source photo editing software. It offers many of the same features as Photoshop and is a great option for those on a budget.
14. Discovering Your Unique Photography Style
Developing your own unique photography style can help you stand out from the crowd.
14.1. Experimenting With Different Styles
Experiment with different photography styles to find what resonates with you. Try different genres, such as portrait, landscape, or street photography.
14.2. Finding Inspiration
Find inspiration from other photographers, artists, and creatives. Study their work and try to incorporate elements that you admire into your own style.
14.3. Developing Your Signature Look
Develop a signature look by consistently using certain techniques, colors, and compositions in your photos. This will help people recognize your work and associate it with your brand.
15. Monetizing Your Photography
If you’re serious about photography, you may want to consider monetizing your skills.
15.1. Selling Prints
You can sell prints of your photos online or at local art fairs and markets.
15.2. Licensing Your Photos
You can license your photos to stock agencies or directly to clients.
15.3. Offering Photography Services
You can offer photography services, such as portrait photography, wedding photography, or event photography.
16. The Benefits of Joining a Photography Club
Joining a photography club can provide you with valuable resources and support.
16.1. Learning From Experienced Photographers
You can learn from experienced photographers by attending club meetings, workshops, and field trips.
16.2. Sharing Your Work
You can share your work with other members and get feedback on your photos.
16.3. Networking With Other Photographers
You can network with other photographers and make new friends.
17. The Importance of Printing Your Photos
Printing your photos can bring them to life and provide you with tangible memories.
17.1. Choosing the Right Paper
Choose the right paper for your prints to ensure they look their best. Different types of paper offer different finishes, such as glossy, matte, or luster.
17.2. Framing Your Photos
Frame your photos to protect them and enhance their appearance.
17.3. Creating Photo Albums
Create photo albums to organize and preserve your photos for future generations.
18. Ethical Considerations for Photography
Ethical considerations are important in photography.
18.1. Respecting Privacy
Respect the privacy of your subjects and avoid taking photos of people without their permission.
18.2. Avoiding Exploitation
Avoid exploiting vulnerable individuals or situations for the sake of your photos.
18.3. Representing Reality Accurately
Represent reality accurately in your photos and avoid manipulating images to deceive or mislead viewers.
19. Trends in Modern Photography
Staying up-to-date with the latest trends in photography can help you stay relevant and competitive.
19.1. Mobile Photography
Mobile photography is becoming increasingly popular as smartphone cameras improve.
19.2. Drone Photography
Drone photography offers unique perspectives and angles that were previously impossible to achieve.
19.3. Virtual Reality Photography
Virtual reality photography allows viewers to immerse themselves in your photos and experience them in a new way.
20. How dfphoto.net Can Help You
dfphoto.net is your ultimate resource for all things photography. Whether you’re a beginner or a seasoned pro, we have something for everyone.
20.1. Tutorials
Our tutorials cover a wide range of topics, from basic photography techniques to advanced editing tips.
20.2. Inspiration
Our gallery features stunning photos from talented photographers around the world.
20.3. Community
Our community forum is a great place to connect with other photographers, share your work, and get feedback.
By unlinking Google Photos and utilizing the resources at dfphoto.net, you can take control of your photography and elevate your skills.
If you have any questions or need further assistance, don’t hesitate to contact us at:
Address: 1600 St Michael’s Dr, Santa Fe, NM 87505, United States
Phone: +1 (505) 471-6001
Website: dfphoto.net
FAQ: Unlinking Google Photos
1. What happens when I unlink Google Photos from my gallery?
Unlinking Google Photos from your gallery stops automatic syncing, meaning new photos won’t be backed up to Google Photos unless you manually upload them. Photos already backed up remain in the cloud.
2. Will unlinking delete photos from my device?
No, unlinking does not delete photos from your device. It only stops the automatic synchronization between your gallery and Google Photos.
3. Can I still access my photos on Google Photos after unlinking?
Yes, you can still access any photos that were previously backed up to Google Photos by logging into your Google account on any device.
4. How do I relink Google Photos to my gallery?
To relink, simply turn on the “Backup & sync” option in the Google Photos settings. This will resume automatic syncing.
5. What are the benefits of unlinking Google Photos?
Benefits include increased privacy, better storage management on your device, and greater control over your photo library.
6. Are there any risks associated with unlinking Google Photos?
The main risk is forgetting to manually back up your photos, which could lead to data loss if your device is lost or damaged.
7. Can I use other cloud storage services instead of Google Photos?
Yes, there are many alternative cloud storage services, such as Dropbox, OneDrive, SmugMug, and Flickr.
8. How do I choose the best cloud storage service for my needs?
Consider factors like storage capacity, pricing, privacy policies, and ease of use when choosing a cloud storage service.
9. What if I have syncing problems after unlinking and relinking?
Ensure you have a stable internet connection and that the “Backup & sync” feature is turned on. If problems persist, try clearing the app’s cache and data.
10. Is it possible to selectively back up certain folders to Google Photos?
Yes, you can choose which folders to back up in the Google Photos settings. This allows you to exclude certain folders from syncing.