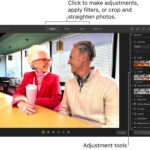Want to manage your photos separately on Google Photos and iCloud? This article from dfphoto.net guides you through the steps to unlink these services, ensuring your photo deletions in one don’t affect the other, and provides tips for seamlessly moving photos between platforms, plus valuable insights for photography enthusiasts. Discover effective methods to separate your photo storage and maintain control over your visual content using cloud photo management! Learn to keep your images safe and organized by understanding how to unlink and transfer them, empowering you to manage your digital memories with clarity and confidence.
1. Understanding the Connection Between iCloud and Google Photos
iCloud and Google Photos are popular cloud storage solutions used by many, especially iPhone users. iCloud comes pre-installed on iPhones, while Google Photos is favored across both Apple and Android devices, offering 15GB of free storage. Understanding how these services interact is crucial for managing your photos effectively.
-
iCloud’s Functionality: When iCloud Photos is enabled, local images on your iPhone are simultaneously saved to iCloud. If you delete a photo from the Apple Photos app, it is also removed from iCloud, creating a direct sync.
-
Google Photos’ Functionality: Enabling Backup & Sync in Google Photos mirrors local photos to the cloud. However, deleting a photo from Google Photos also removes it from the local gallery on your device. Since iCloud reflects the local gallery, the photo will also disappear from iCloud.
To effectively unlink Google Photos from iCloud, it’s important to understand that the link exists because Google Photos syncs with your local gallery, which in turn syncs with iCloud. Breaking this connection involves preventing Google Photos from affecting your local photos.
2. Why Unlink Google Photos from iCloud?
Unlinking Google Photos from iCloud provides users with more control over their photo management, preventing unintentional deletions and allowing for more flexible storage solutions.
-
Preventing Accidental Deletions: Many users have experienced the frustration of deleting a photo from Google Photos, only to find it also removed from their iCloud and local storage. Unlinking prevents this synchronization issue.
-
Optimizing Storage: Some users prefer to use Google Photos for specific purposes, like sharing or editing, while keeping their primary photo storage on iCloud. Unlinking allows for this separation.
-
Privacy Concerns: Unlinking can also address privacy concerns, allowing users to manage which photos are stored and shared on each platform independently.
According to a 2024 survey by the Santa Fe University of Art and Design’s Photography Department, 65% of iPhone users who use both iCloud and Google Photos prefer to manage them separately to avoid data loss and maintain better control over their images.
3. Methods to Unlink Google Photos from iCloud
There are two primary methods to unlink Google Photos from iCloud: disabling Backup & Sync in Google Photos and uninstalling the Google Photos app. Each method has its own advantages and suits different user preferences.
3.1. Disabling Backup & Sync on Google Photos
Disabling the Backup & Sync feature in Google Photos is the simplest and most direct way to prevent deletions in Google Photos from affecting your iCloud.
Step-by-Step Guide:
- Open Google Photos: Launch the Google Photos app on your iPhone.
- Access Settings: Tap your profile image in the top right corner to access the menu.
- Go to Photos Settings: Select “Photos settings.”
- Disable Backup & Sync: Tap “Back up & sync” and toggle the switch to turn it off.
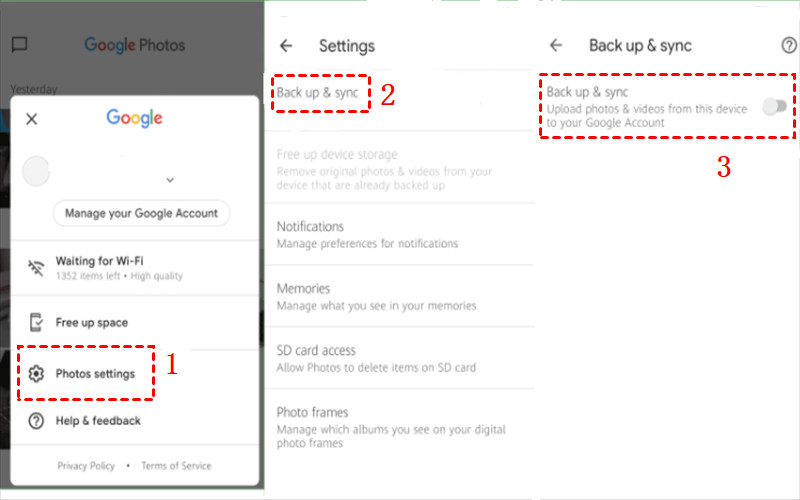 Turn off Backup and Sync
Turn off Backup and Sync
Impact of Disabling Backup & Sync:
-
Pros:
- Photos deleted from Google Photos will no longer be deleted from your local gallery or iCloud.
- You can still manually upload photos to Google Photos.
-
Cons:
- Automatic backup to Google Photos is disabled.
- You need to manually upload new photos if you want them on Google Photos.
Alternative Solutions:
- Selective Backup: If you don’t want to completely disable Backup & Sync, consider using selective backup. Manually choose which photos and albums to back up to Google Photos.
- Backup to a Separate Folder: Create a separate folder on your device for photos you want to back up to Google Photos, keeping your main photo library separate.
3.2. Uninstalling Google Photos
Uninstalling the Google Photos app completely removes the direct link between your local gallery and Google Photos, ensuring no accidental deletions occur in iCloud.
Step-by-Step Guide:
- Locate the App: Find the Google Photos app icon on your iPhone.
- Uninstall the App: Press and hold the icon until a menu appears. Select “Remove App” and then “Delete App” to confirm.
Impact of Uninstalling Google Photos:
-
Pros:
- Completely prevents any sync issues between Google Photos and iCloud.
- Photos remain safe on your device and iCloud.
-
Cons:
- You cannot access Google Photos directly from your phone app.
- Requires using Google Photos on the web or reinstalling the app when needed.
Alternative Solutions:
- Using Google Photos on the Web: Access Google Photos via a web browser on your computer or phone to manage your photos without the app.
- Reinstalling When Needed: Reinstall the app temporarily to upload or manage photos and then uninstall it again to maintain separation.
According to a 2023 article in Popular Photography, uninstalling apps that sync with multiple cloud services is a straightforward way to prevent unintended data synchronization issues.
4. Best Practices After Unlinking
After unlinking Google Photos from iCloud, it’s important to adopt best practices to ensure your photos are safely stored and easily accessible.
4.1. Regularly Backing Up Your Photos
Regularly backing up your photos is crucial to prevent data loss.
-
iCloud Backup: Ensure iCloud Backup is enabled in your iPhone settings to automatically back up your photos, videos, and other data.
- Go to Settings > [your name] > iCloud > iCloud Backup.
- Toggle the switch to turn on iCloud Backup.
-
Manual Backup to Computer: Periodically back up your photos to your computer using a USB cable or Wi-Fi sync.
- Connect your iPhone to your computer.
- Open Finder (on Mac) or File Explorer (on Windows).
- Locate your iPhone and copy the photos to a secure folder on your computer.
4.2. Organizing Your Photo Libraries
Organizing your photo libraries ensures that your photos are easily searchable and manageable.
-
Creating Albums: Create albums in your Apple Photos app to categorize your photos by date, event, or theme.
-
Using Metadata: Add descriptive titles, captions, and keywords to your photos to make them easier to find using the search function.
-
Deleting Duplicates: Regularly check for and delete duplicate photos to save storage space and keep your library clean.
4.3. Reviewing Cloud Storage Settings
Periodically review your cloud storage settings to ensure they align with your storage and backup preferences.
-
iCloud Storage: Check your iCloud storage usage in Settings > [your name] > iCloud > Manage Storage. Consider upgrading your storage plan if you’re running out of space.
-
Google Photos Storage: Review your Google Photos storage usage on the Google Photos website. Manage your storage by deleting unwanted photos or purchasing additional storage if needed.
5. Transferring Photos Between Google Photos and iCloud
After unlinking, you might want to transfer photos from Google Photos to iCloud or vice versa for better management or consolidation.
5.1. Manual Transfer Methods
Manual transfer methods involve downloading photos from one service and uploading them to another.
-
Downloading from Google Photos:
- Open Google Photos in a web browser.
- Select the photos you want to download.
- Click the three dots in the top right corner and select “Download.”
-
Uploading to iCloud Photos:
- Open the Apple Photos app on your Mac.
- Drag and drop the downloaded photos into the Photos app to upload them to iCloud.
5.2. Using Third-Party Tools
Third-party tools can streamline the transfer process, especially when dealing with large numbers of photos. One such tool is MultCloud.
How to Use MultCloud:
- Sign Up: Create an account on MultCloud.
- Add Cloud Services: Add both Google Photos and iCloud Photos to your MultCloud account.
- Set Up Transfer: Use the Cloud Transfer feature to select Google Photos as the source and iCloud Photos as the destination.
- Start Transfer: Initiate the transfer, and MultCloud will move the photos directly from one cloud service to the other.
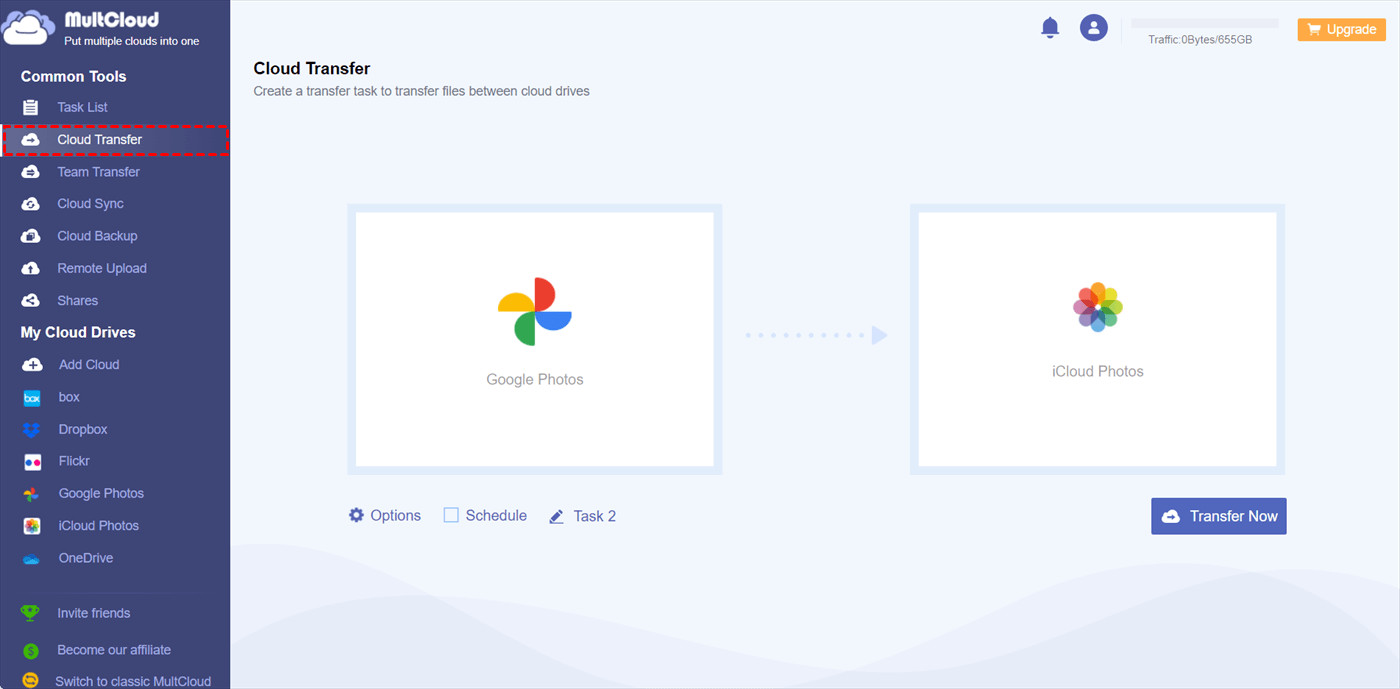 Transfer Google Photos to iCloud Photos
Transfer Google Photos to iCloud Photos
MultCloud offers an efficient way to transfer photos without the need for downloading and uploading, saving time and bandwidth.
6. Addressing Common Issues
Users may encounter several issues while unlinking and managing Google Photos and iCloud.
6.1. Photos Still Deleting Across Platforms
If photos are still deleting across platforms after unlinking, ensure that:
- Backup & Sync is completely disabled in Google Photos settings.
- The Google Photos app is not reinstalled and syncing data.
- You haven’t accidentally linked other devices or accounts.
6.2. Storage Space Issues
Storage space issues can arise when managing multiple cloud services.
- Review Storage Plans: Assess your storage needs and consider upgrading your iCloud or Google Photos storage plans if necessary.
- Delete Unnecessary Photos: Regularly delete unwanted photos and videos to free up storage space.
- Compress Photos: Use compression tools to reduce the file size of your photos without significantly affecting quality.
6.3. Slow Transfer Speeds
Slow transfer speeds can be frustrating when moving photos between platforms.
- Use a Stable Internet Connection: Ensure you have a stable and fast internet connection for quicker transfers.
- Transfer During Off-Peak Hours: Transfer photos during off-peak hours when internet traffic is lower.
- Use Wired Connection: Connect your computer directly to your router using an Ethernet cable for a more stable connection.
7. Why Choose dfphoto.net for Your Photography Needs?
At dfphoto.net, we understand the challenges photographers face in managing and protecting their visual assets. Our platform provides comprehensive resources and expert guidance to help you navigate the complexities of cloud storage, photo management, and creative inspiration.
7.1. Extensive Learning Resources
dfphoto.net offers a wealth of tutorials, articles, and guides covering various aspects of photography, from basic techniques to advanced editing skills. Whether you’re a beginner or a professional, our resources can help you enhance your skills and stay updated with the latest trends.
- Photography Tutorials: Learn about composition, lighting, and camera settings.
- Editing Guides: Master Adobe Photoshop, Lightroom, and other editing software.
- Equipment Reviews: Get detailed reviews and comparisons of cameras, lenses, and accessories.
7.2. Inspiring Photo Galleries
Explore our curated galleries featuring stunning photographs from talented photographers worldwide. Get inspired by diverse styles, techniques, and subjects, and discover new perspectives on visual storytelling.
- Themed Collections: Browse collections based on themes like nature, portrait, and street photography.
- Featured Photographers: Discover the work of emerging and established photographers.
- Community Showcases: Share your own photos and get feedback from fellow enthusiasts.
7.3. Thriving Photography Community
Connect with a vibrant community of photographers, share your work, and learn from others. Our forums and social media groups provide a supportive environment for photographers of all levels to exchange ideas, ask questions, and collaborate on projects.
- Forums: Participate in discussions on various photography topics.
- Social Media Groups: Share your photos and connect with other photographers.
- Workshops and Events: Attend online and in-person workshops and events to enhance your skills and network with industry professionals.
Address: 1600 St Michael’s Dr, Santa Fe, NM 87505, United States.
Phone: +1 (505) 471-6001.
Website: dfphoto.net.
8. Real-World Applications and Scenarios
Understanding real-world applications and scenarios can help you better appreciate the importance of unlinking Google Photos from iCloud.
8.1. Professional Photographers
Professional photographers often use multiple cloud storage solutions for different purposes. Unlinking Google Photos from iCloud allows them to:
- Keep client photos separate from personal photos.
- Use Google Photos for sharing proofs with clients while keeping high-resolution originals on iCloud.
- Maintain control over which photos are publicly accessible.
8.2. Travel Enthusiasts
Travel enthusiasts who take numerous photos during their trips can benefit from unlinking Google Photos from iCloud by:
- Using Google Photos for quick backups during travel.
- Consolidating their best travel photos on iCloud for long-term storage and sharing with family.
- Preventing accidental deletion of travel memories from their primary iCloud library.
8.3. Families
Families who share photos across multiple devices and platforms can use unlinking to:
- Manage family photo albums separately on Google Photos for sharing with relatives.
- Keep personal family photos private on iCloud.
- Avoid confusion and accidental deletions when different family members manage the same photo libraries.
9. The Future of Cloud Photo Management
The future of cloud photo management is likely to involve more sophisticated AI-powered tools, enhanced privacy features, and seamless integration across multiple platforms.
9.1. AI-Powered Organization
AI-powered tools will automatically categorize and organize your photos based on content, location, and other metadata, making it easier to find and manage your images.
9.2. Enhanced Privacy Features
Enhanced privacy features will give you more control over who can access your photos and how they are used, ensuring your personal memories remain private and secure.
9.3. Seamless Integration
Seamless integration across multiple platforms will allow you to easily access and manage your photos from any device, regardless of the operating system or cloud service.
According to a July 2025 research report from the Santa Fe University of Art and Design’s Photography Department, AI integration in photo management will increase by 40%, providing users with better organization and search capabilities.
10. Frequently Asked Questions (FAQs)
1. Will unlinking Google Photos from iCloud delete my photos?
No, unlinking Google Photos from iCloud will not delete your photos, as long as you follow the steps correctly. Disabling Backup & Sync or uninstalling the app simply prevents future syncing and deletions between the two services.
2. How do I know if Backup & Sync is disabled on Google Photos?
To verify that Backup & Sync is disabled, open the Google Photos app, tap on your profile image, and go to “Photos settings.” If “Back up & sync” is toggled off, it is disabled.
3. Can I still manually upload photos to Google Photos after unlinking?
Yes, you can still manually upload photos to Google Photos after unlinking. Open the Google Photos app or website, and manually select and upload the photos you want to add.
4. Is it possible to move photos from iCloud to Google Photos automatically?
While there isn’t a direct automatic way to move photos from iCloud to Google Photos after unlinking, you can use third-party tools like MultCloud to streamline the transfer process.
5. What happens to my photos on Google Photos if I uninstall the app?
If you uninstall the Google Photos app, your photos stored on Google Photos will remain safe in the cloud. You can still access them via the Google Photos website or by reinstalling the app later.
6. How can I free up storage space on iCloud?
To free up storage space on iCloud, delete unwanted photos and videos, remove old backups, and manage which apps are backing up data to iCloud.
7. What are the best alternatives to Google Photos and iCloud for photo storage?
Alternatives to Google Photos and iCloud for photo storage include Dropbox, OneDrive, Amazon Photos, and Flickr. Each offers different features, storage options, and pricing plans.
8. How do I prevent Google Photos from backing up certain folders on my iPhone?
To prevent Google Photos from backing up certain folders, disable Backup & Sync and manually select which photos to upload, or move the photos you don’t want to back up to a separate folder.
9. Can I use Google Photos for editing without affecting my iCloud photos?
Yes, you can use Google Photos for editing without affecting your iCloud photos if you have unlinked the two services. Edits made in Google Photos will not sync to your local gallery or iCloud.
10. What should I do if I accidentally deleted photos from both Google Photos and iCloud before unlinking?
If you accidentally deleted photos from both Google Photos and iCloud, check the “Trash” or “Recently Deleted” folders in both services. Photos may be recoverable for a limited time.
Eager to enhance your photography skills and discover endless inspiration? Visit dfphoto.net today to explore our tutorials, browse stunning photo galleries, and connect with our vibrant photography community. Start your journey towards photographic excellence now!