Accidentally deleted precious photos from your Samsung Galaxy phone? Don’t panic! Many Samsung users believe that once a photo is deleted, it’s gone forever. However, that’s often not the case. This guide explores multiple proven methods to recover your deleted photos, most of which are unknown to the average Samsung Galaxy user.
Whether you own a Samsung Galaxy S23, S22, S21, S20, Note 20, or any other model, the techniques outlined below are applicable to virtually all Samsung phones. For the highest chance of successful recovery, it’s crucial to act swiftly. The sooner you begin the recovery process and carefully follow these instructions, the better your chances of retrieving all your cherished memories.
Retrieving Deleted Photos on Samsung Galaxy from Cloud Backups
Let’s start with methods to recover deleted photos that are no longer in your Gallery app’s Trash folder. These methods leverage the power of cloud storage services, a common practice for backing up photos among Samsung users.
Cloud backups offer a significant advantage: photos can be recovered from any device, regardless of whether you still have your original Samsung Galaxy phone. For convenience and faster download speeds, we recommend performing these recovery steps on a computer with a stable internet connection.
Method 1: Recover from Samsung Cloud Backup
Samsung Galaxy devices come equipped with Samsung Cloud, a native backup solution perfect for safeguarding your photos. If you’ve been using Samsung Cloud, it’s your first and easiest avenue for Samsung Galaxy photo recovery.
Important Note: This method only works if you have the Gallery’s Auto Sync feature enabled in your Samsung Cloud settings. If Auto Sync is off, your photos were not backed up to Samsung Cloud.
Steps to retrieve photos from Samsung Cloud:
-
Visit the Samsung Cloud website in a web browser.
-
Log in using your Samsung account credentials.
Alt text: Samsung Cloud login interface displayed on a computer screen, prompting user to enter email or phone number and password to access account and recover photos.
-
Click on Gallery.
-
Select the photos you wish to recover individually, or choose All to download all backed-up images.
-
Click the Download icon, usually located in the top right corner of the screen, to save the photos to your computer.
Method 2: Restore from Google Photos
Google Photos is a widely used cloud backup service seamlessly integrated with Android and Samsung Galaxy phones. It offers generous storage options, including a free tier with slightly reduced resolution, making it a popular choice for Samsung users. The best part? Recovery can be done directly from the Google Photos Android app, or through the web version.
Important Note: While the Android app allows recovery, it’s limited to downloading one image at a time. For bulk recovery, the web version of Google Photos is more efficient.
Steps to restore photos from Google Photos:
- Open Google Photos in your web browser.
- Sign in using your Google account.
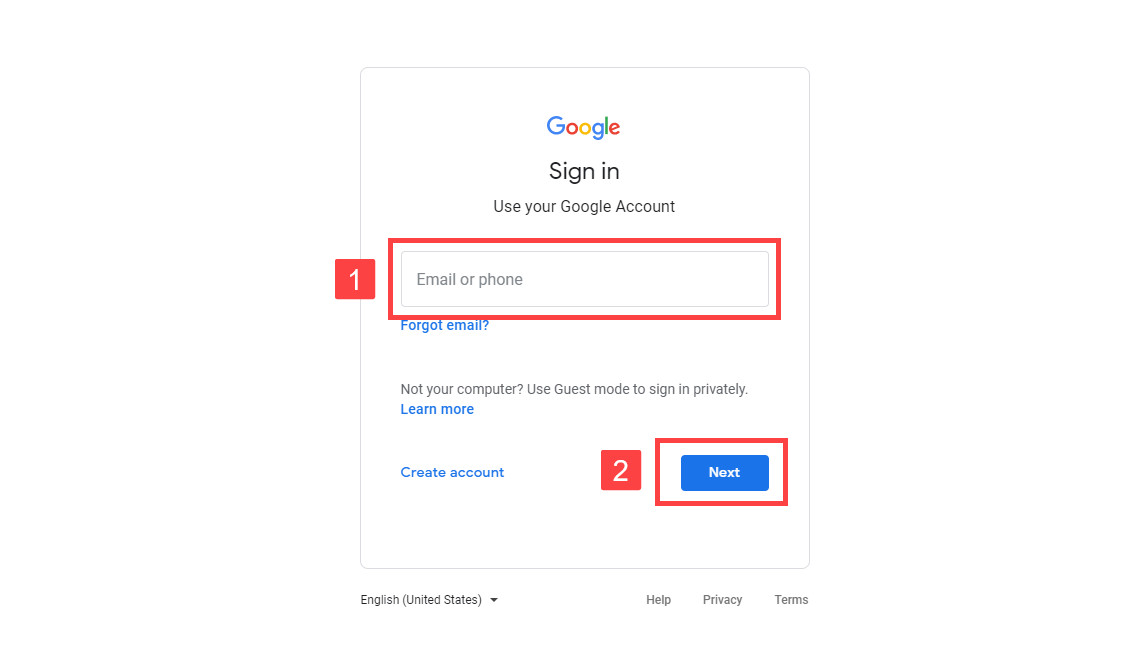 Google Photos login page for Samsung photo recovery
Google Photos login page for Samsung photo recovery - Hover over each photo you want to recover and click the checkmark that appears in the top-left corner.
- Click the three dots (More options) menu, usually in the upper-right corner.
- Select Download.
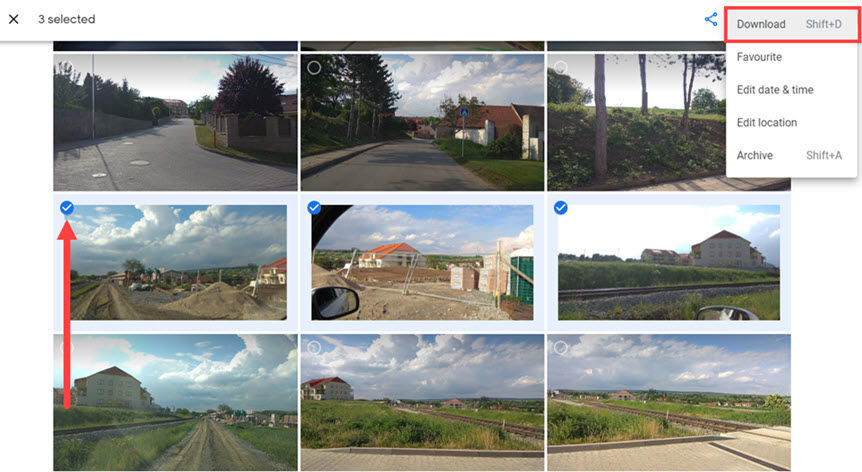 Download option in Google Photos for Samsung photo recovery
Download option in Google Photos for Samsung photo recovery
Method 3: Recover from Microsoft OneDrive
Microsoft OneDrive has become increasingly popular among Samsung Galaxy users, especially those integrated within the Windows ecosystem. OneDrive’s automatic photo and video backup on Android devices makes it a convenient option. If you use OneDrive on your computer, your deleted photos might already be synced there. If not, recovery directly from the OneDrive app is straightforward.
Steps to retrieve photos from Microsoft OneDrive:
- Open the OneDrive app on your computer or access the website.
- Click on Photos (usually at the bottom navigation).
- Select the photos you want to recover.
- Click the three dots (More options) menu, usually in the upper-right corner.
- Choose the Save option to download the photos.
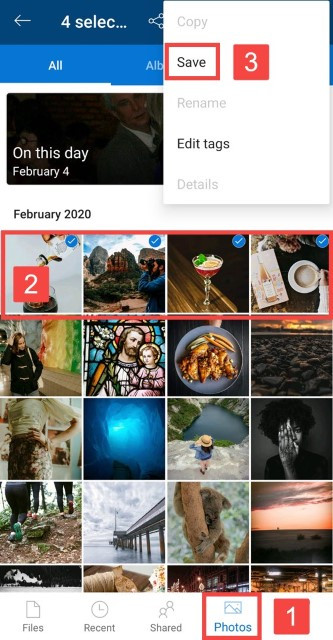 Save option in OneDrive Android app for Samsung photo recovery
Save option in OneDrive Android app for Samsung photo recovery
Method 4: Restore from Dropbox
Dropbox, despite offering less free storage compared to other cloud services, remains a favorite for many Samsung Galaxy users who prefer it over Samsung Cloud.
Steps to recover photos from Dropbox:
- Launch the Dropbox app on your computer or visit the website.
- Navigate to your Photos folder (or the folder where your photos are stored).
- Select the images you want to recover.
- Click the three dots (More options) menu.
- Select the Save to Device option (or Download) to restore the photos.
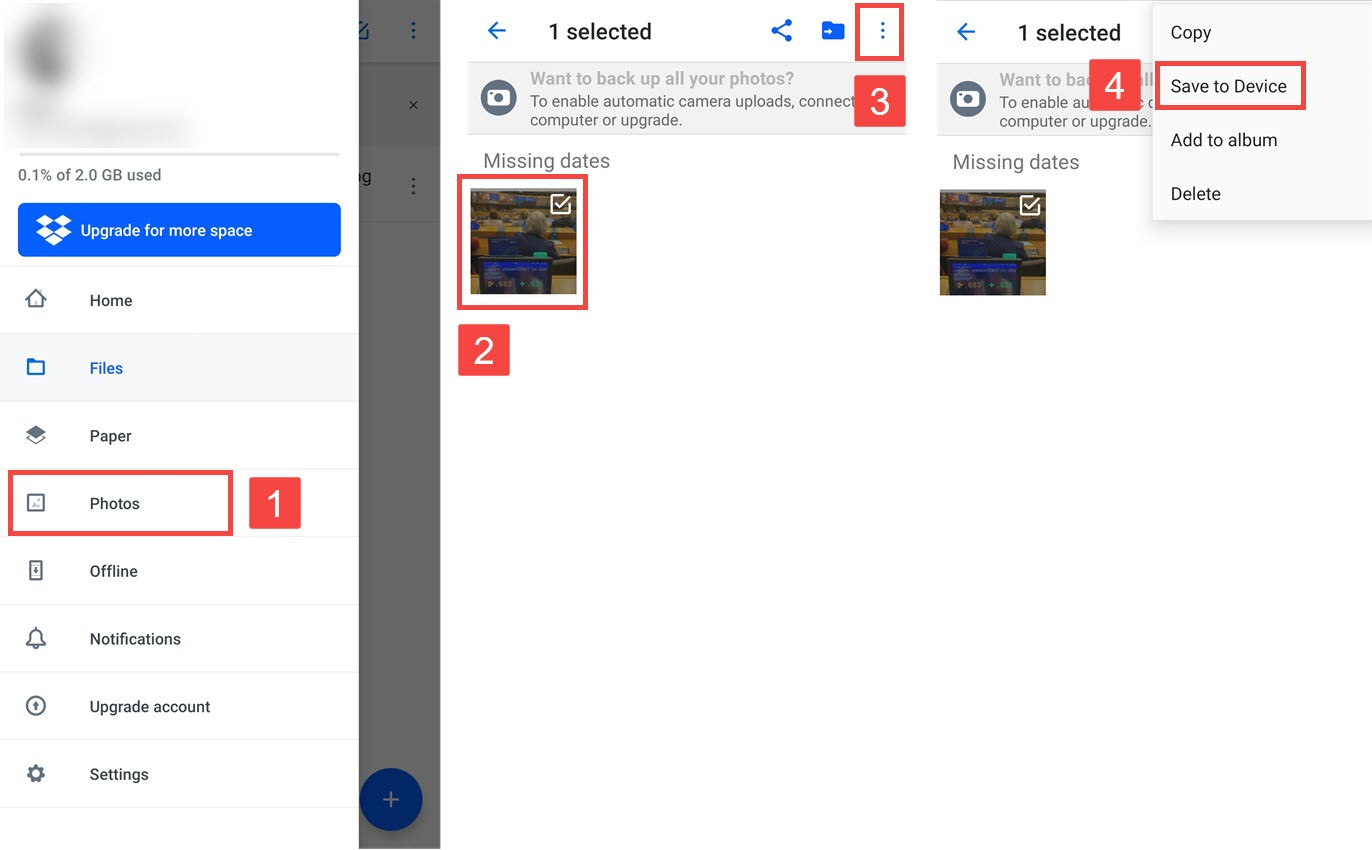 Save to Device option in Dropbox Android app for Samsung photo recovery
Save to Device option in Dropbox Android app for Samsung photo recovery
Method 5: Retrieve from Google Drive
Prior to July 2019, Google Drive offered a direct photo backup feature. While that feature is now integrated into Google Photos, any photos backed up to Google Drive before that time are still accessible and recoverable.
Important Note: Unlike Google Photos app limitations, Google Drive app allows multiple photo downloads, but the web version remains the most versatile for access across devices.
Steps to recover photos from Google Drive:
- Open Google Drive in your web browser.
- Locate the folder containing your photos.
- Hold down CTRL (or Command on Mac) and click each photo you want to recover to select multiple images.
- Click the three dots (More options) menu, usually on the right side of the top menu bar.
- Select Download to save the photos.
 Download option in Google Drive website for Samsung photo recovery
Download option in Google Drive website for Samsung photo recovery
Recovering Deleted Photos from Samsung Galaxy Internal Memory
Before diving into more complex recovery methods, it’s important to understand the difference between a photo disappearing from the Gallery and actual deletion. Often, photos might seem lost from the Gallery app but are still present within your phone’s internal storage. In such cases, recovery is much simpler.
To check and recover photos from internal phone memory:
- Download and install SideSync on your computer. (Note: SideSync may be replaced by Samsung Flow or other newer Samsung connectivity software depending on your device and computer).
- Connect your Samsung Galaxy device and your computer to the same Wi-Fi network. Alternatively, connect via USB cable.
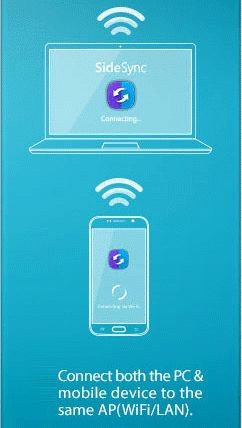 SideSync connection interface for Samsung photo recovery
SideSync connection interface for Samsung photo recovery - Launch SideSync on your computer.
- Select My Files from the SideSync toolbar.
- Navigate to the Images folder. Look for your deleted photos here. If not found, explore Device storage and check folders where photos might be stored (e.g., Camera, Downloads, Screenshots).
- Once found, drag the photos to your computer desktop to restore them.
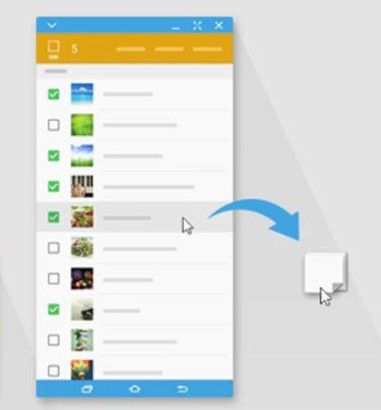 Drag and drop photo recovery using SideSync for Samsung
Drag and drop photo recovery using SideSync for Samsung
How to Recover Deleted Photos from Samsung Recycle Bin (Trash)
The Samsung Gallery app includes a Recycle bin, also known as Trash, a safety net for recently deleted photos. When you delete a photo, it’s moved to this folder and remains there for 30 days (or 15 days in some older versions) before permanent deletion.
Steps to recover photos from the Recycle bin folder:
- Open the Samsung Gallery app.
- Tap the three vertical dots (More options) menu, usually found in the Pictures section or main Gallery view.
- Select Recycle bin (or Trash) to open the folder.
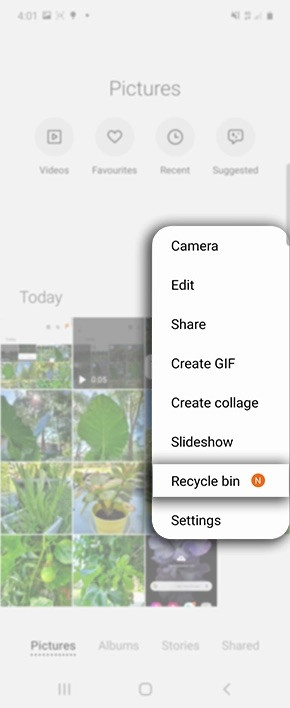 Select Recycle bin option in Samsung Gallery app
Select Recycle bin option in Samsung Gallery app - Select the photos you want to recover by tapping on them.
- Tap the Restore button to move the selected photos back to your Gallery.
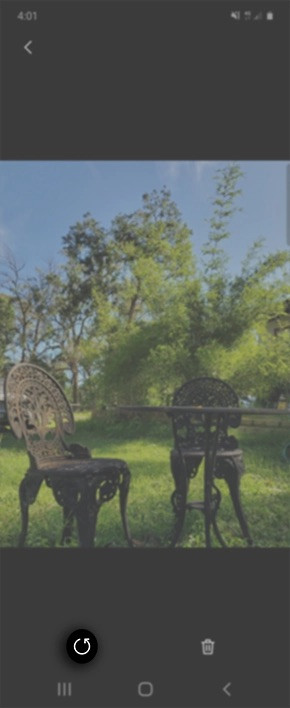 Restore button in Samsung Recycle bin for photo recovery
Restore button in Samsung Recycle bin for photo recovery
Recovering Permanently Deleted Photos from Samsung Galaxy Phones
What if your photos are no longer in the Recycle bin, or you need to recover photos deleted long ago? This section focuses on recovering photos that are considered permanently deleted. The solution involves using specialized photo recovery software.
While numerous photo recovery applications exist, not all are effective for Samsung Galaxy devices. We’ve selected two reliable and user-friendly options, Disk Drill and Wondershare dr.fone, for both Mac and Windows users.
Method 1: Using Disk Drill for Mac to Recover Samsung Photos
Disk Drill is a powerful data recovery software for Mac that can directly recover data from the internal storage of Samsung Galaxy devices (from version 3 onwards). It’s capable of finding and recovering various image file formats, including JPG, PNG, GIF, and TIFF.
Steps to recover deleted photos with Disk Drill for Mac:
- Download Disk Drill for Mac and install it by dragging the application to your Applications folder.
Data recovery for free Your Companion for Deleted Files Recovery
Free Download - Connect your Samsung Galaxy phone to your Mac using a USB cable. Allow Disk Drill to access your device when prompted.
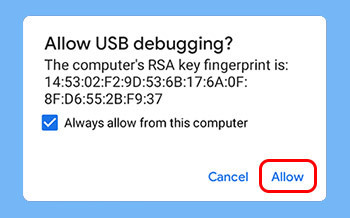 Disk Drill connection to Samsung phone for photo recovery
Disk Drill connection to Samsung phone for photo recovery - Grant Disk Drill full access to your device. For deep scan recovery, your device may need to be rooted. Learn how to root your Android device if needed.
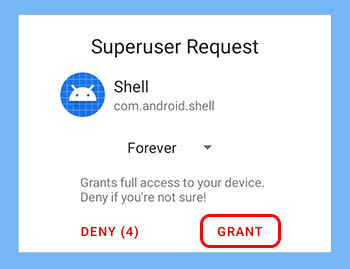 Disk Drill requesting root access for Samsung photo recovery
Disk Drill requesting root access for Samsung photo recovery - Launch Disk Drill, navigate to the Android Devices section, and select your Samsung device. Click Search for lost data to begin scanning.
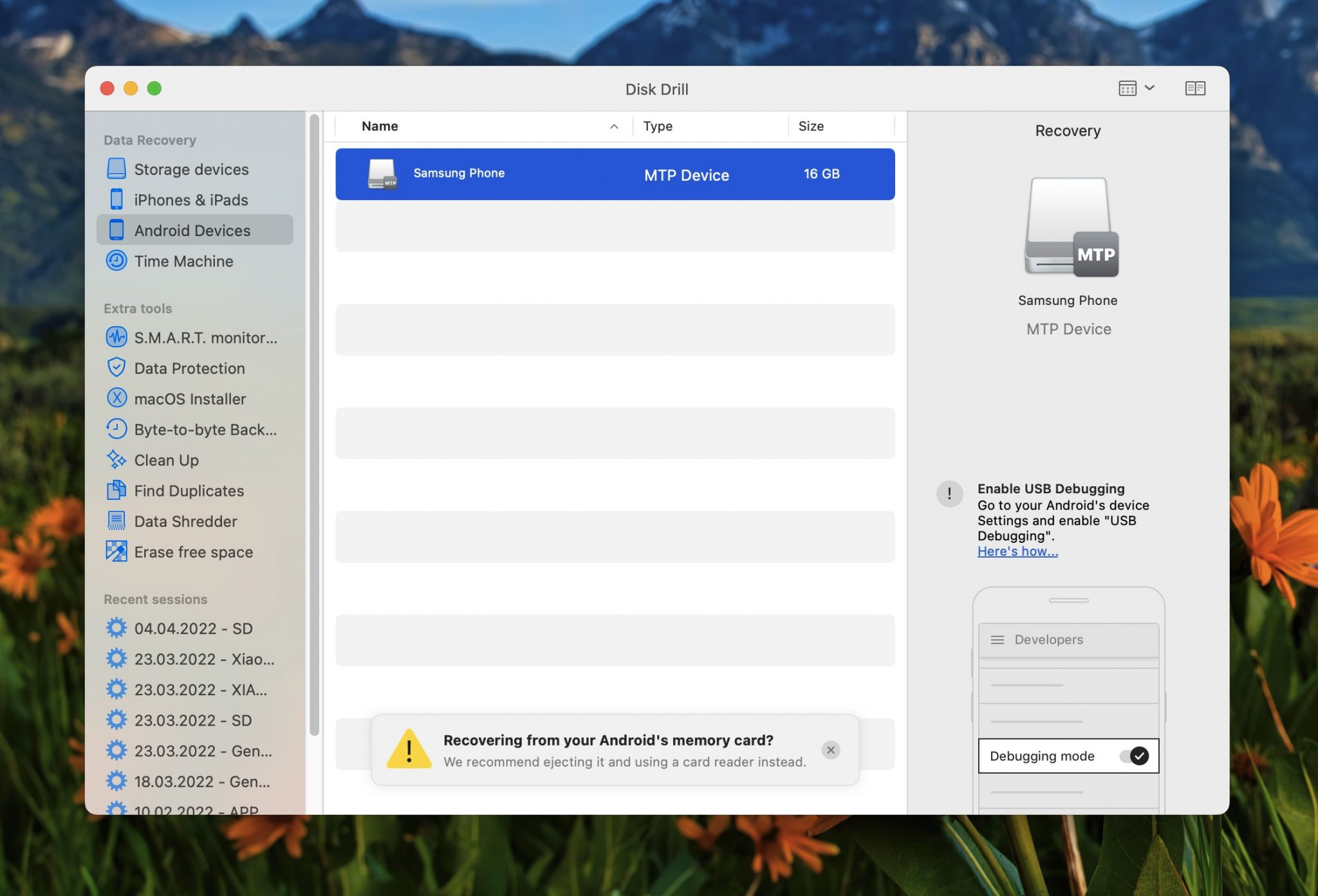 Disk Drill Samsung device selection for photo recovery scan
Disk Drill Samsung device selection for photo recovery scan - Preview the found photos and select the ones you want to recover.
- Click Recover. Disk Drill will prompt you to choose a recovery destination on your Mac to save the recovered photos.
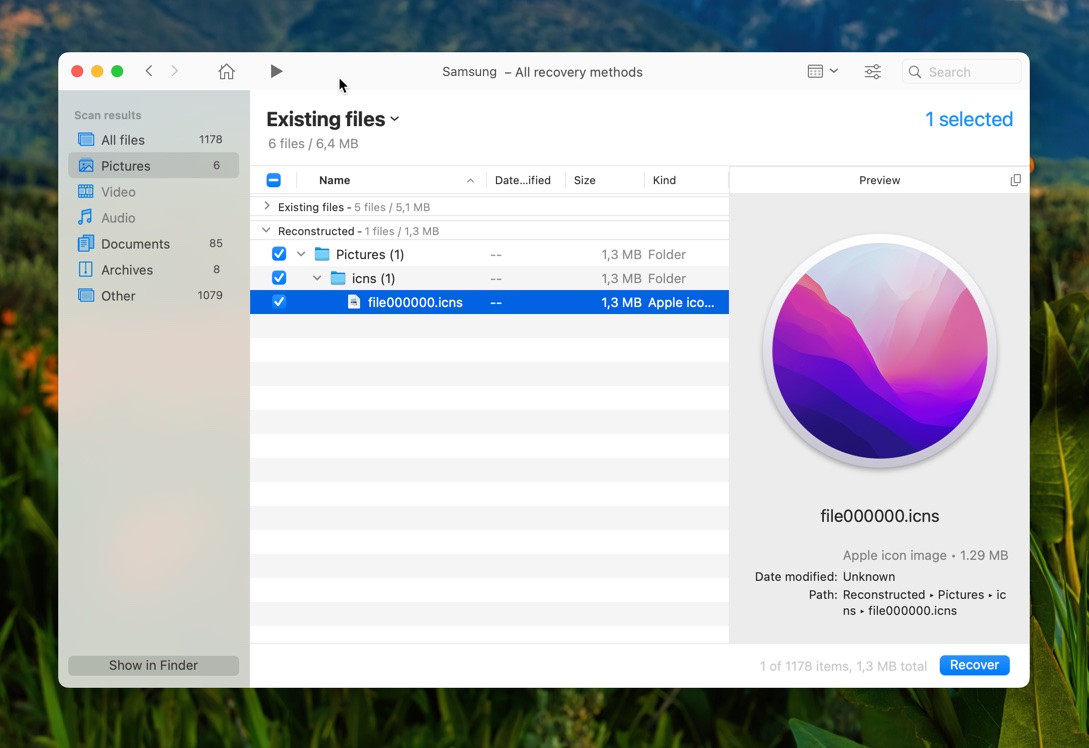 Disk Drill recovery destination selection for Samsung photos
Disk Drill recovery destination selection for Samsung photos
Method 2: Using Disk Drill for Windows to Recover Samsung Photos from SD Card
While the Windows version of Disk Drill cannot directly recover data from Android internal storage, it’s excellent for recovering photos from the SD card within your Samsung Galaxy phone.
Steps to recover deleted photos with Disk Drill for Windows:
- Download and install Disk Drill for Windows.
- Power off your Samsung Galaxy phone. Remove the SD card and insert it into a memory card reader connected to your Windows PC.
- Launch Disk Drill for Windows. Disk Drill should detect your SD card as a removable drive. Click Search for lost data next to the SD card.
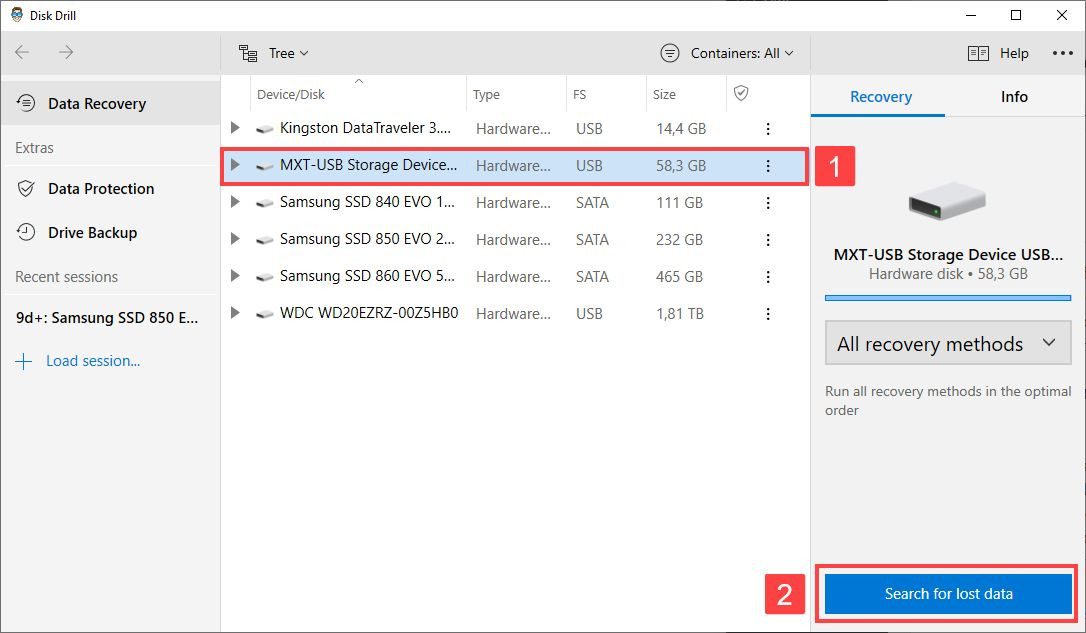 Disk Drill main screen with SD card selected for Samsung photo recovery
Disk Drill main screen with SD card selected for Samsung photo recovery - Use the Preview feature to view recoverable photos and select the ones you need.
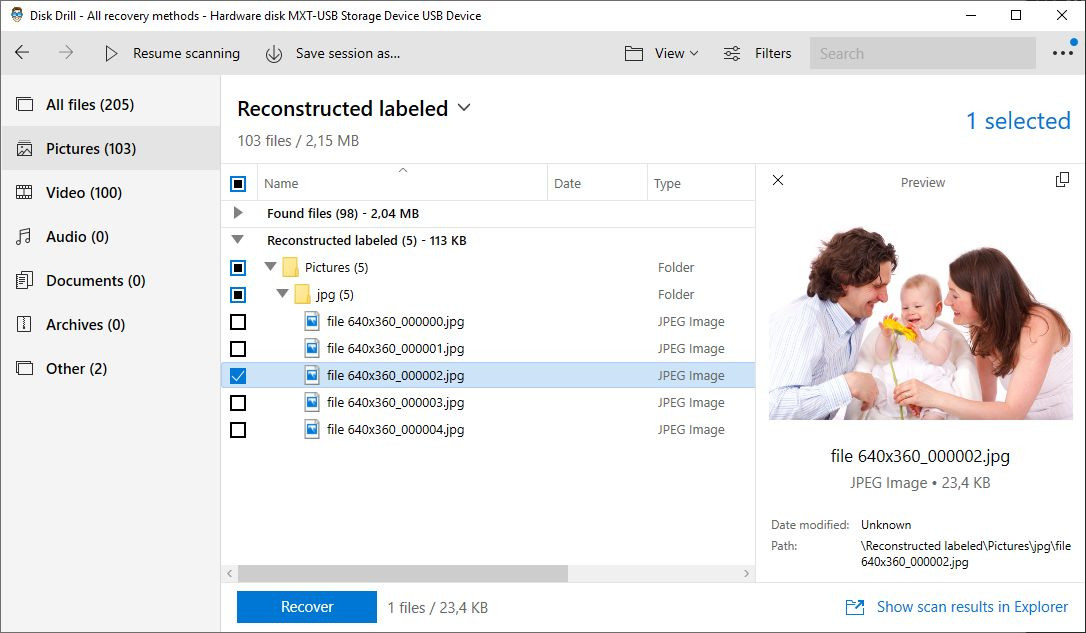 Disk Drill preview feature for Samsung photo recovery
Disk Drill preview feature for Samsung photo recovery - Click Recover again and choose a recovery location on your PC.
- Click OK to begin the photo recovery process.
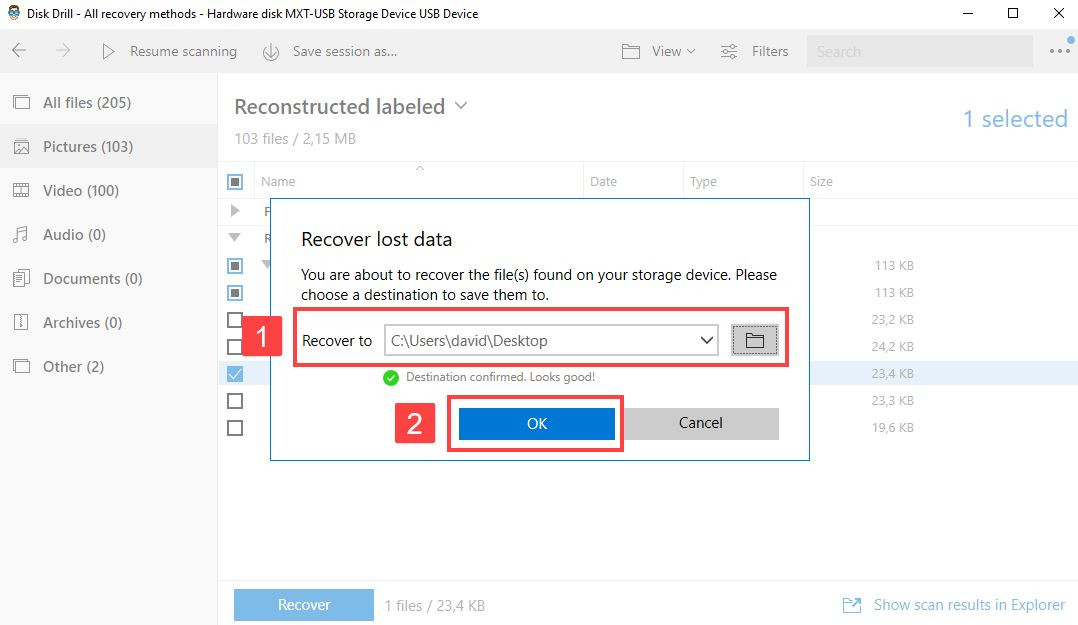 Disk Drill recovery destination selection for Samsung SD card photos
Disk Drill recovery destination selection for Samsung SD card photos
If you don’t have a memory card reader, consider using Wondershare dr.fone as an alternative. This Windows desktop application is designed to recover data from over 6,000 Android devices, including a wide range of Samsung phones and tablets.
Recovering Deleted Photos from Samsung with an Android App
DiskDigger is a dedicated photo recovery app for Android devices, including Samsung Galaxy phones. The free version can recover photos and videos on devices running Android 2.2 and above. A Pro version unlocks recovery for more file types and performs a deeper scan of internal memory for improved results.
Steps to recover deleted photos using DiskDigger app:
- Download DiskDigger from the Google Play Store by searching for “DiskDigger.”
- Tap Start Basic Photo Scan.
- Select the photos you want to recover.
- Tap the Recover button at the bottom of the screen.
- Choose one of the three recovery options presented (saving to cloud, saving locally, or uploading via FTP).
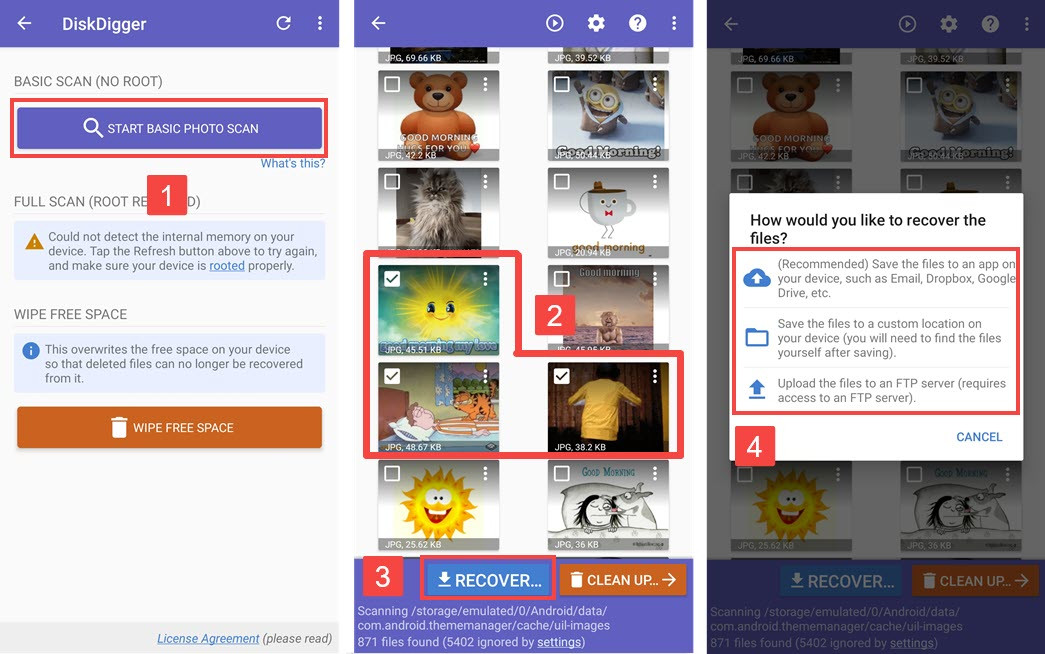 DiskDigger recovery options on Samsung Android app
DiskDigger recovery options on Samsung Android app
Preventing Future Photo Loss on Your Samsung Galaxy
While these methods offer effective ways to recover deleted photos, prevention is always better than cure. Data loss can occur unexpectedly, so implementing preventative measures is crucial.
Here are key tips to avoid losing photos on your Samsung Galaxy device in the future:
1. Regularly Sync Your Samsung Device with Your Computer:
Samsung provides tools like SideSync (or Samsung Flow) to easily connect your phone to your computer. Utilize these tools to regularly transfer and back up your photos to your computer.
2. Utilize a Memory Card for Photo Backups:
If your Samsung Galaxy phone has a memory card slot, use it! Set your camera to save photos to the SD card. This creates an offline backup that’s easily accessible even if your phone malfunctions.
3. Enable Automatic Phone Backups:
Android’s built-in backup feature, located in Settings > Backup & reset, allows you to automatically back up your data, including photos, to Google Drive. Activate this unless you have a specific reason not to.
4. Back Up Photos to the Cloud:
Cloud storage services like Samsung Cloud, Google Photos, Dropbox, OneDrive, or Mega offer automatic photo backups. Choose a service that suits your needs and ensure automatic backup is enabled. This ensures your photos are safe even if your phone is lost, stolen, or damaged.
Summary
Samsung Galaxy users have a range of options to recover deleted photos. From cloud backups and the Recycle bin to specialized recovery software and Android apps, restoring your precious memories is often possible. Whether you accidentally deleted photos or experienced data loss, acting promptly and following the appropriate recovery method significantly increases your chances of success. Remember to implement preventative backup strategies to safeguard your photos in the future.
Read also:
- Free Ways to Recover Deleted Photos from SD Card
- Recover Deleted Photos from Canon Camera
- Ways to Recover Deleted Photos from an iPhone
- How to Recover Deleted Photos on Different Devices
FAQ
### How do I recover permanently deleted photos from my Samsung?
To recover permanently deleted photos, use a photo recovery application like Disk Drill for Mac.
- Download and install Disk Drill.
- Connect your Samsung Galaxy to your Mac via USB, granting full access to Disk Drill. Rooting your device may be required.
- Launch Disk Drill and click “Search for lost data” to scan for deleted photos.
- Preview and select the photos for recovery.
- Click “Recover” and choose a save location.
### Can I retrieve deleted photos on Samsung?
Yes, you can retrieve deleted photos on Samsung. Recently deleted photos (within 15-30 days) are in the Gallery app’s Recycle bin. For older or permanently deleted photos, cloud backups or photo recovery software like Disk Drill are effective solutions.
### Where is the recycle bin on a Samsung Galaxy?
The Recycle bin (or Trash) on Samsung Galaxy is within the Gallery app. Tap the three-dot menu in the Pictures tab and select “Recycle bin” to access recently deleted photos. Items here are permanently deleted after 15-30 days.
### How can I retrieve deleted photos from my Samsung phone without a computer?
Samsung Cloud backup allows photo recovery without a computer:
- Open Samsung Cloud website in a browser and log in.
- Select “Gallery.”
- Choose photos to retrieve or select “All.”
- Click the “Download” icon.
### Where do deleted photos go on Samsung?
Deleted photos on Samsung initially go to the Recycle bin (Trash) in the Gallery app. They remain there temporarily (15-30 days) before being permanently deleted from the device. After permanent deletion from the Recycle bin, recovery requires cloud backups or specialized data recovery software.
