Accidentally deleted a precious photo from your iPhone? Don’t panic! It happens to the best of us. The good news is that iPhones have a built-in safety net that allows you to easily recover photos and videos you’ve deleted, giving you a second chance to restore those valuable memories. This guide will walk you through the simple steps on how to undelete photos on your iPhone, ensuring you never lose those important moments forever.
Understanding iPhone Photo Deletion and Recovery
When you delete photos or videos from your iPhone’s Photos app, they aren’t immediately gone for good. Instead, they are moved to a “Recently Deleted” album. This acts like a recycle bin for your photos, holding deleted items for 30 days. This grace period gives you ample time to change your mind and recover anything you might have deleted by mistake.
After 30 days, photos and videos in the “Recently Deleted” album are permanently deleted from your device. It’s crucial to remember this timeframe if you intend to recover deleted photos.
It’s also worth noting that if you use iCloud Photos, deleting a photo on your iPhone will delete it across all devices signed in with the same Apple ID. Similarly, recovering a photo will restore it everywhere.
Steps to Undelete Photos on Your iPhone
The process to recover deleted photos from your iPhone is straightforward and can be done directly within the Photos app. Here’s how:
-
Open the Photos App: Locate and tap the Photos app icon on your iPhone’s home screen.
-
Access the “Recently Deleted” Album: Scroll down to the “Utilities” section at the bottom of the Albums tab. Here, you will find the “Recently Deleted” album. Tap on it.
-
Unlock the “Recently Deleted” Album (iOS 16.1 and later): If you are running iOS 16.1 or later, you will need to unlock the “Recently Deleted” album using Face ID or Touch ID for security reasons. Tap “View Album” and use your biometric authentication.
-
Select Photos to Recover: Once inside the “Recently Deleted” album, you will see all the photos and videos deleted within the last 30 days. Tap “Select” in the top right corner. Then, tap on each photo or video you wish to recover. You can also tap “Recover All” if you want to restore everything in the album.
-
Recover Your Photos: After selecting the photos, tap the “Recover” button at the bottom right corner. Confirm your action by tapping “Recover Photos” (or “Recover Videos” if you selected videos). If you chose to recover all, tap “Recover All”.
 iPhone showing Delete Photo option
iPhone showing Delete Photo option
Deleting a single photo on iPhone: Tap the trash icon and confirm Delete Photo.
- Photos Restored: The recovered photos and videos will be restored to their original locations in your Photos Library, appearing in your “Recents” album and any albums they were previously in.
What if Photos are Permanently Deleted?
If more than 30 days have passed since you deleted the photos, or if you have manually deleted them from the “Recently Deleted” album, they are permanently removed from your iPhone’s storage. In this case, recovery directly from your device becomes impossible.
However, there might still be hope if you have backups:
- Check iCloud Backup: If you use iCloud Backup, your photos might be included in a previous backup. You can restore your iPhone from an iCloud backup, but be aware this will revert your entire device to the state of that backup, potentially losing data created since that backup.
- Check Computer Backups: If you regularly back up your iPhone to your computer using iTunes or Finder, you might be able to restore from one of these backups. Similar to iCloud Backup, restoring from a computer backup will also revert your device to a previous state.
Important Note: Regularly backing up your iPhone, whether to iCloud or your computer, is crucial for preventing permanent data loss, including photos and videos.
Deleting Photos on iPhone: A Quick Guide
While this article focuses on recovery, understanding how to delete photos is also essential. Here’s a quick guide to deleting photos from your iPhone:
Deleting a Single Photo:
- Open the Photos app and select the photo you want to delete.
- Tap the Trash icon at the bottom right of the screen.
- Confirm “Delete Photo”.
Deleting Multiple Photos:
- Open the Photos app and tap “Select” in the top right corner.
- Tap on multiple photos you want to delete, or slide your finger across multiple photos to select them quickly.
- Tap the Trash icon.
- Confirm “Delete Items”.
 iPhone showing multiple photos selected in the Photos app
iPhone showing multiple photos selected in the Photos app
Selecting multiple photos for deletion on iPhone Photos app.
Managing Duplicate Photos
iPhones also offer a feature to help manage duplicate photos, which can save storage space and keep your photo library organized.
- Access Duplicates Album: In the Photos app, under the “Utilities” section in the Albums tab, look for the “Duplicates” album (available on iOS 16 and later).
- Merge Duplicates: Tap on the “Duplicates” album. The Photos app automatically identifies duplicate photos and groups them. Tap “Merge” to combine duplicates.
- Confirm Merge: Tap “Merge [Number] Items” to confirm. The iPhone will keep the photo with the highest quality and relevant data, and move the duplicates to the “Recently Deleted” album.
Final Thoughts
Knowing how to undelete photos on your iPhone can save you from the distress of losing cherished memories. The “Recently Deleted” album is a valuable feature, but remember the 30-day limit. Regular backups are your best safeguard against permanent photo loss. By understanding these simple steps, you can confidently manage your iPhone photos and ensure your precious moments are always within reach.
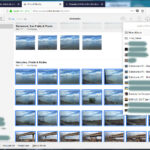
![You can choose Optimize [device] storage or Download and Keep Originals.](https://dfphoto.net/wp-content/uploads/2025/02/ios-18-iphone-15-pro-settings-apple-account-icloud-photos-optimize-iphone-storage-150x150.jpg)