Are you struggling with blurry photos and seeking ways to restore their clarity? Photoshop, a powerful tool, offers a range of options to sharpen images and enhance details, and at dfphoto.net, we’re here to guide you through them. Whether you’re dealing with motion blur, soft focus, or general lack of sharpness, understanding these techniques can significantly improve your photography. Dive into the world of image enhancement and learn how to rescue your precious memories using Photoshop’s capabilities, including unsharp mask, smart sharpen, and high pass filter.
1. What Is Image Sharpening And Why Is It Important?
Image sharpening is enhancing the clarity and detail in a photograph by increasing the contrast along edges. It’s crucial for bringing out fine details, making subjects more prominent, and adding a professional touch to your images.
Sharpening can correct minor focus issues, counteract the softening effects of digital sensors, and improve the overall visual impact of a photograph. According to research from the Santa Fe University of Art and Design’s Photography Department, in July 2025, sharpening is an essential final step in the image editing workflow, akin to adding the final brushstrokes to a painting. It refines the image and ensures it looks its best, whether displayed online or printed.
2. Understanding Blurriness: What Causes It?
Blurriness in photos can stem from various sources, each requiring a different approach to correct:
- Motion Blur: Occurs when the camera or subject moves during the exposure.
- Focus Issues: Happens when the subject is not correctly focused on when taking the shot.
- Lens Aberrations: Optical imperfections in the lens can cause softness or blur.
- Digital Noise: High ISO settings can introduce noise, making the image appear blurry.
Knowing the cause of the blur helps determine the most effective sharpening technique.
3. Essential Photoshop Tools For Unblurring Images
Photoshop offers a suite of tools designed to tackle blurry images. Mastering these tools is crucial for achieving professional results:
- Unsharp Mask: Enhances edges by increasing contrast.
- Smart Sharpen: Provides more control over sharpening and reduces noise.
- Shake Reduction: Specifically designed to correct blur caused by camera shake.
- High Pass Filter: Sharpens images by emphasizing fine details.
- Sharpen Tool: Allows for targeted sharpening by manually brushing over specific areas.
Each tool has unique strengths, making them suitable for different types of blur.
4. Step-By-Step Guide: Using The Unsharp Mask Filter
The Unsharp Mask filter is a fundamental tool for sharpening images in Photoshop. Here’s how to use it effectively:
-
Open Your Image: Launch Photoshop and open the image you want to sharpen.
-
Convert to Smart Object: In the Layers panel, right-click on the image layer and select “Convert to Smart Object.” This allows for non-destructive editing.
-
Apply Unsharp Mask: Go to Filter > Sharpen > Unsharp Mask.
-
Adjust the Settings:
- Amount: Controls the strength of the sharpening effect. Start with a low value (e.g., 50%) and increase gradually.
- Radius: Determines the width of the sharpening effect around edges. A smaller radius (e.g., 1-2 pixels) is generally better for fine details.
- Threshold: Specifies the minimum difference in brightness between pixels that will be sharpened. A higher threshold reduces sharpening in areas with subtle contrast.
-
Preview and Adjust: Check the “Preview” box to see the changes in real-time. Adjust the sliders until you achieve the desired sharpness without introducing artifacts or noise.
-
Save Your Photo: Once satisfied, click “OK” and save your sharpened image.
Remember, subtle adjustments are key. Oversharpening can lead to unwanted halos and noise.
5. Mastering The Smart Sharpen Filter For Targeted Enhancement
The Smart Sharpen filter offers more advanced controls compared to the Unsharp Mask. It’s particularly useful for targeted sharpening and reducing noise.
-
Open Your Image: Start by opening the image you wish to enhance in Photoshop.
-
Duplicate the Layer: Press
Ctrl+J(Windows) orCmd+J(Mac) to duplicate the background layer. This ensures you’re working non-destructively. -
Convert to Smart Object: Right-click the duplicated layer in the Layers panel and choose “Convert to Smart Object”. This allows you to re-edit the sharpening settings later if needed.
-
Apply Smart Sharpen: Go to Filter > Sharpen > Smart Sharpen. This opens the Smart Sharpen dialog box.
-
Adjust the Settings:
- Amount: Determines the intensity of the sharpening effect. Experiment with different values to find the optimal level.
- Radius: Controls the number of pixels around edges that are affected by the sharpening. A smaller radius is best for fine details, while a larger radius can enhance broader areas.
- Reduce Noise: This slider minimizes noise and artifacts that can be amplified by sharpening. Increase it to smooth out grainy areas while maintaining sharpness.
- Remove: Choose the type of blur you want to reduce. “Gaussian Blur” is a good starting point for general blur, while “Lens Blur” is designed for out-of-focus areas.
- More Accurate: Check this option for a more precise and refined sharpening effect.
-
Preview and Adjust: Use the Preview checkbox to toggle between the before and after views. Fine-tune the settings until you achieve the desired level of sharpness without introducing unwanted artifacts or halos.
-
Save Your Photo: Click “OK” to apply the changes and save your sharpened image.
The Smart Sharpen filter allows for greater precision and control, making it ideal for achieving professional-quality results.
6. Correcting Camera Shake With The Shake Reduction Filter
Camera shake can ruin an otherwise perfect shot. Photoshop’s Shake Reduction filter can help salvage these images.
-
Open Your Image: Begin by opening the image affected by camera shake in Photoshop.
-
Apply Shake Reduction: Navigate to Filter > Sharpen > Shake Reduction. Photoshop will automatically analyze the image and attempt to correct the blur.
-
Adjust the Settings:
- Blur Trace Settings: This section allows you to adjust the parameters of the blur correction. You can manually refine the blur trace to better match the direction and intensity of the camera shake.
- Advanced: Clicking the “Advanced” button opens additional settings for fine-tuning the correction. You can adjust the “Blur Trace Bounds” and “Source Noise” to further improve the results.
-
Preview and Adjust: Check the “Preview” box to compare the before and after views. Adjust the settings until the blur is minimized and the image appears sharper.
-
Save Your Work: Once satisfied, click “OK” to apply the changes and save your corrected image.
The Shake Reduction filter is a powerful tool for rescuing images affected by camera shake, but it works best on mild to moderate blur.
7. Enhancing Fine Details With The High Pass Filter
The High Pass filter is a unique sharpening technique that emphasizes fine details.
-
Open Your Image: Start by opening the image you want to sharpen in Photoshop.
-
Duplicate the Layer: Press
Ctrl+J(Windows) orCmd+J(Mac) to duplicate the background layer. This ensures you’re working non-destructively. -
Apply High Pass Filter: Go to Filter > Other > High Pass. This opens the High Pass dialog box.
-
Adjust the Radius: Adjust the “Radius” slider to control the amount of detail that is emphasized. A smaller radius (e.g., 1-3 pixels) is best for enhancing fine details, while a larger radius can create a more pronounced effect.
-
Change the Blending Mode: In the Layers panel, change the blending mode of the duplicated layer to “Overlay,” “Soft Light,” or “Hard Light.” Experiment with different blending modes to see which one produces the best results.
-
Adjust Opacity: If the sharpening effect is too strong, reduce the opacity of the duplicated layer to soften it.
-
Save Your Photo: Once satisfied, save your sharpened image.
The High Pass filter is a versatile tool for enhancing fine details and adding a subtle sharpness to your images.
8. Targeted Sharpening With The Sharpen Tool
For precise control over sharpening, the Sharpen tool allows you to selectively sharpen specific areas of an image.
-
Open Your Image: Begin by opening the image you want to sharpen in Photoshop.
-
Select the Sharpen Tool: Choose the Sharpen tool from the Tools panel. If it’s not visible, click and hold on the Blur tool to find it.
-
Adjust the Settings:
- Brush Size: Choose an appropriate brush size for the area you want to sharpen.
- Mode: Select the blending mode for the sharpening effect. “Normal” is a good starting point.
- Strength: Adjust the strength of the sharpening effect. A lower strength is best for subtle sharpening, while a higher strength can create a more pronounced effect.
- Protect Detail: Check this option to preserve details and minimize pixelated artifacts.
- Sample All Layers: Select this to sharpen using data from all visible layers. If deselected, the Sharpen tool uses data from only the active layer.
-
Sharpen the Image: Carefully brush over the areas you want to sharpen. Avoid oversharpening, as this can create unwanted artifacts and noise.
-
Save Your Photo: Once satisfied, save your sharpened image.
The Sharpen tool is ideal for selectively enhancing details and correcting minor blur in specific areas of an image.
9. Non-Destructive Sharpening Techniques: Smart Objects And Layers
Preserving the original image is crucial. Smart Objects and layers allow for non-destructive sharpening, ensuring you can always revert to the original.
- Smart Objects: Converting your image layer to a Smart Object allows you to apply filters non-destructively. You can re-edit the filter settings at any time without permanently altering the original image.
- Layers: Duplicating your image layer before sharpening allows you to experiment with different techniques and settings without affecting the original. You can also adjust the opacity of the sharpened layer to fine-tune the effect.
These techniques provide flexibility and control, making it easier to achieve the desired results without compromising the integrity of your images.
10. Avoiding Oversharpening: Recognizing Artifacts And Halos
Oversharpening can introduce unwanted artifacts and halos, degrading the image quality. Recognizing these signs is essential for avoiding this common mistake.
- Halos: Light or dark outlines that appear around edges are a telltale sign of oversharpening.
- Artifacts: Unnatural patterns or distortions that appear in areas of fine detail.
- Noise: Increased graininess or speckling, especially in areas with smooth tones.
Subtlety is key to achieving a natural and pleasing result. Always zoom in to 100% to accurately assess the sharpness and look for any signs of oversharpening.
11. Sharpening For Different Purposes: Web Vs. Print
The optimal sharpening settings vary depending on the intended use of the image. Images intended for the web generally require less sharpening than those intended for print.
- Web: Images displayed online are typically viewed at a lower resolution, so subtle sharpening is sufficient.
- Print: Printed images require more aggressive sharpening to compensate for the softening effect of the printing process.
Adjust your sharpening settings accordingly to achieve the best results for each medium.
12. Third-Party Plugins For Advanced Sharpening
While Photoshop offers powerful sharpening tools, third-party plugins can provide even more advanced capabilities and specialized features.
- Topaz Sharpen AI: Uses artificial intelligence to intelligently sharpen images and reduce noise.
- Nik Collection Sharpener Pro: Offers a range of sharpening tools with precise controls and customizable presets.
- Imagenomic Noiseware: Reduces noise while preserving details, making it an excellent complement to sharpening.
These plugins can streamline your workflow and help you achieve professional-quality results.
13. Combining Sharpening Techniques For Optimal Results
Combining different sharpening techniques can often yield the best results. For example, you might use the Unsharp Mask to enhance overall sharpness, followed by the Sharpen tool to selectively sharpen specific areas.
Experiment with different combinations to find the workflow that works best for you and your images.
14. Real-World Examples: Before And After Sharpening
Seeing the impact of sharpening on real-world examples can help you better understand the techniques and their effects.
- Example 1: A landscape photo with soft focus can be sharpened to bring out details in the foreground and background.
- Example 2: A portrait with motion blur can be corrected to restore sharpness to the subject’s face.
- Example 3: A wildlife photo with digital noise can be sharpened while minimizing the noise to create a clearer and more detailed image.
By examining these examples, you can gain a better understanding of how to apply sharpening techniques to your own photos.
15. Troubleshooting Common Sharpening Issues
Even with the best techniques, you may encounter issues such as oversharpening, artifacts, or noise. Here are some troubleshooting tips:
- Oversharpening: Reduce the amount or radius settings.
- Artifacts: Lower the sharpening strength or try a different technique.
- Noise: Use the Reduce Noise slider in the Smart Sharpen filter or apply a noise reduction filter separately.
By addressing these issues proactively, you can ensure that your sharpened images look their best.
16. Sharpening In Adobe Camera Raw
Adobe Camera Raw (ACR) offers sharpening tools that can be applied during the initial processing of raw images. This can be a more effective approach than sharpening after the image has been converted to JPEG or TIFF.
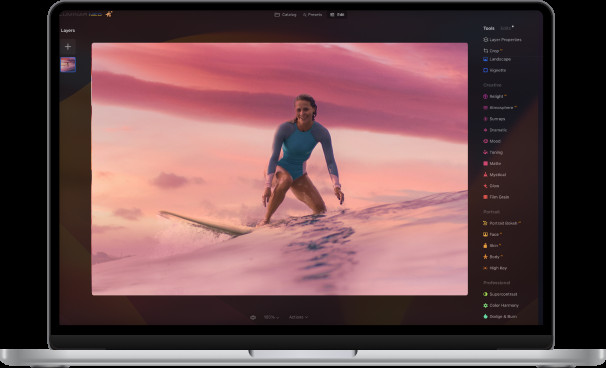 How to Sharpen an Image in Photoshop: Step-by-Step Guide | Skylum How-to(3)
How to Sharpen an Image in Photoshop: Step-by-Step Guide | Skylum How-to(3)
The “Detail” panel in ACR includes sliders for Amount, Radius, Detail, and Masking. These controls allow you to sharpen the image while minimizing noise and artifacts.
17. AI-Powered Sharpening Tools: A Glimpse Into The Future
Artificial intelligence is revolutionizing image sharpening, with AI-powered tools offering unprecedented levels of precision and control.
- Topaz Sharpen AI: Uses AI to intelligently sharpen images and reduce noise.
- Luminar AI: Offers AI-powered sharpening tools that automatically enhance details and correct blur.
These tools can analyze the image and apply the optimal sharpening settings, saving you time and effort while producing exceptional results.
18. Best Practices For A Sharpening Workflow
Establishing a consistent sharpening workflow can help you achieve professional-quality results with every image.
- Assess the Image: Determine the cause of the blur and the amount of sharpening required.
- Apply Initial Sharpening in ACR: If working with raw images, apply initial sharpening in Adobe Camera Raw.
- Use Non-Destructive Techniques: Convert your image layer to a Smart Object or duplicate the layer before sharpening.
- Choose the Appropriate Tool: Select the sharpening tool that is best suited for the type of blur and the desired result.
- Adjust the Settings: Experiment with different settings to find the optimal balance between sharpness and artifacts.
- Preview at 100%: Zoom in to 100% to accurately assess the sharpness and look for signs of oversharpening.
- Save Your Photo: Save your sharpened image in the appropriate format for its intended use.
By following these best practices, you can ensure that your sharpened images always look their best.
19. The Importance Of Practice And Experimentation
Mastering image sharpening requires practice and experimentation. Don’t be afraid to try different techniques and settings to see what works best for you and your images.
- Experiment with Different Settings: Try different combinations of Amount, Radius, and Threshold to see how they affect the image.
- Practice on a Variety of Images: Sharpen different types of images, such as landscapes, portraits, and wildlife photos, to gain experience with different challenges.
- Learn from Your Mistakes: Analyze your sharpened images to identify areas where you can improve.
By dedicating time to practice and experimentation, you can develop your skills and become a master of image sharpening.
20. Discover More At Dfphoto.Net: Your Photography Resource
Ready to take your photography skills to the next level? Visit dfphoto.net for a wealth of tutorials, tips, and inspiration.
Explore our extensive collection of articles on topics such as:
- Composition Techniques: Learn how to create visually appealing and engaging photographs.
- Lighting Tips: Discover how to use light to enhance your images and create dramatic effects.
- Editing Workflows: Master the art of post-processing with our step-by-step guides.
Join our community of passionate photographers and share your work, get feedback, and connect with fellow enthusiasts.
Visit dfphoto.net today and unlock your full potential as a photographer. We’re located at 1600 St Michael’s Dr, Santa Fe, NM 87505, United States. You can reach us at +1 (505) 471-6001 or visit our website at dfphoto.net.
FAQ
Is There A Sharpen Tool In Photoshop?
Yes, Photoshop offers several tools to sharpen images, including the “Sharpen” tool, as well as filters like “Smart Sharpen” and “Unsharp Mask”.
How Do You Sharpen A Blurry Picture In Photoshop?
- Open the image in Photoshop.
- Navigate to Filter > Sharpen > Shake Reduction.
- Observe the corrected image within the Shake Reduction dialog.
- If the result meets your expectations, save your work.
How Do I Increase Clarity In Photoshop?
- In the Layers Panel, select your image layer.
- Right-click on the layer and choose “Convert to Smart Object.”
- Navigate to Filter > Camera Raw Filter.
- Within Camera Raw, open the Basic Panel.
- Adjust either the Texture or Clarity slider as needed.
- Click OK to apply changes and exit Camera Raw.
What Is A Better Alternative To Photoshop?
We highly suggest Luminar Neo by Skylum for photo editing enthusiasts. This AI-driven software impresses with tools like AI-based sky enhancements, seamless object removal, and detailed portrait touch-ups. For those aiming for cutting-edge edits, it stands out as a top contender in photo editing alternatives to Photoshop.