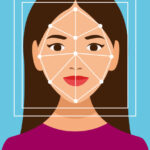It can be frustrating to manage your photos across devices and cloud storage. Many users want to remove photos from Google Photos to free up storage or manage their digital footprint, but worry about losing them from their phones. This guide will clearly explain How To Unback Up Google Photos and delete them from the cloud while keeping the original images safely on your device.
To remove your backed-up photos and videos from Google Photos without deleting them from your phone or tablet, follow these steps carefully.
-
Disable Backup on Your Devices: The first crucial step in how to unback up Google Photos is to turn off the backup feature on every device where you intend to keep the photos. This prevents Google Photos from syncing changes and deleting local copies when you remove them from the cloud.
-
Access Google Photos on the Web: Using your computer or a mobile browser, navigate to photos.google.com/login and sign in to your Google account. Managing your photos on the website provides more control over your cloud library.
-
Delete Photos from Google Photos: Now, carefully select and delete the photos and videos you wish to remove from Google Photos. Remember, this action will only affect your cloud storage, not the photos stored locally on your device.
-
Wait and Re-open the App on Mobile: If you are using an iPhone or iPad, wait for a few minutes after deleting and ensure you have a stable Wi-Fi connection. Then, completely close and reopen the Google Photos app on your device. This step helps refresh the app’s view and accurately reflect the local copies.
-
Verify Backup Status: After deleting, the photos might still appear in your Photos view within the app. These are now just local copies on your device. To confirm that a photo is no longer backed up, tap on the photo, then tap “More” (represented by three vertical dots). Scroll down to “Details.” This section will show the backup status of the image.
To prevent future backups and ensure your local copies remain untouched, it is essential to leave the backup feature turned off.
Important Considerations:
Remember that by disabling backup, you will lose the advantages of automatic cloud backup, such as access to your photos from any device and protection against device loss. If you decide to re-enable backup in the future, be aware that there’s a possibility of previously deleted photos being backed up again or, conversely, local copies being removed if the system detects discrepancies.
By following these instructions, you can effectively unback up Google Photos, manage your cloud storage, and keep your desired photos safely stored on your personal devices.