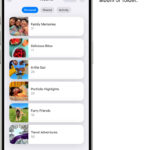Turning photos on your iPhone into stunning visuals is absolutely achievable, especially with the right techniques and resources. At dfphoto.net, we’re dedicated to helping you unlock the full potential of your iPhone photography, offering guidance on everything from basic settings to advanced editing techniques. This guide will provide actionable tips to elevate your mobile photography game.
1. Why Are My iPhone Photos Not Turning Out Well?
The reason your iPhone photos might not be meeting your expectations boils down to several key factors. These can range from neglecting basic camera settings to overlooking fundamental composition rules.
- Insufficient Lighting: One of the primary culprits is often inadequate lighting. iPhones, like all cameras, perform best when there’s ample light available. In low-light situations, the camera struggles to capture detail and color accurately, leading to grainy or blurry images.
- Incorrect Settings: Many users rely solely on the default camera settings without exploring the advanced options their iPhone offers. Adjusting settings such as exposure, focus, and white balance can significantly improve image quality.
- Poor Composition: Composition is crucial in photography. Ignoring basic rules like the rule of thirds or leading lines can result in photos that lack visual appeal and fail to capture the viewer’s attention.
- Lack of Post-Processing: Editing is an essential part of the photographic process. Simple adjustments to brightness, contrast, and color can transform a dull image into a vibrant and captivating one.
2. How Do I Optimize My iPhone Camera Settings for Better Photos?
Optimizing your iPhone camera settings is crucial for capturing better photos. By understanding and adjusting these settings, you can significantly improve the quality of your images.
2.1. Understanding Essential Settings
- HDR (High Dynamic Range): HDR mode combines multiple exposures to capture a wider range of tones, from the brightest highlights to the darkest shadows. This is particularly useful in high-contrast situations. To enable HDR, go to Settings > Camera and toggle on “Smart HDR.”
- Grid: The grid overlay helps you compose your shots according to the rule of thirds, a fundamental principle of photography that involves dividing your frame into nine equal parts with two horizontal and two vertical lines. To enable the grid, go to Settings > Camera and turn on “Grid.”
- Live Photos: Live Photos capture a few seconds of video along with your still image, adding motion and sound to your photos. While this can create dynamic memories, it also takes up more storage space. You can toggle Live Photos on or off in the Camera app.
- Focus and Exposure Lock (AE/AF Lock): Tapping and holding on the screen locks the focus and exposure on a specific point. This is useful when you want to maintain focus on a subject even if the composition changes.
2.2. Adjusting Exposure Manually
- Exposure Compensation: The iPhone camera automatically adjusts exposure, but you can manually override this by tapping on the screen and sliding your finger up or down to increase or decrease brightness. This is particularly useful in tricky lighting situations.
- Using Third-Party Apps: For more advanced control, consider using third-party camera apps like Halide or ProCamera, which offer manual controls over ISO, shutter speed, and white balance.
2.3. Choosing the Right Resolution
- High-Efficiency vs. Most Compatible: In Settings > Camera > Formats, you can choose between “High Efficiency” (HEIF/HEVC) and “Most Compatible” (JPEG/H.264). High Efficiency offers better compression and smaller file sizes, while Most Compatible ensures your photos can be easily shared with any device.
- 4K Video Recording: If you’re shooting video, consider using 4K resolution for the highest quality footage. However, keep in mind that 4K videos take up significantly more storage space.
 iPhone Camera Settings
iPhone Camera Settings
3. How Can I Improve the Lighting in My iPhone Photos?
Improving the lighting in your iPhone photos can dramatically enhance the overall quality and impact of your images. Understanding how to work with available light and using simple tools can make a significant difference.
3.1. Understanding Natural Light
- Golden Hour: The golden hour, the period shortly after sunrise and before sunset, provides warm, soft light that is flattering for portraits and landscapes.
- Overcast Days: Overcast days provide diffused, even lighting that minimizes harsh shadows. This is ideal for portrait photography and capturing detail.
- Avoiding Direct Sunlight: Direct sunlight can create harsh shadows and overexposed highlights. Try to shoot in the shade or use a diffuser to soften the light.
3.2. Using Reflectors and Diffusers
- Reflectors: Reflectors bounce light back onto your subject, filling in shadows and adding brightness. A simple white foam board or even a piece of aluminum foil can work as a reflector.
- Diffusers: Diffusers soften harsh light, creating a more even and flattering illumination. A translucent white fabric or a commercial diffuser can be used.
3.3. Utilizing Artificial Lighting
- LED Lights: Portable LED lights can provide a constant, controllable light source for your photos and videos.
- Ring Lights: Ring lights create a soft, even light that is ideal for portrait and beauty photography.
- Built-in Flash: While the iPhone’s built-in flash can be harsh, it can be useful in certain situations, such as filling in shadows in bright sunlight.
4. What Are Some Composition Techniques for iPhone Photography?
Composition techniques are essential for creating visually appealing iPhone photos. These techniques guide the viewer’s eye and create a sense of balance and harmony in your images.
4.1. The Rule of Thirds
- Dividing the Frame: The rule of thirds involves dividing your frame into nine equal parts with two horizontal and two vertical lines. Place key elements of your composition along these lines or at their intersections to create a more balanced and engaging image.
- Creating Balance: By placing your subject off-center, you create a sense of visual tension that draws the viewer’s eye.
4.2. Leading Lines
- Guiding the Eye: Leading lines are lines that draw the viewer’s eye into the scene. These can be roads, rivers, fences, or any other linear element that leads towards your subject.
- Creating Depth: Leading lines can also create a sense of depth, making your images more immersive.
4.3. Symmetry and Patterns
- Creating Balance: Symmetry involves creating a balanced composition with identical or similar elements on either side of a central axis.
- Repeating Elements: Patterns involve repeating elements that create a sense of rhythm and visual interest.
4.4. Framing
- Using Natural Frames: Framing involves using elements in your scene to create a frame around your subject. This can be trees, arches, doorways, or any other element that surrounds your subject.
- Adding Context: Framing can add context and depth to your images, drawing the viewer’s eye to the main subject.
 Composition Techniques
Composition Techniques
5. How Do I Edit Photos on My iPhone?
Editing photos on your iPhone is a great way to enhance your images and achieve the look you want. The iPhone offers built-in editing tools, as well as a variety of third-party apps for more advanced editing.
5.1. Using the Built-In Photos App
- Basic Adjustments: The Photos app offers a range of basic adjustments, including exposure, contrast, brightness, shadows, highlights, and saturation. These adjustments can be used to fine-tune your images and bring out the best in them.
- Filters: The Photos app also includes a variety of filters that can quickly change the look and feel of your images. Experiment with different filters to find one that suits your style.
- Cropping and Straightening: The Photos app allows you to crop and straighten your images, which can be useful for improving composition and correcting perspective.
5.2. Exploring Third-Party Editing Apps
- Snapseed: Snapseed is a free editing app developed by Google that offers a wide range of powerful editing tools, including selective adjustments, healing, and perspective correction.
- Adobe Lightroom Mobile: Lightroom Mobile is a subscription-based app that offers advanced editing capabilities, including RAW support, precise color adjustments, and syncing with Adobe Creative Cloud.
- VSCO: VSCO is a popular editing app known for its film-inspired filters and creative community. It also offers a range of editing tools for fine-tuning your images.
5.3. Non-Destructive Editing
- Reverting Changes: The Photos app and many third-party editing apps use non-destructive editing, which means that your original image is never altered. You can always revert to the original image, even after making multiple edits.
- Experimenting with Edits: Non-destructive editing allows you to experiment with different adjustments and filters without worrying about damaging your original image.
6. What Are Some iPhone Photography Accessories I Should Consider?
Investing in a few key accessories can significantly enhance your iPhone photography capabilities. These accessories can help you stabilize your shots, improve lighting, and expand your creative possibilities.
6.1. Tripods and Stabilizers
- Tripods: Tripods provide a stable platform for your iPhone, allowing you to capture sharp, blur-free images, especially in low-light conditions.
- Gimbals: Gimbals are motorized stabilizers that keep your iPhone steady while shooting video, resulting in smooth, professional-looking footage.
- Smartphone Tripod Mounts: These mounts attach your iPhone to a standard tripod, providing a secure and stable connection.
6.2. Lenses
- Wide-Angle Lenses: Wide-angle lenses allow you to capture more of the scene in your frame, ideal for landscapes and architecture.
- Telephoto Lenses: Telephoto lenses magnify distant subjects, bringing them closer and allowing you to capture details from afar.
- Macro Lenses: Macro lenses allow you to capture close-up images of small subjects, revealing intricate details.
6.3. Lighting Accessories
- Portable LED Lights: Portable LED lights provide a constant, controllable light source for your photos and videos.
- Ring Lights: Ring lights create a soft, even light that is ideal for portrait and beauty photography.
- Reflectors: Reflectors bounce light back onto your subject, filling in shadows and adding brightness.
 iPhone Photography Accessories
iPhone Photography Accessories
7. How Can I Share My iPhone Photos Effectively?
Sharing your iPhone photos effectively is essential for showcasing your work and connecting with others. Whether you’re sharing on social media, creating a portfolio, or printing your images, there are several ways to make your photos stand out.
7.1. Social Media Platforms
- Instagram: Instagram is a visual platform that is ideal for sharing your iPhone photos. Use relevant hashtags to reach a wider audience and engage with other photographers.
- Facebook: Facebook is a versatile platform that allows you to share your photos with friends, family, and followers. Create albums to organize your images and write compelling captions to tell your story.
- Twitter: Twitter is a microblogging platform that can be used to share your photos and engage in conversations about photography.
7.2. Online Portfolios
- Creating a Website: Creating your own website allows you to showcase your best iPhone photos in a professional and customizable format.
- Using Portfolio Platforms: Platforms like Behance, Flickr, and 500px are dedicated to showcasing creative work and connecting with other artists.
7.3. Printing Your Photos
- Professional Printing Services: Services like Shutterfly, Printique, and AdoramaPix offer high-quality prints of your iPhone photos.
- Creating Photo Books: Photo books are a great way to preserve your memories and share your photos with others.
8. What Are Some Common Mistakes to Avoid in iPhone Photography?
Avoiding common mistakes in iPhone photography can significantly improve the quality of your images. By being aware of these pitfalls, you can take steps to prevent them and capture better photos.
8.1. Not Cleaning the Lens
- Smudges and Dirt: A dirty lens can result in blurry or hazy images. Clean your iPhone lens regularly with a microfiber cloth to ensure optimal image quality.
8.2. Overusing Digital Zoom
- Loss of Quality: Digital zoom crops into the image, resulting in a loss of detail and sharpness. Avoid using digital zoom whenever possible. Instead, move closer to your subject or use a telephoto lens.
8.3. Ignoring the Rule of Thirds
- Unbalanced Compositions: Ignoring the rule of thirds can result in unbalanced and unengaging compositions. Use the grid overlay in your iPhone camera to help you compose your shots according to this principle.
8.4. Not Focusing Properly
- Blurry Images: Ensure that your iPhone is properly focused on your subject by tapping on the screen to set the focus point. Use the AE/AF lock to maintain focus even if the composition changes.
9. How Can I Protect My iPhone Photos?
Protecting your iPhone photos is essential to prevent loss of valuable memories due to device damage, theft, or accidental deletion. Implementing robust backup strategies and security measures can safeguard your images.
9.1. Backing Up to iCloud
- Automatic Backup: iCloud automatically backs up your iPhone photos, ensuring they are safely stored in the cloud. Enable iCloud Photos in Settings > [Your Name] > iCloud > Photos to automatically upload your photos to iCloud.
- Accessing Photos on Multiple Devices: With iCloud Photos, you can access your photos on any device logged in with your Apple ID, including iPhones, iPads, and Macs.
9.2. Using Google Photos
- Free Storage: Google Photos offers free storage for your photos, with options for high-quality or original-quality uploads. Download the Google Photos app and enable backup and sync to automatically upload your photos to Google’s servers.
- Organization and Search: Google Photos uses AI to organize your photos by people, places, and things, making it easy to find specific images.
9.3. Manual Backups to a Computer
- Connecting to a Computer: Connect your iPhone to your computer using a USB cable and transfer your photos to a folder on your hard drive.
- External Hard Drives: Consider backing up your photos to an external hard drive for additional security.
 iPhone Photo Backup
iPhone Photo Backup
10. What are the Best Apps to Turn Photos on iPhone into Stunning Visuals?
There’s a plethora of apps available to turn photos on iPhone into stunning visuals, each with unique features and capabilities. Here are some of the best:
| App | Features | Price |
|---|---|---|
| Snapseed | Powerful editing tools, selective adjustments, healing, perspective correction. | Free |
| Adobe Lightroom Mobile | Advanced editing capabilities, RAW support, precise color adjustments, syncing with Adobe Creative Cloud. | Subscription-based |
| VSCO | Film-inspired filters, creative community, editing tools for fine-tuning images. | Free with in-app purchases |
| Halide | Manual controls over ISO, shutter speed, white balance, RAW support. | Paid |
| ProCamera | Manual controls, RAW capture, video recording, advanced settings. | Paid |
These apps, along with the built-in Photos app, provide a comprehensive suite of tools for turning your iPhone photos into stunning visuals.
FAQ: Frequently Asked Questions
- How do I take better photos with my iPhone in low light?
You can take better photos in low light by using the Night mode on newer iPhones, stabilizing your phone with a tripod, and editing your photos to reduce noise and increase brightness. - What is the best resolution for iPhone photos?
The best resolution for iPhone photos is typically the highest available, which is 12MP or 48MP depending on your iPhone model. This ensures you capture the most detail possible. - How do I adjust the focus on my iPhone camera?
You can adjust the focus by tapping on the screen where you want the focus to be. For continuous focus, tap and hold until you see AE/AF Lock. - Can I shoot RAW photos on my iPhone?
Yes, you can shoot RAW photos using third-party apps like Halide or ProCamera. RAW photos retain more data, allowing for more flexibility in editing. - How do I stabilize my iPhone for video recording?
You can stabilize your iPhone for video recording by using a gimbal, tripod, or by enabling the built-in stabilization feature in the camera settings. - What are the best accessories for iPhone photography?
The best accessories include tripods, gimbals, lenses (wide-angle, telephoto, macro), and portable LED lights. - How do I back up my iPhone photos to iCloud?
Enable iCloud Photos in Settings > [Your Name] > iCloud > Photos to automatically upload your photos to iCloud. - How do I share my iPhone photos on Instagram?
Open the Photos app, select the photo you want to share, tap the share icon, and choose Instagram. Add a caption and hashtags to reach a wider audience. - What are some common mistakes to avoid in iPhone photography?
Common mistakes include not cleaning the lens, overusing digital zoom, ignoring the rule of thirds, and not focusing properly. - How do I improve the composition of my iPhone photos?
Improve composition by using the rule of thirds, leading lines, symmetry, framing, and experimenting with different angles and perspectives.
Ready to elevate your iPhone photography? Visit dfphoto.net for more tutorials, tips, and inspiration. Connect with a vibrant community of photographers and discover the tools and techniques to transform your photos into stunning visuals. Address: 1600 St Michael’s Dr, Santa Fe, NM 87505, United States. Phone: +1 (505) 471-6001. Website: dfphoto.net.