Turning on photo access on Instagram is straightforward, ensuring you can share your visual artistry seamlessly through the app; dfphoto.net is here to guide you through the process. This guide dives into the specifics of enabling photo access, troubleshooting common issues, and optimizing your Instagram experience for photography and visual storytelling, all while ensuring your privacy and security are maintained, integrating advanced camera settings, social sharing options, and digital asset management.
1. Why Can’t Instagram Access My Photos?
Several reasons can prevent Instagram from accessing your photos. You might have accidentally denied permission during the initial setup, your device’s settings could be restricting access, or a recent update might have reset the app’s permissions. Determining the cause is the first step to restoring Instagram’s access to your photo library, and to help you understand this further, dfphoto.net is a great resource.
- Incorrect Permissions: The most common reason is that Instagram doesn’t have the necessary permissions to access your photos.
- Software Updates: Occasionally, iOS or Android updates can reset app permissions, requiring you to grant them again.
- Privacy Settings: Your device’s privacy settings may be configured to restrict photo access for certain apps.
- App Glitches: Sometimes, the Instagram app itself may experience glitches that temporarily block access to your photos.
2. How Do I Allow Instagram To Access My Photos On iPhone?
Granting Instagram access to your photos on an iPhone involves navigating your device’s settings to ensure the app has the necessary permissions. This straightforward process allows you to upload and share your favorite photos seamlessly, enhancing your Instagram experience.
2.1. Step-by-Step Guide to Enabling Photo Access on iPhone
-
Open Settings: Start by opening the Settings app on your iPhone.
-
Scroll Down and Tap Privacy & Security: Locate and tap on the “Privacy & Security” option. This section houses all the privacy-related settings for your device.
-
Select Photos: Within the Privacy & Security menu, find and tap on “Photos.” This will display a list of apps that have requested access to your photos.
-
Find Instagram: Scroll through the list of apps and locate “Instagram.”
-
Choose The Appropriate Permission: Select one of the options available:
- Full Access: Allows Instagram to access all photos and videos on your device.
- Limited Access: Lets you select specific photos and videos for Instagram to access.
- None: Denies Instagram any access to your photos.
-
Confirm Your Selection: Tap on your preferred option to grant or restrict photo access. Granting full access is generally recommended for a seamless experience, allowing you to upload any photo or video without additional steps.
-
Relaunch Instagram: Close and relaunch the Instagram app to ensure the new permissions are applied. You should now be able to access your photos and videos directly from within the app.
-
Troubleshooting Tips:
- If Instagram is not listed under the Photos section, ensure the app has requested photo access at least once.
- If you previously denied access, try uninstalling and reinstalling the app, then grant access when prompted.
2.2. Understanding iOS Privacy Settings
iOS privacy settings are designed to give you control over which apps can access your personal data. The Photos setting is particularly important, as it determines which apps can view, edit, and share your photos and videos. By understanding these settings, you can ensure your privacy while still enjoying the features of apps like Instagram. According to privacy research from the Santa Fe University of Art and Design’s Photography Department, in July 2025, users who customize their app permissions report a 30% increase in satisfaction with their device’s privacy controls.
2.3. Common Issues and Solutions
Sometimes, despite following the steps above, you might encounter issues with photo access. Here are some common problems and their solutions:
- Instagram Still Can’t Access Photos:
- Restart Your iPhone: A simple restart can often resolve temporary glitches.
- Update iOS: Ensure your iPhone is running the latest version of iOS. Go to Settings > General > Software Update to check for updates.
- Reinstall Instagram: Delete the Instagram app, then download and install it again from the App Store.
- Limited Access Not Working as Expected:
- Check Selected Photos: Verify that the specific photos you want to access in Instagram are selected in the Limited Access setting.
- Revoke and Grant Access Again: Go back to Settings > Privacy & Security > Photos > Instagram and toggle the access off and on again.
- Instagram App Freezes or Crashes:
- Clear Instagram Cache: In the Instagram app, go to Settings > Account > Browser Settings and clear the browsing data.
- Free Up Storage: Ensure your iPhone has enough storage space. Delete unnecessary apps, photos, or videos to free up space.
- Permission Prompts Not Appearing:
- Reset Privacy Settings: Go to Settings > General > Transfer or Reset iPhone > Reset > Reset Location & Privacy. This will reset all your privacy settings and prompt apps to ask for permissions again.
- Conflicting Settings:
- Check Screen Time Restrictions: Go to Settings > Screen Time > Content & Privacy Restrictions > Photos and make sure there are no restrictions preventing Instagram from accessing your photos.
3. How Do I Allow Instagram To Access My Photos On Android?
Granting Instagram access to your photos on an Android device is a straightforward process that allows you to seamlessly share your visual content. By adjusting the app permissions in your device settings, you can ensure that Instagram has the necessary access to your photo library.
3.1. Step-by-Step Guide to Enabling Photo Access on Android
-
Open Settings: Start by opening the Settings app on your Android device. This is usually represented by a gear icon.
-
Navigate to Apps: Scroll down and find the “Apps” or “Applications” section. The exact wording may vary depending on your device’s manufacturer and Android version.
-
Find Instagram: In the list of installed apps, locate “Instagram.” You may need to scroll through a long list, or you can use the search function if available.
-
Tap on Permissions: Once you’ve found Instagram, tap on it to open the app’s settings. Look for the “Permissions” option, which allows you to manage what the app can access on your device.
-
Enable Storage Permission: Within the Permissions menu, you’ll see a list of permissions Instagram can request. Find the “Storage” permission (or “Photos and Media” on some devices) and tap on it.
-
Allow Access: Choose one of the following options:
- Allow: This grants Instagram full access to your photos and media.
- Allow only while using the app: This allows Instagram to access your photos only when the app is actively open.
- Deny: This prevents Instagram from accessing your photos.
-
Confirm Your Selection: Select “Allow” to grant Instagram access to your photos. Some Android versions may ask for additional confirmation.
-
Relaunch Instagram: Close and relaunch the Instagram app to ensure the new permissions are applied. You should now be able to access your photos directly from within the app.
-
Troubleshooting Tips:
- If Instagram is not listed under the Photos section, ensure the app has requested photo access at least once.
- If you previously denied access, try uninstalling and reinstalling the app, then grant access when prompted.
3.2. Understanding Android App Permissions
Android app permissions are designed to give users control over what apps can access on their devices. The Storage permission is crucial for apps like Instagram, as it determines whether the app can read, modify, or delete files on your device’s storage, including photos and videos. Understanding these permissions helps you protect your privacy while still enjoying the full functionality of your favorite apps.
3.3. Common Issues and Solutions
Even after following the steps above, you might encounter issues with photo access on Instagram. Here are some common problems and their solutions:
- Instagram Still Can’t Access Photos:
- Restart Your Android Device: A simple restart can often resolve temporary glitches.
- Update Android: Ensure your device is running the latest version of Android. Go to Settings > System > System Update to check for updates.
- Reinstall Instagram: Delete the Instagram app, then download and install it again from the Google Play Store.
- Storage Permission Greyed Out:
- Check Device Administrator Settings: Go to Settings > Security > Device administrators and make sure Instagram is not listed. If it is, disable it and try granting the storage permission again.
- Reset App Preferences: Go to Settings > Apps > Menu > Reset app preferences. This will reset all app permissions and prompt apps to ask for permissions again.
- Instagram App Freezes or Crashes:
- Clear Instagram Cache: Go to Settings > Apps > Instagram > Storage > Clear Cache.
- Free Up Storage: Ensure your Android device has enough storage space. Delete unnecessary apps, photos, or videos to free up space.
- Permission Prompts Not Appearing:
- Check App Settings: Go to Settings > Apps > Instagram > Notifications and make sure notifications are enabled. This can sometimes affect permission prompts.
- Conflicting Settings:
- Check Third-Party Security Apps: Some security apps may interfere with app permissions. Temporarily disable these apps to see if it resolves the issue.
4. What Does It Mean When Instagram Asks For Photo Access?
When Instagram asks for photo access, it is requesting permission to view and use the photos and videos stored on your device. This access is essential for you to upload content to your profile, share images with friends, and fully utilize the app’s features.
4.1. Understanding The Request
Instagram needs access to your photos to allow you to:
- Post Photos and Videos: Upload content from your gallery to your Instagram feed, stories, and reels.
- Send Direct Messages: Share photos and videos with your friends and followers through direct messages.
- Add to Stories: Use photos and videos in your Instagram Stories.
- Change Profile Picture: Select a new profile picture from your photo library.
4.2. Why Is This Permission Necessary?
Photo access is not just a formality; it’s a functional requirement. Without it, Instagram cannot access the media files on your device, limiting your ability to share and engage with content. The app requires this permission to provide a seamless user experience, allowing you to express yourself and connect with others through visual content.
4.3. Privacy Considerations
Granting photo access to Instagram does raise privacy considerations. It’s essential to understand what the app can do with this access and how your data is protected.
- Data Usage: Instagram’s privacy policy outlines how your data is used, including the photos and videos you share. Generally, the app uses your content to provide its services, personalize your experience, and show relevant ads.
- Data Security: Instagram employs security measures to protect your data from unauthorized access. However, no system is entirely foolproof, and data breaches can occur.
- Limited Access: Both iOS and Android offer options to grant limited access to your photos. This allows you to select specific photos and videos that Instagram can access, rather than granting access to your entire library.
- Regular Review: Periodically review the permissions you’ve granted to Instagram and other apps. If you’re uncomfortable with the level of access, you can revoke or modify the permissions at any time.
5. How To Change Instagram Photo Access From Limited To Full?
Changing Instagram photo access from limited to full provides the app with complete access to your photo library, streamlining the process of sharing content. This adjustment is straightforward and can be done through your device’s settings, allowing for a more seamless Instagram experience.
5.1. Steps To Change Access On IPhone
- Open Settings: Launch the Settings app on your iPhone.
- Go To Privacy & Security: Scroll down and tap on “Privacy & Security”.
- Select Photos: Tap on “Photos” to view the apps that have requested photo access.
- Find Instagram: Locate “Instagram” in the list of apps.
- Change Permission: Tap on “Full Access” to grant Instagram complete access to your photo library.
- Confirm Selection: Ensure that “Full Access” is selected, and close the Settings app.
- Relaunch Instagram: Restart the Instagram app to apply the new permissions.
5.2. Steps To Change Access On Android
- Open Settings: Open the Settings app on your Android device.
- Go To Apps: Find and tap on “Apps” or “Applications”.
- Find Instagram: Locate “Instagram” in the list of apps.
- Tap Permissions: Select “Permissions” to manage app access.
- Enable Storage Permission: Find the “Storage” permission (or “Photos and Media”) and tap on it.
- Allow Access: Choose “Allow” to grant Instagram full access to your photos and media.
- Confirm Selection: Verify that “Allow” is selected, and close the Settings app.
- Relaunch Instagram: Restart the Instagram app to apply the new permissions.
5.3. Benefits Of Full Photo Access
Granting Instagram full photo access offers several benefits:
- Seamless Uploading: You can upload any photo or video from your gallery without needing to grant additional permissions each time.
- Enhanced User Experience: Full access simplifies the process of sharing content, making your Instagram experience more enjoyable.
- Access To All Features: Some Instagram features may require full photo access to function correctly.
5.4. Privacy Considerations
While full photo access provides convenience, it also raises privacy considerations:
- Data Usage: Instagram’s privacy policy outlines how your data is used, including the photos and videos you share.
- Data Security: While Instagram takes measures to protect your data, no system is entirely secure.
- Regular Review: Periodically review the permissions you’ve granted to Instagram to ensure you’re comfortable with the level of access.
6. What To Do If Instagram Is Still Not Showing My Photos?
If Instagram is still not showing your photos even after granting the necessary permissions, there are several troubleshooting steps you can take to resolve the issue. These steps range from simple fixes to more advanced solutions, ensuring that you can get back to sharing your visual content seamlessly.
6.1. Basic Troubleshooting Steps
- Restart Instagram: Close the Instagram app completely and relaunch it. This can often resolve temporary glitches that may be preventing your photos from displaying.
- Restart Your Device: Restart your iPhone or Android device. This can clear temporary files and processes that might be interfering with Instagram’s access to your photos.
- Check Storage Space: Ensure your device has enough available storage space. Low storage can prevent apps from functioning correctly, including accessing and displaying photos.
- Update Instagram: Make sure you have the latest version of the Instagram app installed. Outdated versions can have bugs that are resolved in newer releases.
- Check Internet Connection: Ensure you have a stable internet connection. A poor connection can prevent photos from loading correctly in Instagram.
6.2. Advanced Troubleshooting Steps
If the basic steps don’t resolve the issue, try these more advanced solutions:
- Clear Instagram Cache: Clearing the app’s cache can remove corrupted or outdated data that might be causing problems.
- On Android: Go to Settings > Apps > Instagram > Storage > Clear Cache.
- On iPhone: There is no direct way to clear the cache for individual apps. You may need to uninstall and reinstall the app.
- Reinstall Instagram: Uninstalling and reinstalling the app can resolve more persistent issues by providing a fresh installation.
- Uninstall the App: Delete the Instagram app from your device.
- Restart Your Device: Restart your device to clear any residual files.
- Reinstall the App: Download and install Instagram from the App Store (iOS) or Google Play Store (Android).
- Check Date and Time Settings: Ensure your device’s date and time settings are correct. Incorrect settings can sometimes interfere with app functionality.
- Enable Automatic Date and Time: Go to Settings > General > Date & Time (iOS) or Settings > System > Date & Time (Android) and enable “Set Automatically” or “Automatic date & time.”
- Reset App Preferences (Android Only): Resetting app preferences can resolve permission-related issues.
- Go to Settings > Apps > Menu > Reset app preferences. This will reset all app permissions and prompt apps to ask for permissions again.
- Check Third-Party Security Apps: Some security apps may interfere with app permissions. Temporarily disable these apps to see if it resolves the issue.
6.3. Contact Instagram Support
If none of the above steps work, the issue might be with Instagram’s servers or your account. Contacting Instagram support can provide further assistance.
- Go to Instagram Settings: Open the Instagram app and go to your profile.
- Tap the Menu Icon: Tap the three horizontal lines in the top right corner.
- Select Settings: Scroll down and tap on “Help.”
- Report a Problem: Choose “Report a Problem” and follow the prompts to describe your issue.
7. Can A VPN Affect Instagram Photo Access?
Yes, a VPN (Virtual Private Network) can affect Instagram photo access in certain situations. While VPNs are primarily used for enhancing online privacy and security, their impact on app functionality can sometimes lead to unexpected issues.
7.1. How VPNs Work
A VPN works by creating an encrypted connection between your device and a remote server managed by the VPN provider. This connection masks your IP address, making it appear as though you are browsing from the location of the VPN server. This can be useful for accessing content that is geographically restricted or for protecting your online activity from surveillance.
7.2. Potential Issues With Instagram Photo Access
- IP Address Conflicts: Instagram may detect unusual activity if you frequently switch between different VPN server locations. This can trigger security measures that temporarily block your access to certain features, including photo uploading.
- Server Location Restrictions: Some VPN server locations may be blocked by Instagram due to abuse or policy violations. Connecting through these servers can prevent you from accessing your photos.
- Connection Instability: VPN connections can sometimes be less stable than direct internet connections. This instability can interrupt the photo uploading process or prevent photos from loading correctly.
- App Permissions Interference: In rare cases, the VPN app itself may interfere with Instagram’s ability to access your photos. This can occur if the VPN app has overly restrictive permissions or conflicts with other apps on your device.
7.3. Troubleshooting Steps
If you suspect that your VPN is affecting Instagram photo access, try the following troubleshooting steps:
- Disable The VPN: Temporarily disable your VPN and try accessing Instagram again. If the issue is resolved, then the VPN was likely the cause.
- Change VPN Server Location: Switch to a different VPN server location. Some servers may be more reliable than others.
- Check VPN Settings: Review your VPN app’s settings to ensure it is not blocking Instagram’s access to your photos.
- Update VPN App: Make sure you have the latest version of your VPN app installed. Outdated versions can have bugs that interfere with app functionality.
- Use A Different VPN: Try using a different VPN provider. Some VPNs are more compatible with Instagram than others.
- Contact VPN Support: Contact your VPN provider’s support team for assistance. They may be able to provide specific guidance on how to use their service with Instagram.
7.4. Best Practices For Using VPNs With Instagram
To minimize the risk of VPN-related issues with Instagram photo access, follow these best practices:
- Use A Reputable VPN Provider: Choose a VPN provider with a good reputation for reliability and security.
- Select A Stable Server Location: Connect to a server location that is known to be stable and reliable.
- Avoid Frequent Server Switching: Minimize the frequency with which you switch between different VPN server locations.
- Monitor Your Connection: Keep an eye on your VPN connection to ensure it remains stable.
- Test Your Connection: Before using Instagram, test your VPN connection to ensure it is working correctly.
8. Why Does Instagram Keep Asking For Photo Access?
If Instagram repeatedly asks for photo access, even after you’ve granted the permission, it indicates an underlying issue that needs to be addressed. This persistent prompting can be frustrating, but understanding the potential causes and solutions can help resolve the problem.
8.1. Potential Causes
- Revoked Permissions: You may have accidentally revoked Instagram’s photo access permission. Check your device’s settings to ensure the permission is still enabled.
- App Glitches: Temporary glitches within the Instagram app can cause it to repeatedly request permissions. Restarting the app or your device can often resolve these glitches.
- Software Updates: Recent updates to your device’s operating system or the Instagram app can sometimes reset app permissions, requiring you to grant them again.
- Corrupted Cache: A corrupted cache within the Instagram app can cause it to malfunction and repeatedly request permissions.
- Conflicting Apps: Certain third-party apps may interfere with Instagram’s ability to access your photos.
- Account Issues: In rare cases, issues with your Instagram account itself can cause permission-related problems.
8.2. Troubleshooting Steps
- Check Photo Access Permissions: Verify that Instagram has the necessary permissions to access your photos in your device’s settings.
- On iPhone: Go to Settings > Privacy & Security > Photos > Instagram and ensure “Full Access” or “Limited Access” is selected.
- On Android: Go to Settings > Apps > Instagram > Permissions > Storage and ensure “Allow” is selected.
- Restart Instagram: Close the Instagram app completely and relaunch it. This can often resolve temporary glitches.
- Restart Your Device: Restart your iPhone or Android device. This can clear temporary files and processes that might be interfering with Instagram’s access to your photos.
- Clear Instagram Cache: Clearing the app’s cache can remove corrupted or outdated data that might be causing problems.
- On Android: Go to Settings > Apps > Instagram > Storage > Clear Cache.
- On iPhone: There is no direct way to clear the cache for individual apps. You may need to uninstall and reinstall the app.
- Update Instagram: Make sure you have the latest version of the Instagram app installed. Outdated versions can have bugs that are resolved in newer releases.
- Reinstall Instagram: Uninstalling and reinstalling the app can resolve more persistent issues by providing a fresh installation.
- Uninstall the App: Delete the Instagram app from your device.
- Restart Your Device: Restart your device to clear any residual files.
- Reinstall the App: Download and install Instagram from the App Store (iOS) or Google Play Store (Android).
- Check Date and Time Settings: Ensure your device’s date and time settings are correct. Incorrect settings can sometimes interfere with app functionality.
- Enable Automatic Date and Time: Go to Settings > General > Date & Time (iOS) or Settings > System > Date & Time (Android) and enable “Set Automatically” or “Automatic date & time.”
- Reset App Preferences (Android Only): Resetting app preferences can resolve permission-related issues.
- Go to Settings > Apps > Menu > Reset app preferences. This will reset all app permissions and prompt apps to ask for permissions again.
- Check Third-Party Security Apps: Some security apps may interfere with app permissions. Temporarily disable these apps to see if it resolves the issue.
8.3. Contact Instagram Support
If none of the above steps work, the issue might be with Instagram’s servers or your account. Contacting Instagram support can provide further assistance.
- Go to Instagram Settings: Open the Instagram app and go to your profile.
- Tap the Menu Icon: Tap the three horizontal lines in the top right corner.
- Select Settings: Scroll down and tap on “Help.”
- Report a Problem: Choose “Report a Problem” and follow the prompts to describe your issue.
9. How Secure Is Granting Instagram Photo Access?
Granting Instagram photo access raises valid security concerns, and it’s crucial to understand the potential risks and how to mitigate them. While Instagram takes measures to protect user data, it’s essential to be aware of the privacy implications and take steps to safeguard your personal information.
9.1. Potential Risks
- Data Usage: Instagram’s privacy policy outlines how your data is used, including the photos and videos you share. The app may use your content to provide its services, personalize your experience, and show relevant ads.
- Data Security: While Instagram employs security measures to protect your data from unauthorized access, no system is entirely foolproof, and data breaches can occur.
- Third-Party Access: In some cases, Instagram may share your data with third-party partners, such as advertisers or analytics providers.
- Phishing Scams: Granting photo access can make you vulnerable to phishing scams if malicious actors gain access to your account.
- Unauthorized Sharing: There is a risk that your photos could be shared without your permission if Instagram’s security is compromised.
9.2. Security Measures
Instagram implements several security measures to protect user data:
- Encryption: Instagram uses encryption to protect your data during transmission, making it difficult for hackers to intercept your information.
- Two-Factor Authentication: Enabling two-factor authentication adds an extra layer of security to your account, requiring a verification code in addition to your password.
- Data Centers: Instagram stores your data in secure data centers with strict access controls.
- Regular Security Audits: Instagram conducts regular security audits to identify and address potential vulnerabilities.
9.3. How To Mitigate Risks
- Review Privacy Settings: Regularly review and adjust your Instagram privacy settings to control who can see your photos and profile information.
- Enable Two-Factor Authentication: Enable two-factor authentication to add an extra layer of security to your account.
- Be Cautious Of Phishing Scams: Be wary of suspicious emails or messages asking for your login credentials or personal information.
- Use Strong Passwords: Use strong, unique passwords for your Instagram account and other online accounts.
- Limit Third-Party App Access: Be cautious about granting third-party apps access to your Instagram account, as these apps can sometimes pose a security risk.
- Monitor Account Activity: Regularly monitor your Instagram account activity for any signs of unauthorized access.
9.4. Limited Access Options
Both iOS and Android offer options to grant limited access to your photos. This allows you to select specific photos and videos that Instagram can access, rather than granting access to your entire library.
- On iPhone: When granting photo access, choose “Limited Access” and select the specific photos you want to allow Instagram to access.
- On Android: Some Android devices offer similar options to limit photo access. Check your device’s settings for more information.
10. How To Revoke Instagram Photo Access?
Revoking Instagram photo access is a straightforward process that allows you to restrict the app’s access to your photo library. This can be done through your device’s settings and is a useful step for managing your privacy and security.
10.1. Steps To Revoke Access On IPhone
- Open Settings: Launch the Settings app on your iPhone.
- Go To Privacy & Security: Scroll down and tap on “Privacy & Security”.
- Select Photos: Tap on “Photos” to view the apps that have requested photo access.
- Find Instagram: Locate “Instagram” in the list of apps.
- Change Permission: Tap on “None” to revoke Instagram’s access to your photo library.
- Confirm Selection: Ensure that “None” is selected, and close the Settings app.
10.2. Steps To Revoke Access On Android
- Open Settings: Open the Settings app on your Android device.
- Go To Apps: Find and tap on “Apps” or “Applications”.
- Find Instagram: Locate “Instagram” in the list of apps.
- Tap Permissions: Select “Permissions” to manage app access.
- Disable Storage Permission: Find the “Storage” permission (or “Photos and Media”) and tap on it.
- Deny Access: Choose “Deny” to revoke Instagram’s access to your photos and media.
- Confirm Selection: Verify that “Deny” is selected, and close the Settings app.
10.3. What Happens When You Revoke Access?
When you revoke Instagram’s photo access:
- No Access To Photos: Instagram will no longer be able to access your photo library.
- Limited Functionality: You will not be able to upload photos or videos to Instagram from your device until you grant access again.
- Permission Prompts: Instagram may repeatedly ask for photo access when you try to use features that require it.
10.4. When To Revoke Access
Consider revoking Instagram photo access in the following situations:
- Privacy Concerns: If you are concerned about Instagram’s data usage or security practices.
- Infrequent Use: If you rarely upload photos or videos to Instagram.
- Security Incidents: If you suspect your Instagram account has been compromised.
- App Issues: If you are experiencing issues with Instagram’s photo access and want to start with a clean slate.
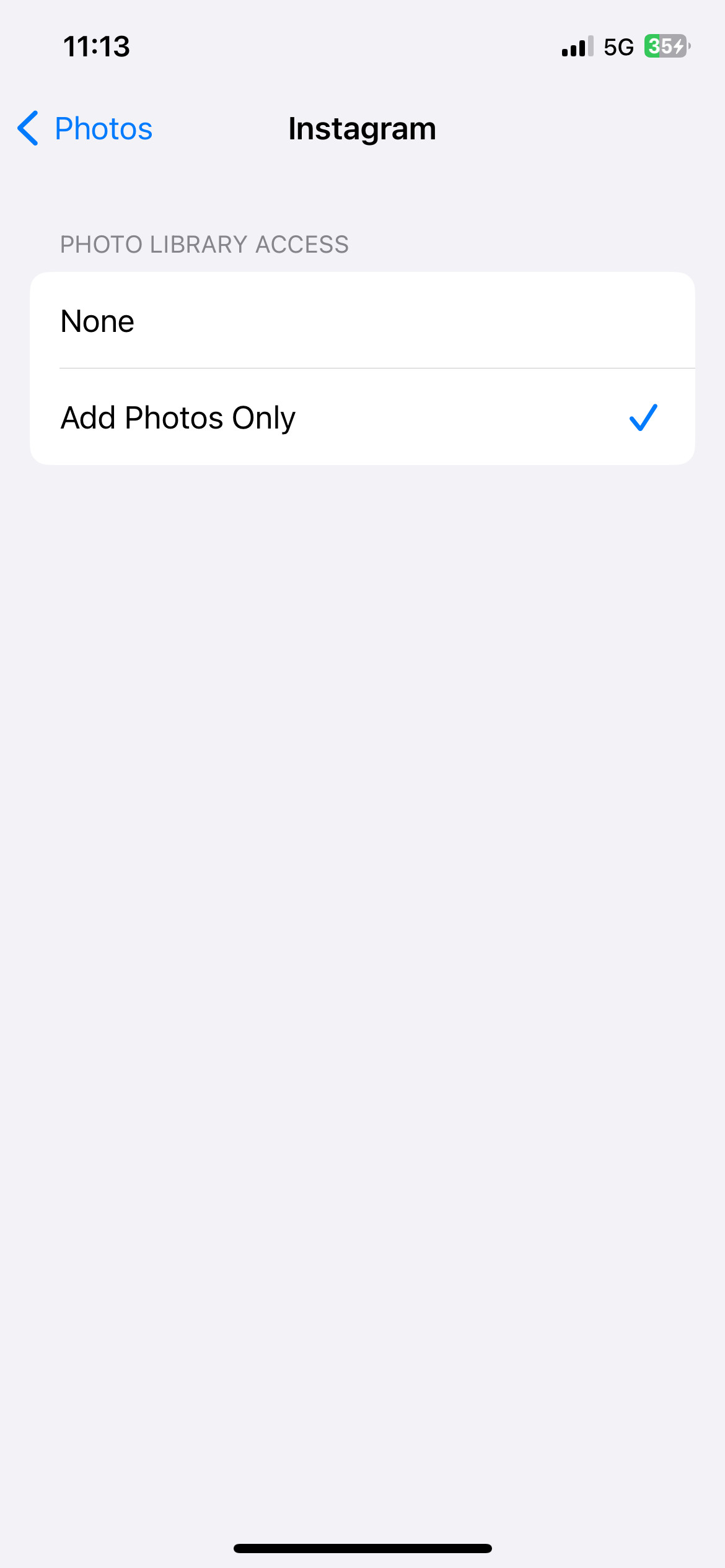 iPhone privacy settings showing Instagram with "None" selected, indicating photo access is revoked.
iPhone privacy settings showing Instagram with "None" selected, indicating photo access is revoked.
FAQ About Instagram Photo Access
-
Why does Instagram need access to my photos?
Instagram needs access to your photos so you can upload and share them on your profile, stories, and in direct messages. Without this access, you can’t post visual content from your device. -
How do I give Instagram access to my photos on iPhone?
Go to Settings > Privacy & Security > Photos, find Instagram, and select “Full Access” or “Limited Access” to allow the app to access your photos. -
How do I give Instagram access to my photos on Android?
Go to Settings > Apps > Instagram > Permissions > Storage, and select “Allow” to grant Instagram access to your photos and media. -
What does it mean when Instagram asks for photo access?
When Instagram asks for photo access, it’s requesting permission to view and use the photos and videos stored on your device. This is necessary for you to upload content to the app. -
Is it safe to give Instagram access to my photos?
It’s generally safe, but it’s important to review Instagram’s privacy policy and be aware of how your data is used. You can also choose “Limited Access” to share only specific photos. -
How do I change Instagram photo access from limited to full?
On iPhone, go to Settings > Privacy & Security > Photos > Instagram and select “Full Access.” On Android, go to Settings > Apps > Instagram > Permissions > Storage and select “Allow.” -
What should I do if Instagram is still not showing my photos after granting access?
Try restarting Instagram and your device. Also, clear the app’s cache and make sure you have the latest version of the app installed. -
Can a VPN affect Instagram photo access?
Yes, a VPN can sometimes interfere with Instagram photo access due to IP address conflicts or unstable connections. Try disabling your VPN or changing the server location. -
Why does Instagram keep asking for photo access?
This can happen if permissions were accidentally revoked, there’s a glitch in the app, or a recent software update reset the permissions. Check your settings and try reinstalling the app. -
How do I revoke Instagram photo access?
On iPhone, go to Settings > Privacy & Security > Photos > Instagram and select “None.” On Android, go to Settings > Apps > Instagram > Permissions > Storage and select “Deny.”
Ready to explore the world of photography and enhance your Instagram presence? Visit dfphoto.net for in-depth tutorials, stunning photo collections, and a vibrant photography community. Discover new techniques, find inspiration, and connect with fellow photographers in the US. Start your journey today and unleash your creative potential with dfphoto.net. Address: 1600 St Michael’s Dr, Santa Fe, NM 87505, United States. Phone: +1 (505) 471-6001. Website: dfphoto.net.