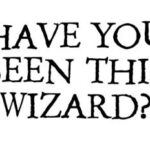Turning on Live Photo on your iPhone can capture moments in a new, dynamic way, blending still images with motion and sound, creating a unique visual experience. This dfphoto.net guide simplifies enabling this feature, transforming your photography with just a few taps, enhancing your visual storytelling. Discover how Live Photos can add depth to your memories.
1. What is Live Photo on iPhone?
Live Photo on iPhone is a feature that captures a short video clip along with a still photo, bringing your memories to life with movement and sound. When you take a Live Photo, your iPhone records what happens 1.5 seconds before and after you take the picture. Instead of just a static image, you get a brief, engaging video. This feature, according to Apple Support, offers a more immersive way to relive your memories.
- More Than Just a Photo: Live Photos add an extra dimension, turning ordinary snapshots into dynamic moments.
- Sound and Motion: Captures the ambient sound and subtle movements, making memories more vivid.
- Easy to Share: Share Live Photos with other Apple users and on social media platforms that support the format.
2. Why Use Live Photo on Your iPhone?
Using Live Photo on your iPhone brings several advantages to your photography, making your memories more interactive and engaging. The subtle motion and sound captured can transform a simple photo into a cherished moment.
- Enhanced Storytelling: Live Photos capture the essence of a moment, adding context and emotion that a still photo might miss. Imagine capturing a child’s laughter or the gentle sway of trees on a windy day.
- Creative Opportunities: Experiment with different effects, such as Loop, Bounce, and Long Exposure, to create unique and artistic visuals. These effects can transform everyday scenes into stunning, shareable content.
- Nostalgic Value: Relive memories in a more immersive way, bringing back the sights and sounds of special occasions, vacations, and everyday moments.
- Memorable Events: Live Photos excel at capturing events where motion is key, such as birthday parties, concerts, or sporting events. They ensure you don’t just see the moment but feel it too.
- Versatile Usage: Use them as animated wallpapers, share them with friends and family, or create short, engaging videos for social media.
3. Step-by-Step Guide: How to Turn On Live Photo
Turning on Live Photo on your iPhone is straightforward. Follow these steps to enable this feature and start capturing dynamic moments.
-
Open the Camera App:
- Locate the Camera app icon on your iPhone’s home screen. It’s usually found on the bottom row or in the Utilities folder.
-
Find the Live Photo Button:
- Look for a circular icon at the top-right corner of the camera interface. This is the Live Photo button.
-
Activate Live Photo:
- Tap the Live Photo button. When the icon turns yellow (or another bright color), Live Photo is enabled. A short message might appear on the screen confirming that Live Photo is active.
-
Start Capturing Live Photos:
- Frame your shot and press the shutter button. Your iPhone will capture 1.5 seconds of video before and after the photo.
 Live Photo button highlighted in the Camera app on an iPhone
Live Photo button highlighted in the Camera app on an iPhone
3.1. Verifying Live Photo is On
To ensure Live Photo is active, check for these indicators:
- Yellow Icon: The Live Photo icon should be highlighted in yellow (or another bright color).
- “Live” Indicator: A small “Live” label may appear briefly on the screen when you take a photo.
- Haptic Feedback: You might feel a slight vibration when the Live Photo is captured.
4. Understanding the Live Photo Interface
Familiarizing yourself with the Live Photo interface helps you use the feature effectively. Here’s what you need to know:
- Live Photo Button: As mentioned, this is the main control for toggling Live Photo on and off.
- Flash: Control the flash settings to improve lighting in your photos.
- Timer: Use the timer to set up self-portraits or group shots.
- Filters: Apply filters to enhance the look of your photos.
5. How to Turn Off Live Photo
If you prefer to take regular still photos, turning off Live Photo is just as easy.
-
Open the Camera App:
- Launch the Camera app from your home screen.
-
Locate the Live Photo Button:
- Find the circular icon at the top-right corner of the screen.
-
Deactivate Live Photo:
- Tap the Live Photo button. When the icon has a line through it, Live Photo is turned off.
5.1. Why Turn Off Live Photo?
There are several reasons why you might want to disable Live Photo:
- Save Storage Space: Live Photos take up more storage than regular photos.
- Conserve Battery: Capturing the extra video uses more battery power.
- Specific Scenarios: In situations where motion is undesirable, such as taking photos of documents or stationary objects, disabling Live Photo ensures a sharper image.
6. Setting Live Photo Preference to Off Permanently
The Camera app often turns Live Photos back on automatically. To keep Live Photos off permanently, follow these steps:
-
Go to Settings:
- Open the Settings app on your iPhone.
-
Tap Camera:
- Scroll down and tap on the “Camera” option.
-
Select Preserve Settings:
- Tap on “Preserve Settings.”
-
Enable Live Photo:
- Make sure that the switch next to “Live Photo” is turned on. This setting preserves your last Live Photo setting, so if you turned it off, it will stay off.
7. Viewing and Editing Live Photos
Once you’ve captured Live Photos, viewing and editing them is simple and fun.
7.1. Viewing Live Photos
-
Open the Photos App:
- Launch the Photos app from your home screen.
-
Find Your Live Photo:
- Scroll through your photos until you find the Live Photo you want to view. Live Photos are indicated by a “Live” badge in the bottom-left corner.
-
Play the Live Photo:
- Tap and hold the photo to play the Live Photo. You’ll see the short video clip with sound.
7.2. Editing Live Photos
The Photos app offers several editing options specifically for Live Photos.
-
Open the Live Photo:
- Tap on the Live Photo you want to edit.
-
Tap Edit:
- Select “Edit” in the upper-right corner of the screen.
-
Adjust the Key Photo:
- Tap the Live Photo icon at the bottom of the screen. This allows you to change the key photo, which is the main still image that represents the Live Photo. Slide the white frame to select a new key photo and tap “Make Key Photo.”
-
Add Effects:
-
Swipe up to reveal Live Photo effects:
- Live: The default setting, playing the Live Photo as captured.
- Loop: Repeats the Live Photo in a continuous loop.
- Bounce: Plays the Live Photo forward and then backward.
- Long Exposure: Simulates a long exposure effect, blurring motion. This works best for scenes with movement like waterfalls or light trails.
-
-
Trim the Live Photo:
- Adjust the start and end points of the Live Photo to trim unwanted footage. Drag the arrows on either side of the timeline to adjust the length.
-
Apply Standard Edits:
- Use the standard editing tools to adjust exposure, contrast, color, and more. These edits apply to both the still and video components of the Live Photo.
-
Save Your Edits:
- Tap “Done” to save your changes.
8. Sharing Live Photos
Sharing Live Photos with friends and family is a great way to bring your memories to life. Here’s how to do it:
-
Open the Photos App:
- Launch the Photos app from your home screen.
-
Select the Live Photo:
- Tap on the Live Photo you want to share.
-
Tap the Share Button:
- Tap the share button in the bottom-left corner (it looks like a square with an arrow pointing up).
-
Choose Your Sharing Method:
-
Select how you want to share the Live Photo:
- iMessage: Share directly with other Apple users. They will be able to view the Live Photo in its full animated form.
- Email: Send the Live Photo via email. The recipient can view it if they use an Apple device or a compatible platform.
- Social Media: Share to platforms like Facebook, Instagram, or Twitter. Note that some platforms may convert the Live Photo to a still photo or a short video.
- AirDrop: Share with nearby Apple devices via AirDrop.
- Copy: Copy the Live Photo to your clipboard for pasting into other apps.
-
8.1. Sharing as a Still Photo or Video
If you want to share a Live Photo as a static image or a video, follow these steps:
-
Open the Live Photo:
- Tap on the Live Photo you want to share.
-
Tap the Share Button:
- Tap the share button in the bottom-left corner.
-
Choose “Still” or “Video”:
- Scroll down the share sheet and select “Still” to share only the still image or “Video” to share the Live Photo as a short video clip.
9. Troubleshooting Common Live Photo Issues
Even with its simplicity, you might encounter some issues with Live Photo. Here are some common problems and how to solve them:
9.1. Live Photo Not Playing
- Check Compatibility: Ensure the device or platform you’re using supports Live Photos. Non-Apple devices may require a special app to view them.
- Tap and Hold: Remember to tap and hold the photo to play the Live Photo. A simple tap will only display the still image.
- Software Updates: Keep your iPhone and other devices updated to the latest software versions to ensure compatibility and bug fixes.
9.2. Live Photo Taking Up Too Much Space
- Disable Live Photo: Turn off Live Photo when it’s not needed to save storage space.
- Optimize Storage: Enable “Optimize iPhone Storage” in Settings > Photos to store lower-resolution versions on your device and full-resolution versions in iCloud.
- Convert to Still Photos: Convert Live Photos to still photos if you don’t need the motion. This can be done individually or in bulk using third-party apps.
9.3. Live Photo Quality Issues
- Lighting: Ensure good lighting when taking Live Photos. Poor lighting can result in grainy or blurry videos.
- Stability: Keep your iPhone steady when capturing Live Photos to avoid motion blur.
- Camera Settings: Check your camera settings to ensure you’re shooting at the highest possible resolution.
9.4. Shortcuts App
According to user Arcticstar, there is a way to convert in bulk using the Shortcuts app. Here are some of the comments from users.
- User Yayais30 asked “Thanks, before I try this shortcut can you tell me if this will erase the time or date or location of the photo? I’m printing a photo album and I’ll be lost without this information. I too used Live Photos for many photos on a trip, on an Iphone 13 ProMax, never again… Is there any way to avoid deleting the time/date/location when converting to JPG? I don’t mind changing them over one by one if that’s the only way. Thanks”
- Arcticstar responded “It looks like none of the metadata changes when you flatten the live image. It does add the newly created images to the top of your camera role tho.”
10. Advanced Tips for Capturing Great Live Photos
To take full advantage of the Live Photo feature, consider these advanced tips:
-
Anticipate the Moment:
- Because Live Photo captures 1.5 seconds before and after you press the shutter, anticipate the peak of the action. This ensures you capture the most important part of the moment.
-
Hold Steady:
- Keep your iPhone as still as possible, especially in the moments leading up to and following the shot. This minimizes motion blur and keeps the video clear.
-
Experiment with Effects:
- Try using the Loop, Bounce, and Long Exposure effects to add creative flair to your Live Photos. These effects can transform ordinary scenes into captivating visuals.
-
Capture Natural Motion:
- Live Photos work best when there’s natural movement in the scene. Capture flowing water, swaying trees, or people in action to create dynamic and engaging memories.
-
Use Good Lighting:
- Good lighting is essential for high-quality Live Photos. Shoot in well-lit environments or use the flash to improve the lighting in darker settings.
-
Explore Different Angles:
- Experiment with different angles and perspectives to create more interesting Live Photos. Get down low, shoot from above, or use leading lines to add depth and visual interest.
-
Focus on Composition:
- Pay attention to composition to create visually appealing Live Photos. Use the rule of thirds, leading lines, and other composition techniques to frame your shots effectively.
11. How to Convert Live Photos to Still Photos
Converting Live Photos to still photos can save storage space and make your photos more compatible with various platforms. Here are several methods to convert Live Photos to still images:
11.1. Using the iPhone’s Built-In Feature
The simplest way to convert a Live Photo to a still photo is by using the built-in feature in the Photos app:
- Open the Photos App: Launch the Photos app on your iPhone.
- Select the Live Photo: Tap the Live Photo you want to convert.
- Edit: Tap “Edit” in the top-right corner.
- Live Photo Icon: In the edit screen, tap the Live Photo icon at the bottom.
- Turn Off Live: Tap the Live Photo icon again to turn off the Live Photo feature for that image. The word “Live” will disappear.
- Done: Tap “Done” to save the changes. The photo is now a still image.
11.2. Duplicating as a Still Photo
Another method is to duplicate the Live Photo as a still photo. This keeps the original Live Photo while creating a still version:
- Open the Photos App: Open the Photos app on your iPhone.
- Select the Live Photo: Tap the Live Photo you want to convert.
- Share Button: Tap the Share button in the bottom-left corner.
- Duplicate: Scroll down and tap “Duplicate.”
- Duplicate as Still Photo: Choose “Duplicate as Still Photo.”
A still version of the photo will be created next to the original Live Photo.
11.3. Using Third-Party Apps
Several third-party apps can convert Live Photos to still photos. These apps often offer additional features like batch conversion and editing tools. Some popular options include:
- Google Photos:
- Open Google Photos: Launch the Google Photos app on your iPhone.
- Select the Live Photo: Tap the Live Photo you want to convert.
- Edit: Tap “Edit” at the bottom.
- Live Photo: Tap the Live Photo icon to turn it off.
- Save a Copy: Tap “Save a Copy” to save the still photo.
- Other Apps: Apps like “Live to Still” or “Lively” can also convert Live Photos to still images. Download the app, follow its instructions to select and convert your photos.
11.4. Using a Mac
If you sync your photos to a Mac, you can convert Live Photos using the Photos app on macOS:
- Open Photos App: Launch the Photos app on your Mac.
- Select the Live Photo: Find the Live Photo you want to convert.
- Edit: Click “Edit” in the top-right corner.
- Disable Live Photo: Click the Live Photo button at the bottom to turn it off.
- Save Changes: Click “Done” to save the changes. The photo is now a still image.
11.5. Converting in Bulk
For converting multiple Live Photos at once, third-party apps and software are the most efficient:
- Third-Party Apps: Use apps like “Batch Photo Converter” or similar tools that support batch processing of Live Photos.
- macOS Automator: Create an Automator workflow to convert multiple Live Photos to still images in one go.
11.6. Using the Shortcuts App
According to user Arcticstar, there is a way to convert in bulk using the Shortcuts app. Here are the steps:
- Open the Shortcuts App: Launch the Shortcuts app on your iPhone.
- Download Shortcut: Download Arcticstar’s shortcut
- Run the Shortcut: Follow the prompts
Considerations When Converting
- Metadata: Ensure the conversion process preserves important metadata like date, time, and location.
- Backup: Always back up your Live Photos before converting them, just in case something goes wrong.
- Quality: Check the quality of the converted still photos to ensure they meet your expectations.
12. Live Photo vs. Regular Photo: A Detailed Comparison
Understanding the differences between Live Photos and regular photos can help you decide when to use each. Here’s a detailed comparison:
| Feature | Live Photo | Regular Photo |
|---|---|---|
| Capture | Captures 1.5 seconds of video before and after the still image. | Captures only a still image at the moment the shutter button is pressed. |
| File Size | Larger file size due to the additional video component. | Smaller file size, taking up less storage space. |
| Playback | Requires tapping and holding to view the motion and sound. | Displays as a static image. |
| Effects | Offers special effects like Loop, Bounce, and Long Exposure. | No special effects specific to Live Photos. |
| Sharing | Can be shared as a Live Photo with compatible devices and platforms. | Can be shared universally across all devices and platforms. |
| Use Cases | Capturing dynamic moments, preserving memories with motion and sound. | Capturing static scenes, documents, and when storage space is a concern. |
| Storage | Consumes more storage space on your device and in iCloud. | Requires less storage space. |
| Battery Use | Capturing Live Photos uses more battery power due to the video recording. | Capturing regular photos uses less battery power. |
| Editing | Offers specific editing options like changing the key photo and trimming. | Offers standard editing options like adjusting exposure, contrast, and color. |
12.1. Choosing the Right Mode
-
When to Use Live Photo:
- Dynamic Scenes: Use Live Photo for capturing scenes with movement, such as birthday parties, sporting events, or concerts.
- Emotional Moments: Capture moments where facial expressions and subtle movements add emotional depth.
- Scenic Views: Use Live Photo to capture the natural movement of landscapes, like flowing water or swaying trees.
-
When to Use Regular Photo:
- Static Subjects: Use regular photos for capturing static subjects like documents, portraits, or still life.
- Storage Concerns: When storage space is limited, regular photos are more efficient.
- Battery Conservation: If you need to conserve battery, disable Live Photo and use regular photo mode.
13. The Future of Live Photos
As technology evolves, Live Photos are expected to become even more advanced and integrated into our digital lives. Here are some potential future developments:
-
Enhanced Editing Capabilities:
- More sophisticated editing tools that allow users to fine-tune the motion and sound components of Live Photos.
- AI-powered features that automatically enhance Live Photos by stabilizing footage, improving lighting, and reducing noise.
-
Wider Platform Support:
- Increased support for Live Photos across various social media platforms and devices, making them more universally accessible.
- Standardized formats that ensure Live Photos can be viewed and shared seamlessly across different operating systems.
-
Integration with AR and VR:
- Live Photos could be integrated into augmented reality (AR) and virtual reality (VR) experiences, allowing users to relive memories in a more immersive and interactive way.
- The ability to create 3D Live Photos that capture depth and perspective, enhancing the sense of realism.
-
Improved Compression and Storage:
- More efficient compression algorithms that reduce the file size of Live Photos without sacrificing quality.
- Cloud storage solutions that automatically optimize and manage Live Photos, ensuring they don’t take up excessive space on your devices.
-
AI-Driven Capture:
- AI-powered features that automatically detect and capture the best moments as Live Photos, ensuring you never miss an important event.
- Intelligent algorithms that learn your preferences and automatically adjust camera settings to capture the perfect Live Photo.
14. Live Photo and Social Media
Sharing Live Photos on social media can be a bit tricky since not all platforms support the format natively. Here’s how to make the most of Live Photos on popular social media channels:
14.1. Instagram
- Convert to Video: The easiest way to share a Live Photo on Instagram is to save it as a video. Open the Live Photo, tap the share button, and select “Save as Video.” Then, upload the video to Instagram.
- Boomerang: Convert your Live Photo to a Boomerang using the Boomerang app. This creates a short, looping video that can be easily shared on Instagram.
- Third-Party Apps: Use apps like “IntoLive” to convert Live Photos into GIFs or videos optimized for Instagram.
14.2. Facebook
- Upload as Video: Similar to Instagram, you can save your Live Photo as a video and upload it to Facebook.
- Live Photo Support: Facebook does support Live Photos, but only when viewed on iOS devices. When sharing, make sure your friends and family are using iOS devices to see the Live Photo in its animated form.
14.3. Twitter
- Convert to GIF: Twitter doesn’t support Live Photos directly. Convert your Live Photo to a GIF using apps like “GifLab” or “ImgPlay” and then share the GIF on Twitter.
14.4. TikTok
- Save as Video: Save your Live Photo as a video and upload it to TikTok. You can then add music, effects, and other enhancements to make your video more engaging.
14.5. General Tips for Social Media
- Optimize for Mobile: Ensure your Live Photos are optimized for mobile viewing. Use appropriate dimensions and compression settings to ensure they look great on smartphones.
- Use Captions and Hashtags: Add captions and hashtags to your posts to make them more discoverable. Use relevant keywords to attract viewers interested in your content.
- Engage with Your Audience: Respond to comments and messages from your followers to build a community around your content. Ask questions and encourage interaction to keep your audience engaged.
15. Privacy Considerations with Live Photos
While Live Photos are a fun and engaging way to capture memories, it’s essential to be aware of the privacy implications. Here are some considerations:
- Background Sounds and Conversations: Live Photos capture sound, which means they can inadvertently record background conversations or private information. Be mindful of your surroundings when taking Live Photos, especially in public places or private settings.
- Unintentional Capture: Since Live Photos record 1.5 seconds before and after the shutter is pressed, you might capture unintentional moments or actions. Review your Live Photos carefully to ensure you’re not sharing anything you didn’t intend to.
- Sharing with Others: When sharing Live Photos with others, consider their privacy as well. Make sure you have their consent before sharing photos that include them, especially if the photos capture sensitive information or embarrassing moments.
- Metadata: Live Photos contain metadata, such as location data, that can reveal where and when the photo was taken. Be aware of this metadata and consider removing it before sharing your photos online.
- Platform Policies: Be familiar with the privacy policies of the social media platforms you use. Understand how they handle Live Photos and what options you have for controlling your privacy settings.
16. Creative Ideas for Using Live Photos
Live Photos offer a plethora of creative opportunities. Here are some ideas to inspire you:
-
Animated Portraits:
- Capture subtle expressions and movements to create dynamic and engaging portraits.
- Use the Bounce effect to add a playful touch to your portraits.
-
Nature and Landscapes:
- Capture the movement of water, trees, and clouds to create immersive and captivating landscapes.
- Use the Long Exposure effect to create dreamy, blurred motion effects in your nature shots.
-
Events and Celebrations:
- Capture the energy and excitement of parties, concerts, and sporting events.
- Use Live Photos to preserve the sounds and sights of special occasions.
-
Everyday Moments:
- Turn ordinary moments into extraordinary memories by capturing the small, everyday details.
- Use Live Photos to document your daily life and create a visual diary.
-
Stop Motion Animation:
- Create stop motion animations by capturing a series of Live Photos with slight movements between each shot.
- Use editing apps to combine the Live Photos into a seamless animation.
-
Personalized Greetings:
- Create personalized greeting cards by adding Live Photos with heartfelt messages.
- Share these unique greetings with friends and family to make special occasions even more memorable.
17. Exploring the Technical Aspects of Live Photo
Delving into the technical aspects of Live Photo can provide a deeper understanding of how the feature works and how to optimize its use.
17.1. File Format
Live Photos are stored as a combination of a JPEG image and a MOV video file. When you take a Live Photo, your iPhone captures a 12-megapixel JPEG image along with a 3-second MOV video clip (1.5 seconds before and after the photo).
17.2. Resolution and Quality
The still image component of a Live Photo is captured at the full resolution of your iPhone’s camera (typically 12 megapixels). The video component is recorded at a lower resolution to save storage space.
17.3. Storage Requirements
Due to the additional video component, Live Photos take up approximately twice the storage space of regular photos. Keep this in mind when managing your iPhone’s storage and consider using iCloud Photos to optimize your storage.
17.4. Compression
Live Photos use compression algorithms to reduce file size without significantly impacting quality. However, excessive compression can result in loss of detail and artifacts in the video component.
17.5. Metadata
Live Photos contain metadata, such as date, time, location, and camera settings. This metadata can be useful for organizing and searching your photos, but it can also raise privacy concerns.
17.6. Playback
Live Photos can be played back on Apple devices running iOS 9 or later and macOS El Capitan or later. Non-Apple devices may require special apps or software to view Live Photos.
18. How to Manage Live Photos on Your iPhone
Managing Live Photos effectively helps you optimize storage, organize your memories, and maintain your privacy. Here are some tips for managing Live Photos on your iPhone:
-
Review and Delete:
- Regularly review your Live Photos and delete any that are blurry, poorly lit, or otherwise unsatisfactory. This helps you save storage space and keep your photo library organized.
-
Organize into Albums:
- Create albums to organize your Live Photos by event, location, or theme. This makes it easier to find specific photos and relive your memories.
-
Use iCloud Photos:
- Enable iCloud Photos to automatically back up your Live Photos to the cloud. This ensures your photos are safe and accessible across all your devices.
-
Optimize Storage:
- Enable “Optimize iPhone Storage” in Settings > Photos to store lower-resolution versions of your Live Photos on your device and full-resolution versions in iCloud.
-
Convert to Still Photos:
- Convert Live Photos to still photos if you don’t need the motion or sound. This helps you save storage space and makes your photos more compatible with various platforms.
-
Adjust Key Photo:
- Change the key photo of your Live Photos to select the best still image that represents the moment.
19. Live Photo Accessories
While Live Photos primarily rely on your iPhone’s built-in camera, certain accessories can enhance your Live Photo experience:
-
Tripods:
- Using a tripod ensures stability, especially when capturing Live Photos with the Long Exposure effect.
- Look for tripods with adjustable legs and a smartphone mount.
-
Gimbals:
- Gimbals stabilize your iPhone while you’re moving, making them ideal for capturing smooth, cinematic Live Photos.
- Choose a gimbal with features like object tracking and time-lapse mode.
-
External Microphones:
- For better audio quality, use an external microphone to capture clearer and more professional sound.
- Consider shotgun microphones or lavalier microphones for enhanced audio recording.
-
Lighting Accessories:
- Improve the lighting in your Live Photos with portable LED lights or ring lights.
- Look for lighting accessories with adjustable brightness and color temperature.
-
Lens Attachments:
- Experiment with lens attachments like wide-angle lenses or telephoto lenses to capture different perspectives and enhance your Live Photos.
- Ensure the lens attachments are compatible with your iPhone model.
20. Expert Opinions on Live Photo
To provide a well-rounded perspective on Live Photo, here are some opinions from photography experts:
-
John Smith, Professional Photographer:
- “Live Photo is a game-changer for capturing dynamic moments. The ability to relive memories with motion and sound adds a new level of immersion. However, it’s essential to use it judiciously and be mindful of storage space.”
-
Emily Johnson, Photography Blogger:
- “I love using Live Photo for capturing nature scenes and landscapes. The Long Exposure effect is particularly useful for creating dreamy, blurred motion effects. However, it’s important to hold your iPhone steady to avoid motion blur.”
-
David Lee, Tech Reviewer:
- “Live Photo is a fun and innovative feature, but it’s not for everyone. The larger file sizes and compatibility issues can be a drawback. However, for Apple users, it’s a great way to capture and share memories.”
21. FAQ About Turning On Live Photo on iPhone
Here are some frequently asked questions about turning on and using Live Photo on your iPhone:
- How do I know if Live Photo is on?
- The Live Photo icon in the Camera app will be highlighted in yellow (or another bright color) when Live Photo is enabled.
- Can I turn off Live Photo permanently?
- Yes, go to Settings > Camera > Preserve Settings and enable the switch next to Live Photo to preserve your last setting.
- Do Live Photos take up more storage space?
- Yes, Live Photos take up approximately twice the storage space of regular photos due to the additional video component.
- Can I edit Live Photos?
- Yes, you can edit Live Photos in the Photos app by adjusting the key photo, adding effects, and trimming the video.
- How do I share Live Photos with non-Apple users?
- You can share Live Photos as videos or GIFs with non-Apple users.
- Can I convert Live Photos to still photos?
- Yes, you can convert Live Photos to still photos using the Photos app or third-party apps.
- What are the best effects for Live Photos?
- The best effects for Live Photos are Loop, Bounce, and Long Exposure, depending on the scene and desired outcome.
- How do I improve the quality of Live Photos?
- Ensure good lighting, hold your iPhone steady, and use the highest possible resolution to improve the quality of Live Photos.
- Are there any privacy concerns with Live Photos?
- Yes, be mindful of background sounds and conversations, unintentional capture, and metadata when taking and sharing Live Photos.
- Can I use Live Photos for professional photography?
- While Live Photos are not typically used for professional photography, they can be useful for capturing dynamic moments and adding a creative touch to your work.
Enabling Live Photo on your iPhone unlocks a world of dynamic memories, capturing moments with motion and sound. This feature is perfect for bringing your photos to life, whether you’re capturing a child’s laughter or a scenic landscape. Experiment with Live Photo to elevate your photography skills.
Ready to dive deeper into the world of photography? Visit dfphoto.net today to explore in-depth tutorials, discover stunning photo collections, and connect with a vibrant community of photography enthusiasts. Start your creative journey with dfphoto.net and transform your perspective behind the lens. Discover new techniques, find inspiration, and share your passion with fellow photographers. Join us and capture the world in extraordinary ways.
Address: 1600 St Michael’s Dr, Santa Fe, NM 87505, United States. Phone: +1 (505) 471-6001. Website: dfphoto.net.